A wi-fi beállítása az ablakokban 10
A Windows 10-es WiFi-útválasztójának egyszerű létrehozásához a következőket kell tennie:
- Operációs rendszer Windows 10.
- WiFi adapter.
- Maga az internet jelenléte.
A cikkben példaként tekintettük az ADSL kapcsolatot. De a valóságban teljesen használható: PPPoE, Wi-Fi a második adapterből és így tovább.
A wifi elosztást a parancssoron (cmd) keresztül konfigurálva használja a következő parancsokat:
- netsh wlan set hostednetwork mód = engedélyez
- netsh wlan set hostednetwork mód = engedélyez ssid = FastWifi kulcs = 12345678 keyUsage = tartós
- netsh wlan indítsa el a hostednetworket
A hálózat wi-fi beállításának sorrendje így néz ki:
Először ellenőrizze, hogy az útválasztó wi-fi-t működik-e. Például a laptopokon a WiFi virtuális adaptert teljesen le lehet tiltani a BIOS-ban. A notebookoknál az Fn + Fx vagy az Fn + F3 billentyűk segítségével győződhet meg róla, hogy dolgozik. De a legegyszerűbb módja annak, hogy ellenőrizze ezt a "Hálózat" ikonra kattintva, és ellenőrizze, hogy vannak-e más hálózatok. Ha igen, akkor minden rendben van (abban az esetben, ha valaki mellette hozzáférést biztosít).
Biztosítani kell a hálózat akadálytalan hozzáférését. Ez segítséget nyújt a konzolnak, amelyben be kell regisztrálnia a "ping" parancsot, vagy bármilyen böngésző megnyitásakor. Tehát meggyőződünk róla, hogy el tudjuk terjeszteni az internetet.
Győződjön meg róla, hogy működik a "WLAN szolgáltatás", beleértve az "Útválasztást". Ezt a következőképpen teheti meg: Vezérlőpult, majd az adminisztrációra. A normál szolgáltatási beállításokat automatikusan el kell indítani. Vannak azonban esetek, amikor a számítógép optimalizálása után a szakértők kikapcsolják őket. Ezzel az optimalizációs lehetőséggel gyakran szakemberek károsíthatják az operációs rendszert, és nehézkes lesz az internet terjesztése.
Miután meggyőződött arról, hogy a szolgáltatások futnak, el kell indítania a Windows konzolt a "cmd.exe" paranccsal minden rendszergazdai jogosultsággal. A legjobb lehetőség a WinX megnyitása az operációs rendszer menüjében. Tartalmazza a "Parancssor (rendszergazda)" parancsot. Nyissa meg a Win + X használatával.
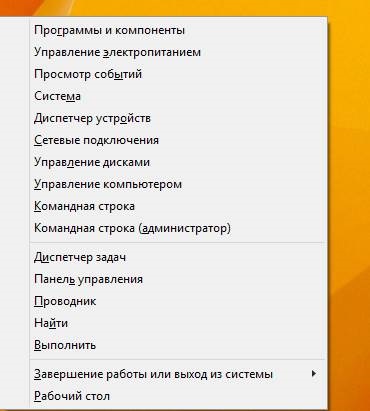
A konzol OS Windows 10 megnyitásakor a következőket írjuk be:
netsh wlan set hostednetwork made = engedje ssid = winap key = 123456789 keyusage = persisstent
A parancs létrehoz egy vezeték nélküli pontot a következő paraméterekkel:
Ezt a cikket átmásolhatja, hogy időt takarítson meg. Úgy néz ki, mint a kép:
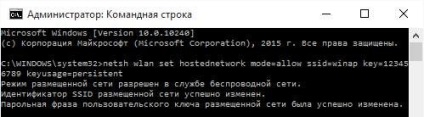
A "winap" és a "123456789" helyett előfordulhat, hogy meg kell adnia a kívánt nevet és jelszót, amelyet a wi-fi elérésénél kíván használni. Ez nem csak védi a hálózatot a hackeléstől, hanem lehetővé teszi, hogy ne felejtse el a jelszót és a hozzáférés nevét.
Így meg kell figyelni, hogy mit: a vezeték nélküli hálózati hozzáférési jelszót kell állnia legfeljebb 8 karakter, a cirill ábécét, hogy a félreértések elkerülése végett nem szükséges a belépéshez.
A munka elvégzése után megpróbálhatja a vezeték nélküli internet terjesztését. Ugyanabban a konzolban kell megadnia:
netsh wlan indítsa el a hostednetworket
netsh wlan show hostednetwork
Az utóbbi mutatja az internethálózathoz való hozzáférés jelenlétét vagy hiányát. Ez látható a képen:
A teszt befejezése után lépjen a Windows 10 "Hálózati kapcsolatok" -ra a vezérlőpult segítségével.
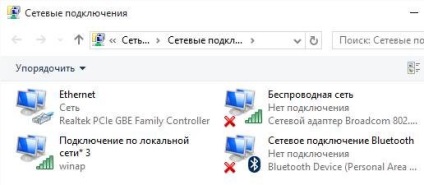
Ebben a példában az "Ethernet" az internetes hálózat forrása. Ebben az esetben a "Local Area Connection 3 winap" egy hozzáférési pont. Rendben van. Javasoljuk, hogy új nevet rendeljen a vezeték nélküli hálózathoz, hogy ne zavarja a jövőben semmi.
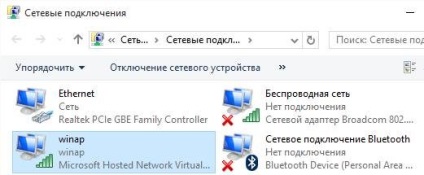
Ezután bővítse ki a kapcsolatot az internetre a "Windows ICS" segítségével. Ehhez meg kell mutatnia a kapcsolatot (a képen "Ethernet"), majd jobb gombbal kattintson a "Tulajdonságok" elemre, majd lépjen az "Elérés" fülre. Végül megnyomja az ICS bekapcsolásához, és kapcsolatot létesít a forgalommal próbálkozókkal - a WiFi "winAP" címen.
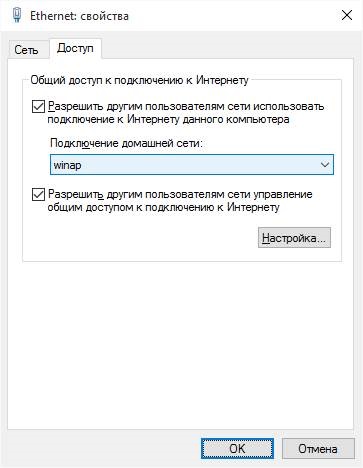
Miután befejezte az összes műveletet, csatlakozzon a WiFi hálózathoz és ellenőrizze az internetet, vagy sem. A konzolban futtathatja a parancsot
netsh wlan shaw hostednetwork
Megmutatja, hogy hány felhasználó jelenleg használja az internetes terjesztést.
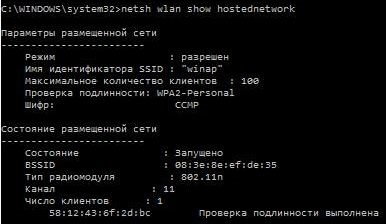
Hozzáférési pont kezeléséhez
Bizonyos műveletek végrehajtásával szabályozhatja a hozzáférési pontot, nevezetesen:
netsh wlan stop hostadnetwork
A parancs leállítja a wifi hálózatot.
netsh wlan set hostednetwork mód = letiltja
Parancs, hogy teljesen törölje a hozzáférési pont adatokat a rendszerből. Ez azonnal történik, és a folyamat nem reverzibilis.
netsh wlan indítsa el a hostednetworket
A parancs beállítja az automatikus hálózat indítását. Így hozzáadódik az induláshoz. Továbbá forgatható a cmd-nek. Mindössze annyit kell tennünk, hogy jelezzük, hogy az indítás az adminisztrátor nevében történik (egyébként nem lesz lehetséges), és a parancsfájl üzembe helyezését követően.
Figyelembe kell venni: a Windows 10-es verziójának letöltésekor telepíteni kell a vezeték nélküli hálózathoz való hozzáférést is. Ellenkező esetben a hozzáférési pont működőképességének ellenére az internet nem lesz ott.
Minden kétséget kizáróan, hogy elkezdheted az internet elosztását ilyen módon, csak 5 percet vesz igénybe. Ez azonban nem igényel további speciális programokat. Ez a hálózati kapcsolat lehetővé teszi rövid idő alatt WiFi router létrehozását, bármilyen probléma nélkül és az internet terjesztése. Használhatja bárhol és bármikor a nap folyamán. Abban az esetben, ha a napi hozzáférési pontot a hálózatra tervezzük, a legjobb megoldás egy útválasztó megvásárlása. Mivel ez a lehetőség csak azok számára áll, akik üzleti utakra használják, vagy havonta többször is szüksége van rá.
Lehetséges problémák
Ha ez így történt, hogy a Wi-Fi vezeték nélküli hálózat nem működőképes indoklás nélkül, hibás az operációs rendszer windose 10 nem lehet, a probléma egyértelműen a beállítást. Az egyik legnépszerűbb probléma ebben az esetben:
- Illesztőprogram WiFi router - kívánatos újratelepíteni őket.
- A probléma maga a router.
- Talán a tettek tévesek voltak.
- Talán minden olyan szolgáltatás, amely felelős a hozzáférési feladatokért, leválik.
- Talán van egy vírus a számítógépen, ami leállítja a munkát.
Például az operációs rendszer futtatásakor a wi-fi útválasztó illesztőprogramja nem igényel virtuális adaptert készenléti állapotból. A Windows 10 indításakor a szolgáltatás továbbra is ebben a állapotban van.
A WiFi router hozzáférési pontjának létrehozására és konfigurálására szolgáló eljárás a vezeték nélküli hálózathoz használható a korábbi verziókhoz, különösen a 8 verzióhoz és a 8.1-hez.
Talált hibát? Válassza ki a szöveget, és nyomja meg a Ctrl + Enter billentyűt