Eltávolítás a böngészőből (kézi), spiwara ru
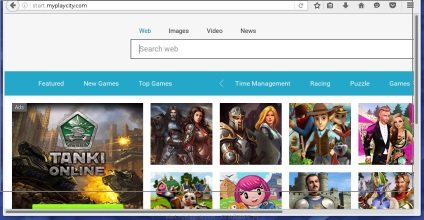
Bármelyik kezdőlapot is telepíti, a Start.myplaycity.com mindig megnyílik, amikor elindítja a böngészőt. Ha megpróbálja manuálisan kijavítani a gyorsbillentyűket, vagy visszaállítja a böngésző beállításait, akkor látni fogja, hogy egy idő után a Start.myplaycity.com webhely újra visszatér a helyére. Ennek az az oka, hogy az olyan paraziták, mint a Start.myplaycity.com képesek valós időben ellenőrizni a böngésző beállításainak állapotát, és megpróbálják újra megfertőzni a böngészőt, amikor megpróbálják visszaállítani őket (a keresőmotort vagy a kezdőlapot a Google-ba változtatják). Ezért nagyon fontos, hogy teljes körűen kezelje a számítógépet, és elvégezze az alábbi utasítások mindegyikét.
Egyéb fertőzési tünetek Start.myplaycity.com
Hogyan indította el a Start.myplaycity.com parazita a számítógépedet?
A számítógép tisztításának módja a Start.myplaycity.com webhelyen
Részletes útmutató az Start.myplaycity.com Chrome, Firefox és Internet Explorer eltávolításáról
Távolítsa el a Start.myplaycity.com megjelenésének okát
Nagyon fontos az első szakaszban meghatározni a programot, amely a parazita megjelenésének elsődleges forrása és eltávolítása volt.
Windows 95, 98, XP, Vista, 7
Kattintson a Start gombra, vagy kattintson a Windows billentyűre. A megnyíló menüben válassza a Vezérlőpult parancsot.
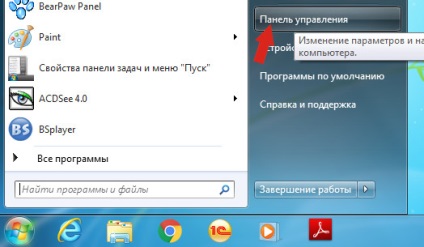
Kattintson a Windows gombra.
A jobb felső sarokban keresse meg és kattintson a Keresés ikonra.
A beviteli mezőbe írja be a Vezérlőpultot.
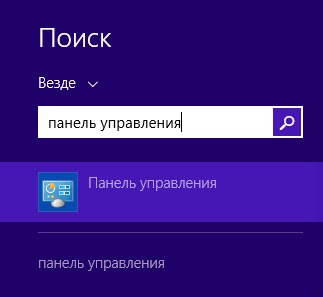
Windows 10
Kattintson a keresés gombra
A beviteli mezőbe írja be a Vezérlőpultot.
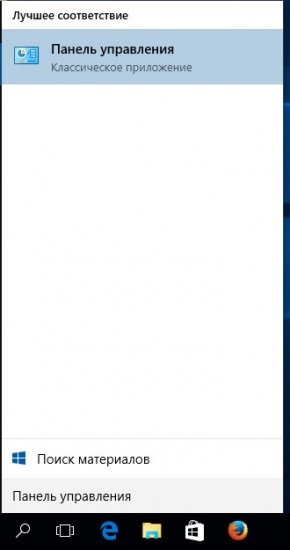
Megnyílik a Vezérlőpult, válassza a Program eltávolítása lehetőséget.
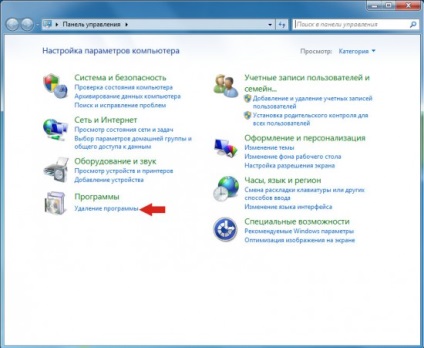
Törölje a Start.myplaycity.com webhelyet a Chromeből, a Firefoxból és az Internet Explorerből az AdwCleaner használatával
Töltse le az AdwCleanert az alábbi linkre kattintva.

Miután letöltötte a programot, indítsa el. Megnyílik az AdwCleaner főablaka.
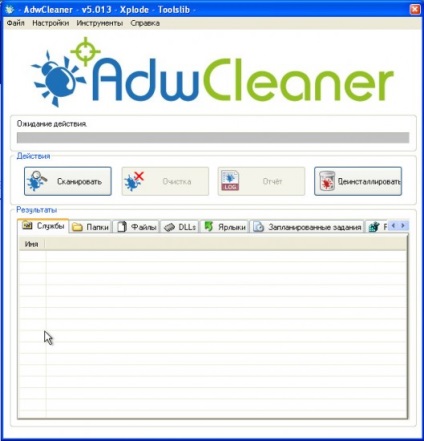
Kattintson a Scan (Szkennelés) gombra. A program megkezdi a számítógép ellenőrzését. A teszt befejezésekor a Start.myplaycity.com összetevők és más paraziták listája megnyílik előtted.
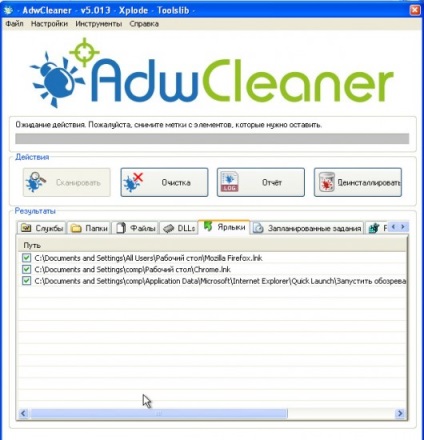
Törölje a Start.myplaycity.com szolgáltatást a Malwarebytes Anti-malware alkalmazással
Töltse le a Malwarebytes Anti-malware programot a következő linken.
A program indításakor indítsa el. Mielőtt megnyitná a varázslót a program telepítéséhez. Kövesse utasításait.
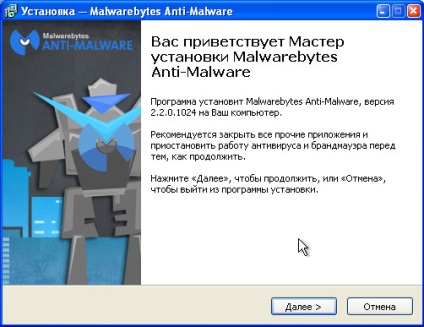
A telepítés befejeztével megjelenik a fő programablak.
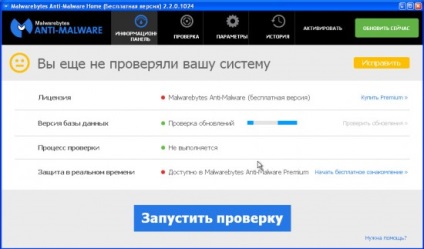
A programfrissítési eljárás automatikusan elindul. Ha elkészült, kattintson a Futtatás ellenőrzése gombra. Malwarebytes Anti-malware megvizsgálja a számítógépet.
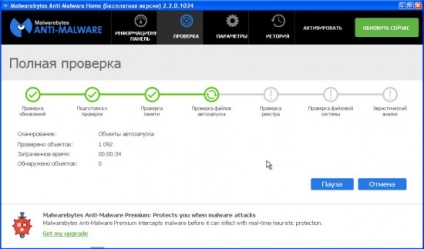
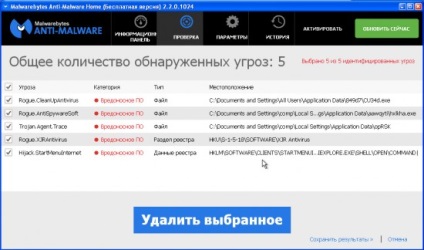
Törölje a Start.myplaycity.com-ot a Chrome-ban a böngészőbeállítások visszaállításával
A Chrome beállításainak visszaállítása lehetővé teszi a rosszindulatú bővítmények eltávolítását és a böngészőbeállítások alapértelmezett értékek visszaállítását. Ebben az esetben személyes adatait, például könyvjelzőket és jelszavakat menteni fogja.
Nyissa meg a fő Chrome-menüt a három vízszintes oszlop () gomb megnyomásával. A menü a következő képen látható.
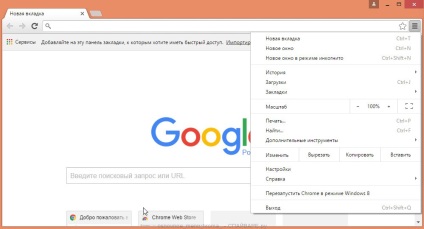
Válassza a Beállítások lehetőséget. Nyissa meg az oldalt, görgessen lefelé, és keresse meg a Speciális beállítások megjelenítése hivatkozást. Kattints rá. Az alábbiakban további beállítások listája található. Itt meg kell találnia a Reset Settings gombot, és kattintson rá. A Google Chrome megkéri, hogy erősítse meg tevékenységét.
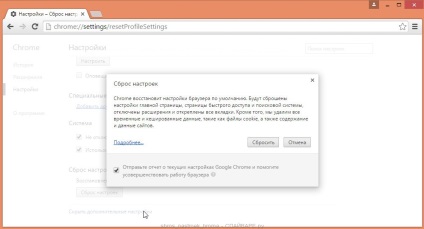
Törölje a Start.myplaycity.com webhelyet a Firefoxban a böngésző beállításainak visszaállításával
A Firefox beállításainak visszaállítása lehetővé teszi a rosszindulatú bővítmények eltávolítását és a böngészőbeállítások alapértelmezett értékek visszaállítását. Ebben az esetben személyes adatait, például könyvjelzőket és jelszavakat menteni fogja.
Nyissa meg a fő Chrome-menüt a három vízszintes oszlop () gomb megnyomásával. A megjelenő menüben kattintson az ikonra kérdőjel formájában (). Ezzel megjelenik a Súgó menü, amint az az alábbi ábrán látható.
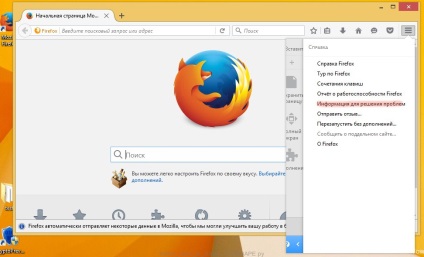
Itt meg kell találnia a Tájékoztató elemet a problémák megoldásához. Kattints rá. A megnyitott oldalon a Firefox beállítása részben kattintson a Firefox törlése gombra. A program felkéri Önt, hogy erősítse meg tevékenységét.
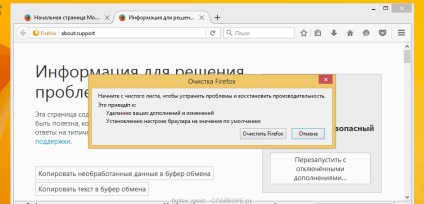
Törölje a Start.myplaycity.com webhelyet az Internet Explorer böngészőbeállítások visszaállításával
Az Internet Explorer és az Edge beállításainak visszaállítása eltávolítja a rosszindulatú bővítményeket, és visszaállítja a böngészőbeállításokat az alapértelmezett értékekre.
A fő böngésző megnyitásához kattintson a gombra a fogaskerék () formában. A megjelenő menüben kattintson a Böngésző tulajdonságai elemre.
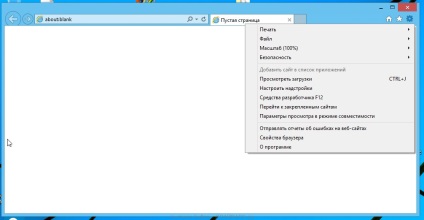
Itt kattintson a Speciális fülre, majd kattintson a Visszaállítás gombra. Megnyílik az Internet Explorer beállításainak visszaállítása ablak. Jelölje be a Személyes beállítások törlése jelölőnégyzetet, majd kattintson a Visszaállítás gombra.
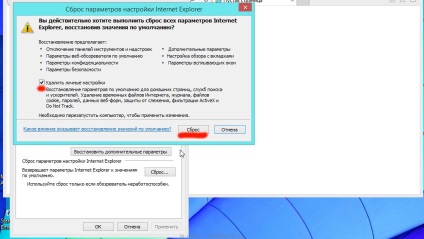
Törölje a Start.myplaycity.com-ot a Chrome-ból, a Firefoxból és az Internet Explorerből a parancsikonok törlésével
A böngésző gyorsbillentyűjének törléséhez kattintson jobb gombbal rá, és válassza a Tulajdonságok parancsot.
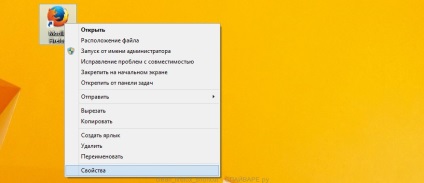
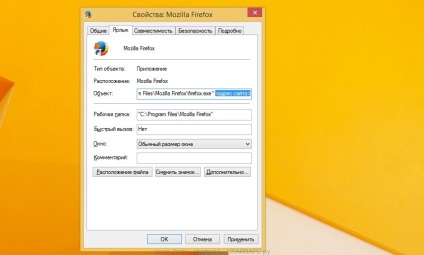
Töltse le az AdGuard programot a következő link segítségével.

A letöltés befejezése után futtassa le a letöltött fájlt. Mielőtt megnyitná a varázslót a program telepítéséhez.
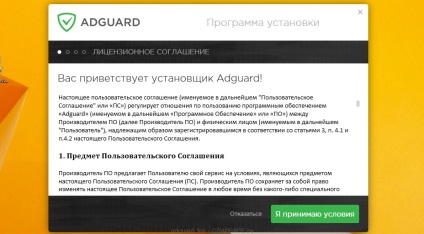
Kattintson az Elfogadom feltételek gombra, és kövesse a program utasításait. A telepítés befejeztével megjelenik egy ablak, amint az az alábbi ábrán látható.
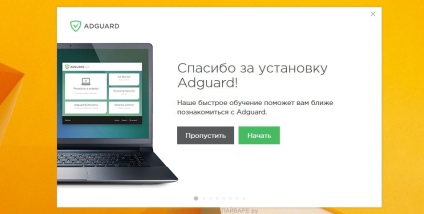
A beállítási program bezárásához kattintson az Ugrás gombra, és használja az alapértelmezett beállításokat, vagy kattintson a Start gombra az AdGuard program funkcióinak megtekintéséhez, és módosítsa az alapértelmezett beállításokat.