Adatok exportálása az autodesk feltalálói környezetből az archicad környezetbe
Gyakran előfordul, hogy az objektumok modellezői különböző gyártók rendszereit használják. Ennek a rendszernek a megválasztása a fejlett tervezési technológiáktól, a szakemberek kompetenciájától, a CAD képességekétől függ. Nemrég találkoztunk olyan felhasználókkal, akik az Autodesk Inventort használják 3D objektummodellek modellezésére, tervezésére és gyártására.
Mivel a szervezet elég nagy mennyiségű háromdimenziós objektumot gyűjtött össze, természetesen problémát jelentett az Inventor háromdimenziós környezetéből az ARCHICAD környezetbe történő adatátvitel. Az ilyen átvitel technológiájára, amely alkalmas bármely más, * .dwg-fájlokkal dolgozó rendszerre, és ebben a cikkben tárgyalja.
Az Autodesk Inventor modellje
Nyilvánvaló, hogy az Autodesk Inventor bármely összetett modellekben tárolható. Például választottuk ezt a kaput az utcai folyosók szervezéséhez:

Ábra. 1. Próbáljuk átküldeni az ARCHICAD médiumra egy ilyen háromdimenziós szárnyas modellt
Az Autodesk Inventor megnyitása után a háromdimenziós ablakban válassza az Export → Exportálás DWG elemet:
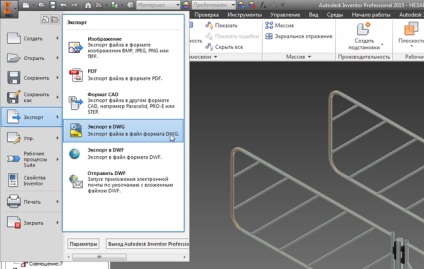
Ábra. 2. Először mentse el a modellt DWG formátumban
A Mentés párbeszédpanelen kattintson a Beállítások gombra. És akkor két apróságot is észlelünk.
1. Először a Body opció be van kapcsolva. Az a tény, hogy az ARCHICAD nem tudja, hogyan kell a szilárd tárgyakkal dolgozni, és először vágyunk arra, hogy eltávolítsuk a testek létrehozásának lehetőségét. De kiderül, hogy ebben az esetben az Autodesk Inventor nem mentette meg a teljes modellt: az Inventor nem törik fel a testeket a felületen, hanem egyszerűen figyelmen kívül hagyja őket a DWG fájl létrehozásakor:
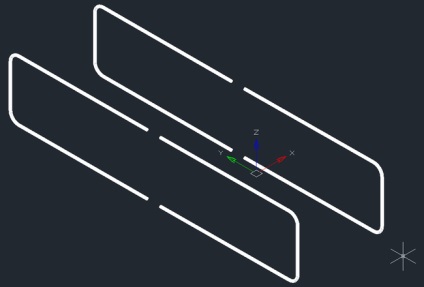
Ábra. 3. Mentett modell szilárd anyagok nélkül
Természetesen egy ilyen eredmény nem felel meg nekünk, ezért létrehoztunk egy DWG fájlt a bekapcsolt Body opcióval.

Ábra. 4. A DWG fájl Autodesk Inventor környezetből való mentéséhez szükséges beállítások
Kattintson a Mentés és kap egy DWG-fájlt a teljes modell, amely lehet nyitni bármelyik AutoCAD vagy nanoCAD (fizetett és ingyenes változat). Ezt a szilárd modellt meg kell szakítani a felszínen az Explode paranccsal - akkor az ARCHICAD képes együttműködni a modellel:
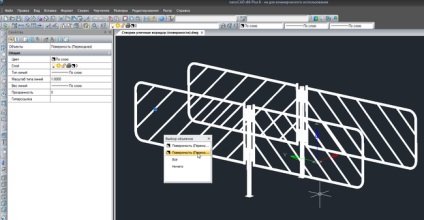
Ábra. 5. A szilárd modellt fel kell osztani a felületen egy AutoCAD környezetben vagy a nanoCAD-ben
Az eredmény egy háromdimenziós DWG modell, amely felületekből áll, és mindent tartalmaz, amit az Autodesk Inventorban láttunk.
Modell az ARCHICAD környezetben
Most ezt a modellt az ARCHICAD környezetben kell elvégezni. Itt is vannak saját finomságai.
Először a legnyilvánvalóbb lépést teszünk - az ARCHICAD futtatásával, a Megnyitás párbeszédpanelen. A megjelenő ablakban válassza ki a DWG-fájlt (* .dwg):
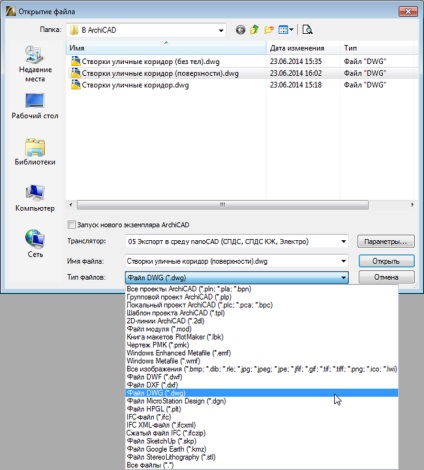
Ábra. 6. Nyissa meg a DWG fájlt az ARCHICAD-ban
Logikus, hogy adja meg a fordító (azaz DWG-fájl megnyitása szabályok), ha egy olyan verzióját használja az orosz ARCHICAD 17, azt javasoljuk, hogy használja a „Export 05, szerda nanoCAD». Ha a fordítót használja, ne felejtse el beállítani a 3D testek és régiók konvertálása GDL objektumokra az Open Options (Megnyitás opciók) részből:

Ábra. 7. A fordító paramétereiben ne felejtsük el, hogy meg kell adnunk 3D-testek létrehozását
ARCHICAD kitérni amely réteg kell végeznie tárgyak (I az ágyhoz lépett az alapértelmezett) kéri, hogy helyezze be a fekete háttér színe (I csökkent), és megnyílik egy 3D-modell!
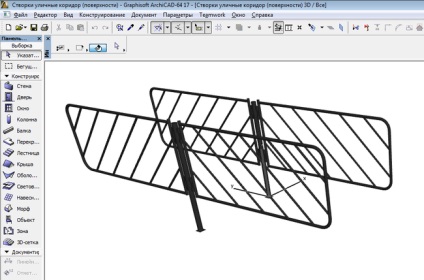
Ábra. 8. Az első eredmény: az Inventor egyik modellje az ARCHICAD környezetben
Átváltás MORF-re
Amint látja, a geometria átkerült. De mi lehet javítani? Először állítsa be az anyagot az objektum különböző részeihez - ehhez válassza ki az objektum szükséges részeit, és adja hozzá a tulajdonságokat a tulajdonságokban.
Másodszor, szeretnék használni az egy objektumként létrehozott projektben, amely szintén nem terheli meg nagy mértékben a 3D-s teret (vagyis csökkenteni kell az arcok számát).
Ha ARCHICAD 17-es vagy újabb verziót használ, akkor van egy kényelmes lehetőség arra, hogy a kapott objektumot MORP objektumgá alakítsa. Ehhez válassza ki a teljes objektumot, és válassza ki a Construction → Convert selected to MORF parancsot. Az ARCHICAD figyelmeztet, hogy eltávolítja az eredeti objektumokat a modellből és új objektumot hoz létre. Ezután a tulajdonságokban lévő objektumnál javaslom az élek simításának beállítását - ebben az esetben a 3D-ben gyorsabban forgatódik.
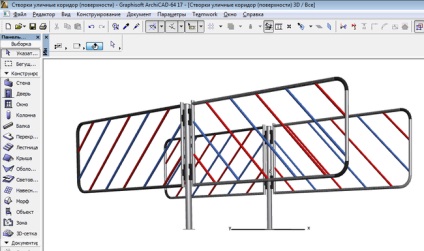
Ábra. 9. Továbbfejlesztett és optimalizált 3D modell az ARCHICAD környezetben
Mentés ARCHICAD objektumként
Továbbra is a modell ARCHICAD objektumként történő mentésére szolgál, így a projektből a projekthez használható. Ehhez hozzárendeltünk egy felső nézetet a 3D nézetben, és kiválasztjuk a Mentés másként parancsot.
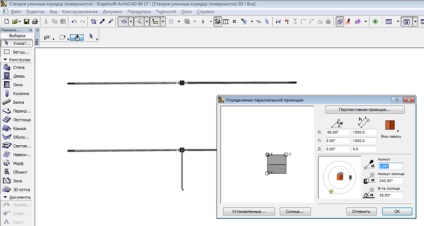
Ábra. 10. Mentse el a 3D modell objektumként
A fájlok listáján az Object ARCHICAD (* .gsm) - és minden! Megkapjuk az ARCHICAD GSM-objektumot, amelyet bármely projektben felhasználhatunk.
következtetés
Ez az egyszerű technológia lehetővé teszi, hogy az ARCHICAD környezetbe szinte bármilyen objektumot hozzon létre a 3D modellező eszközök segítségével, vagy megtalálja az interneten. A legfontosabb, hogy az ARCHICAD környezetbe átvitt modelleket felületek felhasználásával hozzuk létre (nem tartalmaznak szilárd tárgyakat). Nos, azt javaslom, hogy a kapott modellt az ARCHICAD-ba MORP elemként konvertálja, majd mentse el GSM-objektumként és használja fel további projektekben.
Denis Ozhigin, stratégiai fejlesztési igazgató
+7 (495) 645-8626, [email protected]