A vízjelek létrehozására szolgáló program

A vízjelek létrehozására szolgáló program
Sok olvasó érdekli, hogyan kell vízjelet alkalmazni a fényképen. Ez annak a ténynek köszönhető, hogy jelenleg sokan szeretnék kihasználni más emberek fotóit (sajnos, és nem vagyunk őrültek ebben a tekintetben). A plágiumtól származó fotók védelmére vízjeleket létrehozó programokat használhat. Számos program létezik a vízjelek számára, de részletesen megismerjük az ingyenes programokat.
- Csökkentse a fotó méretét, például 640 x 480-ig;
- Csökkentse a képek felbontását;
- Töltsön vízjelet a fényképre.
Az első két bekezdés a fényképek "súlyának" csökkentése érdekében történik. Például ha egy fényképet a fényképezőgép Panasonic Lumix DMC-F2 az alapértelmezett beállításokat, akkor kap egy képet a méret a képpont és 3648h2736 térfogata körülbelül 4 Mb. Ezen írás idején a felhasználói monitorok legnépszerűbb képernyőfelbontása 1280x1024, ezzel a felbontással csak a hetedik része jelenhet meg a képernyőn.
1. lépés Helyezze el az összes fényképet, amelyet egy mappába kell feldolgoznia. Például három, a főzésre szánt képet helyezek el az asztalon lévő mappában, amely "bejegyzés" néven szól. A feldolgozott fotókhoz azonnal hozza létre a "kilépés" mappát.
2. lépés: Futtassa a programot.
3. A Fájl menüben válassza a Megnyitás parancsot, és adja meg a "Bejelentkezés" mappát. Ezután a mappa munkaterületén megjelenik a mappa tartalma.
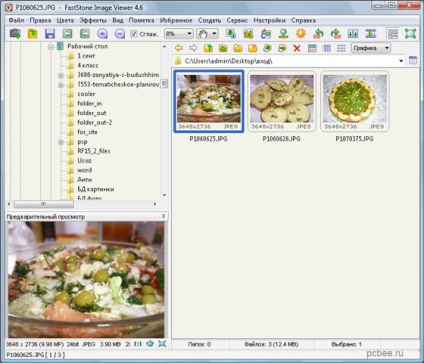
A mappa tartalmának megjelenítése a program munkaterületén
4. lépés: Kattintson az Eszközök menü Batch Conversion / Rename parancsára. A megjelenő ablakban kattintson az Összes hozzáadása gombra (vagy csak a feldolgozni kívánt fájlokat válassza ki), majd válassza a "kilépés" mappát.
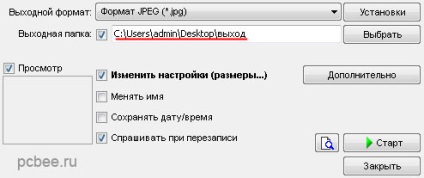
Kimeneti mappa kiválasztása
5. lépés: A kimeneti formátum JPEG marad. Ugyanabban a sorban nyomjuk meg a "Beállítások" gombot, a megjelenő ablakban a feldolgozott képek megfelelő minőségét jelöljük.

A képek minőségének beállítása
Amint a képen látható, a képminőséget 51% -ra állítottam, és az Alkalmaz minőségű JPEG forrásfájlt (alapértelmezés szerint megéri).
6. lépés Kattintson a Speciális gombra, és a Méret módosítása lapon adja meg a feldolgozott képek kívánt méretét. Az alapértelmezett méret 560x420 képpont. Elvileg nagyon alkalmas a webhelyen közzétett fotókra, ezért nem fogom megváltoztatni.
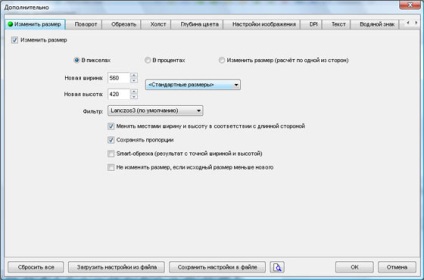
Képek méretezése
7. lépés. Ezután kétféleképpen járhat el: a szokásos szöveget vízjelként hozzáadhatja az átláthatóság megadásához vagy a korábban készített kép használatához. Ebben a példában a tesztet vízjelként hozzáadom a "Szöveg" lapon.
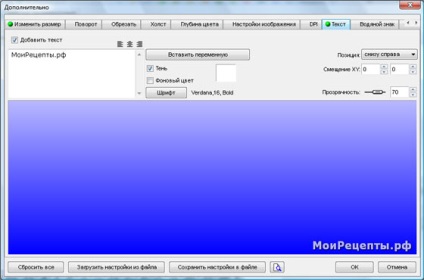
Szövegbeállítások testreszabása
Amint az az ábrán látható, úgy döntöttem, hogy szöveget adok a webhely domainjének a MyRecepty.rf főzésre szánt oldalával. A betűk színe fehér, az átlátszóság 70%.
8. lépés: Az OK gombra kattintva mentse el a beállításokat. Ezt követően nyomja meg a Start gombot. Ezután kezdődik a képátalakítás folyamata, amelynek vége várhat.
Nos, ez minden. Most megnézheti a "kilépés" mappát, és megnézheti a program eredményét. Példaként egy saláta zöldborsóval készült képét mutattam be.

A program eredménye
A kapott fájl mennyisége mindössze 25 KB, 560x420 képpontos képmérettel. Ami a kép minőségét illeti, meglehetősen elfogadható a közzététel az interneten.