Hogyan készítsünk retro grafikát az Adobe Illustrator programban, ami egy mikroszkópra vonatkozó tippeket tartalmaz
Ebben a leckében megtanulhatod, hogyan készíts egy egyedi retro designot egyszerű vektoros alakokkal és textúrákkal, amelyeket használhatsz egy pólóhoz.
- Program: Adobe Illustrator CS4 +
- Becsült leadási idő: 1-2 óra
- Készség. Használja a Pathfinder panelt, hogy kivonja és összekapcsolja az alakzatokat; vektoros textúrákkal és alakzatokkal dolgozik
- Szükséges anyagok. Fájlok letöltése

Megmutatjuk, hogyan készítsünk hűvös grafikát egy pólóhoz, retro-érzéssel, néhány egyszerű lépésben. Az Adobe Illustrator segítségével több egyszerű vektorformát is létrehozhatunk a Pen eszköz használatával, majd egyszerűen hozzáadhatunk olyan textúrákat, amelyek retroit alkotnak.
Továbbá aktívan használjuk a Pathfinder panelt, különösen a Hozzáadás az alakzathoz és Kivonás az alakterület parancsokból. Ezután bizonyítani fogják, hogyan kell kiemelni a képet a korlátozott színskála használatával.
Először nyisd meg a Tshirt.ai fájlt, amelyet letöltött a javasolt anyagokból: mi fogjuk használni a tervünk háttereként. Készítsen több geometrikus kézformát az Adobe Illustrator programban, az Ellipse eszközzel és a lekerekített téglalap eszközzel.
Az ujjak a téglalapok felével vannak ellátva, lekerekített sarkokkal, amelyeket a Kivonás az alakterület eszköztől - opciók a Pathfinder panelen keresztül vágnak le. A felső alak mindig levonódik az alatta levő alakból. Ha elégedett az eredményével, használd a Pathfinder panelen az Add to shape area parancsot, hogy a kar egy nagy alak legyen. Ellenőrizze, hogy kijelölte-e a Make Form Connections parancsot, miután kivonta vagy hozzáadta azt, majd kattintson az Expand gombra.
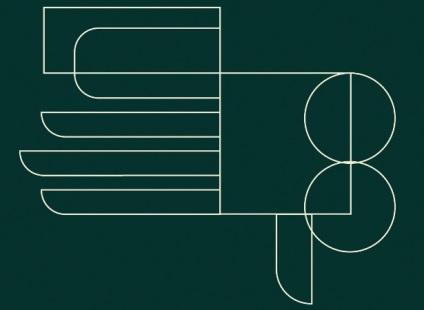
Kerülje azokat a területeket, ahol az ujjak csatlakoznak a kézhez. Ehhez hajtson végre több ívelt alakzatot, és vonja ki őket a Kivonás az alakzattól lehetőség választásával. Ezután kétszer megfogja a kezét, és helyezze be úgy, hogy a második az első alatt legyen. Fordítsa el 180 fokkal a téglalap alakú terület létrehozásához: ezen a ponton a fényképezőgépet helyezzük el, így a végső kép fog kinézni.
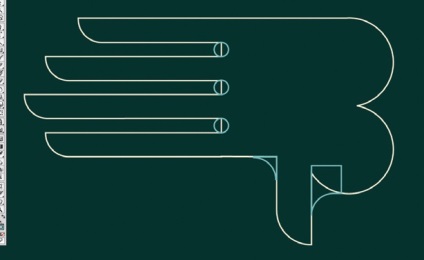
A Toll eszköz, a Téglalap eszköz és az Ellipszis eszköz segítségével számos geometriai alakzatot hozhat létre. Ezután egyesíti őket egy kamerakép létrehozásához (vagy bármi máshoz, ha tetszik). Amikor eléri a kívánt eredményt, töltse ki a formanyomtatványokat színével. Ne feledje, hogy a háttérben kiválasztott sötétkék színt használhatja, mivel ez a harmadik szín az egyes belső formáknál.
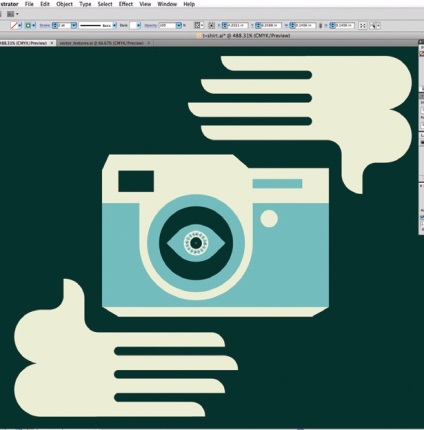
Adjuk hozzá néhány részletet a szemhez a szaggatott löket segítségével. Válassza ki az Ellipszis eszközt, és hozzon létre egy kört egy kicsit nagyobbnak, mint a tanuló. Kattintson a Szaggatott vonal opcióra a Lökés panelen, és állítsa be a szaggatott vonalak és üres elemek értékét, hogy vékony szegmenseket képezzen, amelyek egyenletesen el vannak választva körkörösen. A Lökés panelen állítsa a Láncolás középre értéket a Löket beigazítása irányába. Ezután jelölje ki az űrlapot, és nyissa meg az Objektum -> Megjelenés kibontása lehetőséget a kiemelt típus megváltoztatásához a szaggatott vonalról az alakra. Használja a Hozzáadás az alakzathoz parancsot a többi részhez való csatlakozáshoz. Csináld meg újra, hogy kör alakú legyen a kamera tetején.
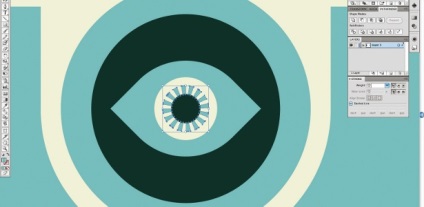
Nyissa meg a vector_textures.ai fájlt. Másolja be és illessze be a textúrát a póló képfájl tetejére, állítsa be a skála méretét és helyezze el úgy, hogy pontosan a fényképezőgép tetején legyen. Most válassza ki a textúrát a fa alatt és az alakban, és vonja le őket.

Használja a Kivonás az Űrlap területről parancsot, válassza a Összetett forma létrehozása lehetőséget, és kattintson a Kibontás lehetőségre. Most van egy fényképezőgépünk retro-panelje a fa alatt.
Visszatérés a vector_textures.ai fájlba. Másolja és illessze be a fröccsenő alakot a póló képfájl fölé. Mérjük meg és helyezzük a fényképezőgép tetejére, válasszuk ki mindkét alakot: cseppecskék és néhány kör alakú lencse. Nyissa meg a Kivonás az alakzattól, válassza a Összetett forma létrehozása lehetőséget, és kattintson néhány kattintással a Kibontás gombra. Nyitott tárgyak -> Rendezzük el az alakzatokat, miután kivontuk a cseppeket.

Adjunk hozzá méréseket a fényképezőgéphez anélkül, hogy egy harmadik színt, színátmenetet vagy bármi mást használnánk, ami megnehezítené a kép nyomtatását egy pólón. Válassza ki a Pen eszközt, és rajzolj több alakzatot a fényképezőgép körül. Kombináld őket a Hozzáadás az alakzathoz parancs segítségével. Ne feledkezzen meg arról, hogy válassza a Összetett forma létrehozása lehetőséget, majd kattintson a Kibontás gombra.
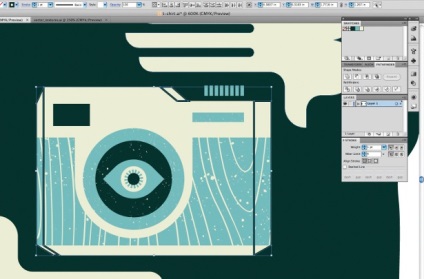
Másolja be és illessze be a vector_textures.ai fájlt a kép fölé, és helyezze a kamera alatti területre az Object -> Arrange (Rendezés) segítségével, ha szükséges, illessze be többször. Kombinálja űrlapjait féltónusokkal további funkciók használatával.
Most használja a Pathfinder panel Intersect Shape Areas parancsát, hogy kivágja a kívánt féltónusú alakzatokat. Válassza ki azokat a formákat, amelyek felelősek mind a harmadik méréshez, mind a féltónusú formákért kattintson az Intersect Shape Areas területre, válassza a Make Compound Shape, majd a Expand lehetőséget. Tegye azt a póló színe alá.
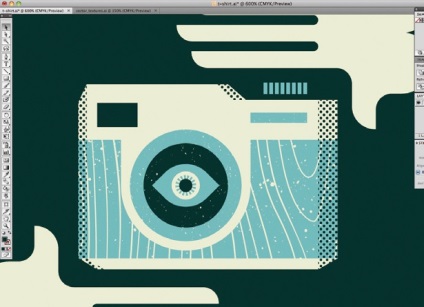
Hozzá kell adnunk néhány textúrát a kezekhez. Mindkét kezét egyesítse a Hozzáadás az alakzathoz parancs segítségével. Másolja be őket, és mozgassa a másolatokat úgy, hogy kissé eltolódjanak az eredetitől. Kombinálja a féltónusú alakzatokat, és használja a Substruct eszközt, hogy eltávolítsa a féltónusú alakokat a dupla kézből. Most másolja be és illessze be az eredeti kezeket a helyére. Rendezzük el őket, hogy azok a cseppek tetején legyenek. Válassz új kezeket és a többi cseppet, és használd az Intersect Shape területek parancsot, hogy árnyékot adjak a kezedben. Színezzük a cseppeket kék színben.
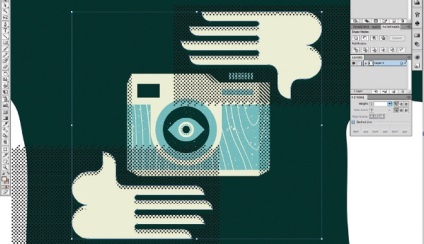
Rajzolj meg néhány téglalapot, amelyek jelzik a kezek folytatását, és gondoskodnak arról, hogy a kamera mögött helyezkedjenek el. Most használja a Pen eszközt egy olyan alakzat rajzolásához, amely úgy néz ki, mint egy fényképezőgép vaku. Illessze be a féltónusú cseppeket az alak alá, és használja az Intersect Shape Areas parancsot, hogy feltárja a vaku féltónusát.

Végül távolíts el néhány cseppet az alsó kar tenyerére, és rajzolj egy négyszöget, amely lezárja a kéz lekerekített részeit. Használja a Hozzáadás az alakzathoz parancsot a kéz és a téglalap kombinálásához. Ezek a kezek most úgy néznek ki, mint a hátul, előrefelé. Élvezze a kész képet!
