Grafikus rácsok a unikfrik - lessons adobe illustrator segítségével

Ebben a leckében a gradiens rácsról beszélünk. Ennek a munkának a megvalósításában a fénykép fotorealisztikus, vektoros másolata volt a lehető legjobban fotózható.
Körülbelül 80 óra volt.
Miért szükséges ez? Amellett, hogy a dimenziós vektorgrafikus, meg tudjuk változtatni a megvilágítás a téma, háttérkép, haj, ruha, színes, arckifejezés, létre a semmiből, skiccek alapján reálisan karaktereket. mindez a képzeletedtől függ.
De először meg kell értenünk, milyen gradiens rácsok vannak és hogyan viselkednek.
A Gradient mesh, amely az Adobe Illustrator nagyon hatékony eszköze, lehetővé teszi a 3D-effektus illúzióját a kétdimenziós grafikákban.
Most azonnal elmondom, az eszköz összetett, sok időt és türelmet igényel a rács manipulálásához, de az eredmény megéri. A szobor vagy a 3D-s modellező készségek nagyon hasznosak lennének itt.
Minden tanácsom a gyakorlaton alapul, a próba és hiba által vizsgált pépet. És tökéletesen tudom, hogy milyen problémákkal találkozhat egy újonnan érkező.
A lecke azoknak szól, akik már ismerik az Adobe Illustrator alapjait.
Alapul véve készíts egy fotót (Google - rulit) a színésznő, Jessica Alba.
Először is, jobb, ha egy fényképet feldolgoz a Photoshopban, adj hozzá egy kicsit kékebbet, kontrasztot, kicsit színeset.
Vegye le a fotót, tegye rá a felső rétegre, és blokkolja azt. Rajzoljuk a fényképet.

Minden egyes objektum alapjául körkörös, mert jobb, ha egyszerű számokkal kezdődik, fokozatosan csomópontok hozzáadásával, bonyolultabbá válik a forma, a hangerőt rögzítik.
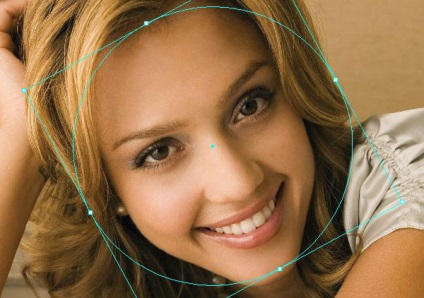
Kétféleképpen hozhat létre Gradient grid: 1. - Objektum - Gradient mesh létrehozása (amikor a grid automatikusan létrejön).
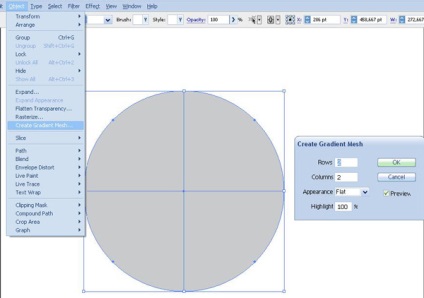
2. - az eszköztáron (a rács manuálisan van beállítva). A második módszert választjuk.
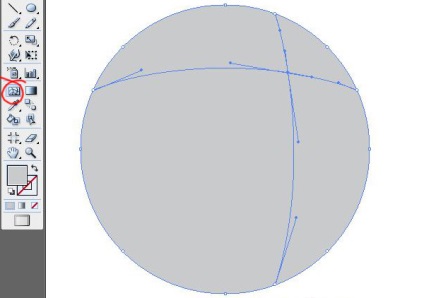
Határozzuk meg objektumunk középpontját (az arcokban, a központban mindig az orrát csinálom).

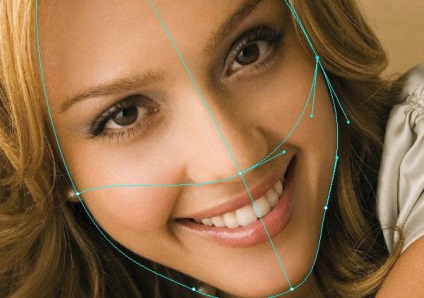
Ezután adja hozzá a csomópontokat a szem és a száj sorához. Javítsák ki a tárgy körvonalait, az ovális - az arcot formázzuk.
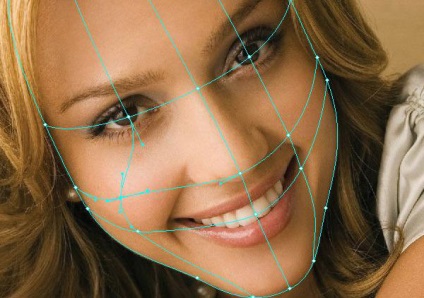
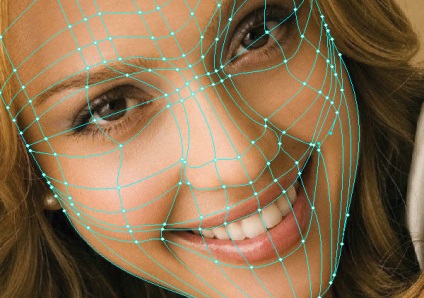
Annak érdekében, hogy ne gyötörj magadnak, használd mindig a gyorsgombokat - itt elég 3 - ez a közvetlen kiválasztás eszköz, pipetta és hálószerszám.
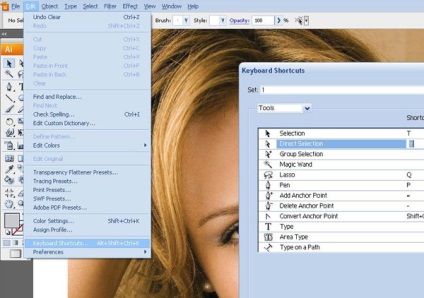
Amikor a fő alkotóelemeket vázoljuk, fokozatosan festhetjük a rácsot, ezért használjuk a pipetta eszközt.
A képet a cselekményből a csomópont alatt vettük.
Színes töltés közben figyelhet arra, hogy hány különböző árnyalat van a bőrön, a fogakon és a hajon. Nagyon fontos, hogy figyelemmel kísérje a folyamatot (ez néha kikapcsolja a kép láthatósági módját).
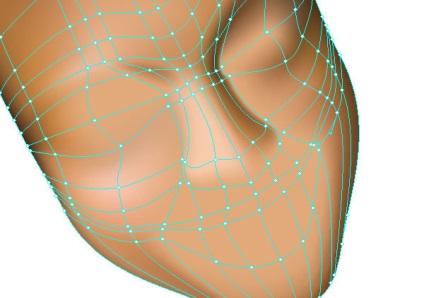
Ahogy csomópontokat adsz hozzá, győződj meg arról, hogy a rács megegyezik az arcod körvonalaival! Fontos, hogy a csomóponthoz ne kerüljön túlzás, mert mindig hozzáadhatóak, de nem javaslom törölni őket - a rács nem fog megfelelően kitölteni.
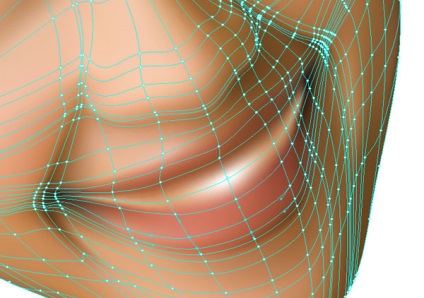
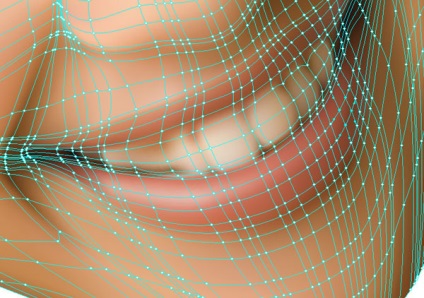

Most felhívjuk a szemünket. Alapján újra körbe veszünk.
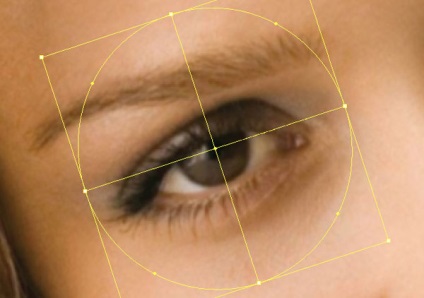
Vázoljuk a fővonalakat.
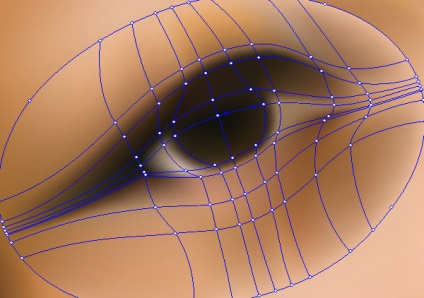
Kitöltőszín (dokkolt a szem és az arc sima, színe rögzítési pontok nem fotózni, de a következő részben már árnyékos arc, néha a Ctrl + H (View - elrejtése élek), hogy válassza ki a megfelelő színt).
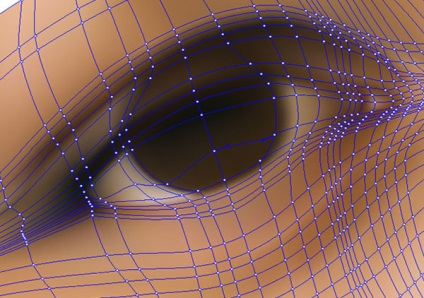
A feladat bonyolult - felhívjuk a tanulót. Itt meg kell kerekíteni a rácsot. Hogyan könnyítsünk meg - hozzon létre egy új réteget a kép tetején, rajzoljunk néhány kört a tanuló helyére, egymásba blokkoljuk a réteget. Most olyan útmutatókkal rendelkezünk, amelyeken megkerülhetjük a rácsot (a csomóponti pontok hajlításához, az Anchor Point átalakítása eszközhöz (nyomjuk meg a Shift + C)).
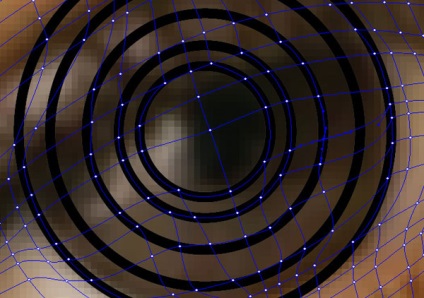

Húzza fel a szemöldökét. Hozzon létre egy rácsot egy csomóponthoz, töltse be színnel.
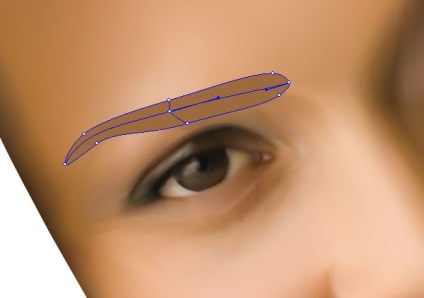
Húzza a szálakat a PaintBrush Tool segítségével, válassza ki a keféket, állítsa be az irányt. Hogy a kefék nem változnak, objektumgá alakítjuk őket (az összes kefét kiválasztjuk - Objektum - Kiterjesztés Megjelenés). Lehet játszani az átlátszósággal.
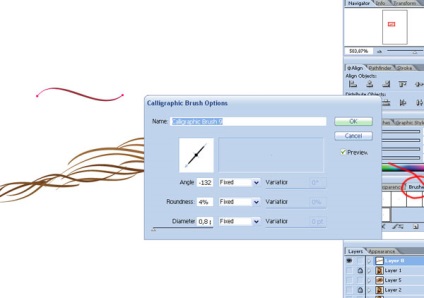

Következő egymás után új tárgyakat hoz létre, és rácsot és színt tölt el.


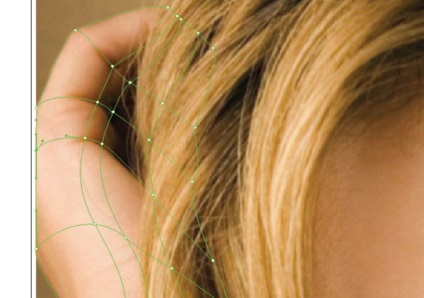
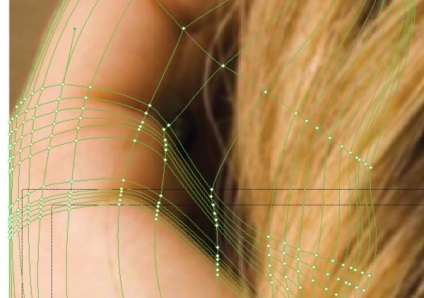

Most menj a legnehezebb részre - húzd ki az anyagot. A ráncok nagy száma miatt a háló nagyon bonyolult lesz, és meg kell hajlítani a hálót, az alakhoz igazítva.
Először körvonalazza a rács közepét.

Fokozatosan adjunk hozzá további kontúrokat.

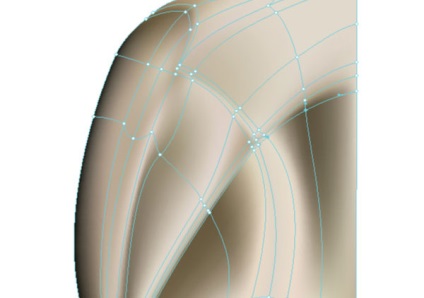
Nem szükséges a kezdeti szakaszban, hogy vegyenek részt egy édes, kell lépésről lépésre, fokozatosan bonyolítja a teljes háló (Azt tanácsolom, hogy készítsen biztonsági másolatot a rács, hogy a hiba esetén - ha nem indul újra). Fontos annak biztosítása, hogy a háló tökéletesen megismételje az anyag textúráját.

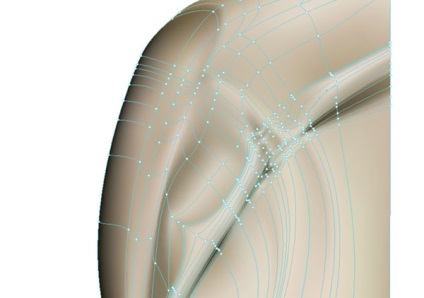
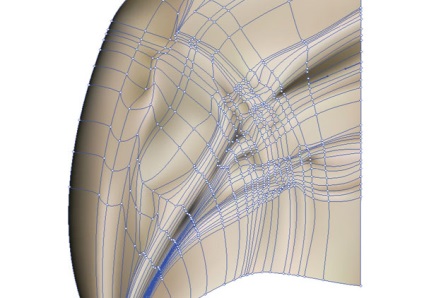




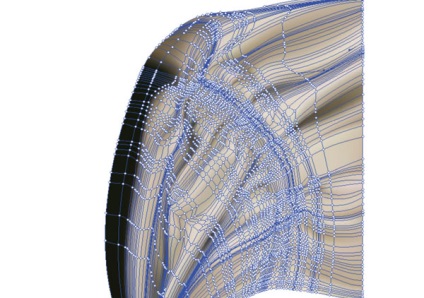
A hajat egy mézzel festjük.
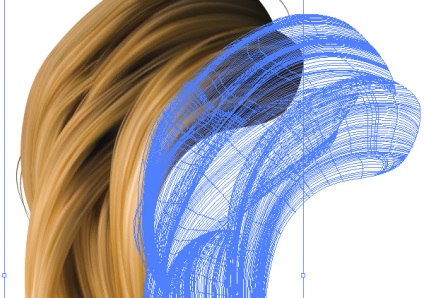
Kezdjük a nagy szálak elosztásával, megtaláljuk azokat a fő szőröket, amelyek a mozgást állították, és rájuk rácsot építünk.
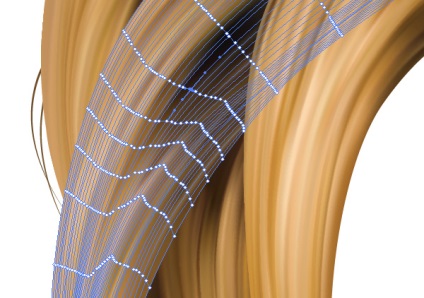
Annak érdekében, hogy a szálak még természetesbbek legyenek, vonja le az egyéni szőrszálakat a Pen eszközzel, és tegye őket kissé átlátszóvá.
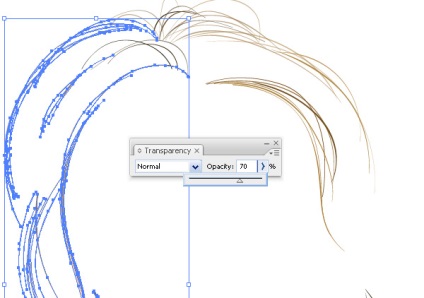
És végül húzza ki a hátteret. Most lélegezhet ki, és értékelheti munkánkat a dicsőségben.

Ez az, srácok, remélem, ez a lecke hasznos lesz számodra. Az alkalmazásban letöltheti a forrásfájlt (
13,4 mb, Adobe IllustratorCS2), és már ismerte ezt a munkát "élőben".