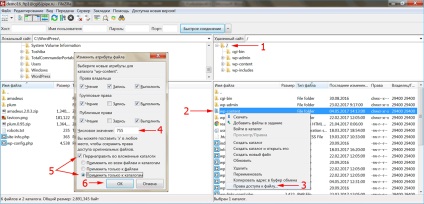Wordpress hiba 403 - okai annak megszüntetésére
A WordPress 403 hiba azért fordul elő, mert a felhasználók által elérni kívánt oldalakhoz való hozzáférés megtagadható. Amikor webhelye elkezdi megjeleníteni a 403 tiltott hibát, ez általában azt jelenti, hogy a látogató kérését elküldte és fogadta a szerver, de maga a szerver nem ad hozzáférést ehhez a felhasználóhoz. Ez a probléma meglehetősen gyakori - megfontoljuk, hogy miért merül fel és hogyan lehet helyreállítani a webhelyhez való hozzáférést.
A 403 tiltott hiba okai
A másik ok az, hogy a tárhelyszolgáltató megváltoztathatja a kiszolgáló beállításait. Ez szintén 403 tiltott hibát okozhat a webhelyen.
Egy másik lehetséges ok lehet hibás .htaccess fájl, valamint a távoli kiszolgálón lévő könyvtárak és webhelyfájlok elérésének helytelen beállításai. A szabványos .htaccess fájlban a WordPress adminisztrációs panelen elérhető hozzáférési beállítások vannak megadva.
Virtuális tárhelyek a népszerű CMS számára:
WordPress
IPB IPB
Ha a fájl harmadik sorában a "Tiltás mindenkinek" lehetőséget választja, akkor ez a parancs tiltja a webhely adminisztrátorainak megtekintését. Milyen esetekben tapasztalható ez a hiba:
- A wp-admin bejelentkezési oldal vagy a wp-login hozzáférése megtagadható.
- A hiba a WordPress telepítése során észlelhető.
- A hiba akkor jelenik meg, ha webhelyének bármelyik oldalát meglátogatja.
A 403-as hiba kijavítása
Mivel a hiba okai 403 jól ismertek, megszabadulni ettől egyszerű. De. mielőtt bármit megtennél, ajánlott biztonsági másolatot készíteni a webhelyről. A webhely helyi példányát is telepítheti, és megkeresheti a hiba okait. Ez akkor releváns, ha a webhelyet meglátogatták, és a hiba csak akkor jelenik meg, ha belép az admin panelbe.
Ha a 403-as hiba a WordPress plugint hívja
Nem minden plugin, amelyet a WordPress-ben használsz, kompatibilis a webhely beállításaival. Annak ellenőrzéséhez, hogy a 403-as hibát a helytelenül működő bővítmény okozza-e, tiltson le minden telepített bővítményt. Ha aktiválja őket egyenként, akkor megtudhatja, melyik bővítmény indította el a hibát.
- Kapcsolja ki az összes telepített bővítményt a webhelyen.
- Engedje újra a listán szereplő egyik bővítményt.
- Látogasson el a webhelyre, ha látja a 403-as hibát.
- Ismételje meg a 2. és a 3. lépést, amíg a 403 hiba megjelenik.
Ha hiba előfordulásának problémája megoldódott, az ok az egyik beépített bővítmény volt. Előfordulhat, hogy módosítania kell konfigurációs beállításait, vagy teljesen törölnie kell.
Ha az összes bővítmény deaktiválása után a 403-as hiba továbbra is megjelenik, a probléma nem csatlakozik a bővítménnyel. Ebben az esetben további diagnosztikai műveleteket kell végrehajtania.
Ha a 403-as hiba meghívja a .htaccess fájlt
A .htaccess fájl számos szövődményt okozhat a webhely működésében, ha helytelenül van beállítva. A helytelen vagy módosított fájl megakadályozza, hogy a felhasználók hozzáférjenek a webhely oldalaihoz. Kétféle módon ellenőrizheti a .htaccess fájlt a webhelyen: egy megfelelő plugin használatával a WordPresshez vagy FTP hozzáférés használatához.
- Csatlakozzon a távoli kiszolgáló webhelyéhez a fájlkezelővel.
- A webhely gyökerében keresse meg a .htaccess fájlt.
- Töltse le a .htaccess fájlt a helyi számítógépre, hogy biztonsági másolatot készítsen.
- Törölje ezt a fájlt a webhely gyökérén a kiszolgálón.
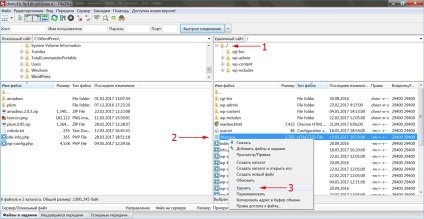
Ezután próbálja meg megadni az internetes erőforrást. Ha a 403-as hiba már nem jelenik meg, a fájl sérült. Új .htaccess fájl létrehozásához írja be a WordPress adminisztrációs paneljét a "Beállítások" menüben, és válassza a "Tartós hivatkozások" lehetőséget. Az oldal alján kattintson a "Változások mentése" gombra, a WordPress automatikusan létrehoz egy frissített .htaccess fájlt. Nem szükséges módosítani az aktuális beállításokat.
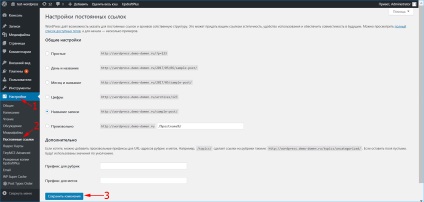
Ha a 403-as hibát a fájlokhoz való hozzáférés megtagadása okozza
A webes erőforráson tárolt fájlok és könyvtárak hozzáférési jogokkal rendelkeznek. A hibás beállítások 403 hibát okozhatnak.
Használhatja a tárhely szolgáltatójának technikai támogatást, és kérheti, hogy ellenőrizze webhelyét a könyvtárak és fájlok elérésének helyességéért. Ezt függetlenül is elvégezheti.
- Csatlakozzon a távoli kiszolgálóhoz a fájlkezelő segítségével.
- Menjen a webhely gyökérkönyvtárába, ahol az összes tartalma megtalálható.
- Válassza ki a mappát, kattintson rá a jobb egérgombbal, és keresse meg a "Fájlengedélyek" elemet a legördülő menüben.
Az FTP kezelője megjeleníti a hozzáférési jogosultságokkal rendelkező párbeszédpanelt. A webhely összes katalógusa 744 vagy 755 értékkel rendelkezik. Más lehetőségek megakadályozhatják az új tartalom hozzáadását a mappába, és megakadályozhatják a jövőben szükségessé váló frissítéseket, kiegészítéseket vagy módosításokat. Jelölje be az "Átirányítás az alkönyvtárakra" jelölőnégyzetet, és válassza a "Csak a könyvtárakra" lehetőséget. Erősítse meg az "OK" megnyomásával az FTP program beállítja a hozzáférési jogokat a könyvtár összes almappájához.
Ismételje meg ezt a lépést a webhely minden fájljához. A fájlok 644 vagy 640 értékű hozzáférési jogosultsággal rendelkeznek. Ha ezek a számok helytelenül vannak beállítva, ez lehetővé teszi a támadók számára a fájlok szerkesztését, ami veszélyezteti a rosszindulatú kód hozzáadását a webhelyfájlokhoz.
Miután az "OK" gombra kattintott, az FTP program beállítja a hozzáférést a megadott fájlokhoz. Ezután próbálja meg eljutni a webhelyére, a 403-as hiba többé nem fordulhat elő.