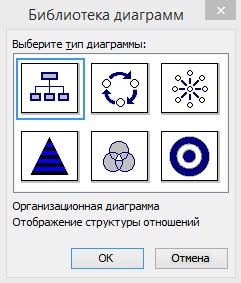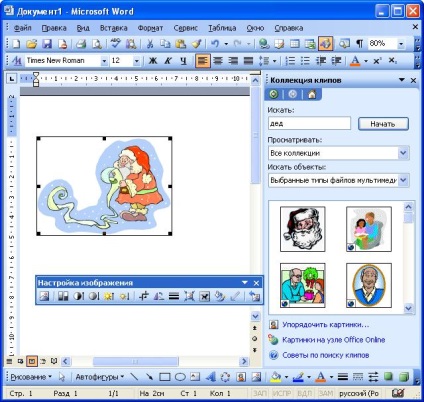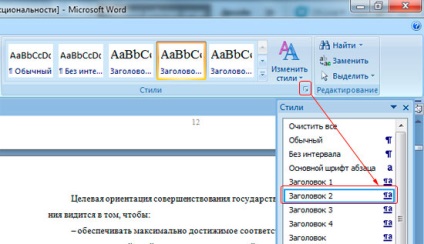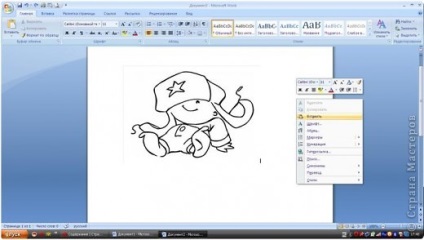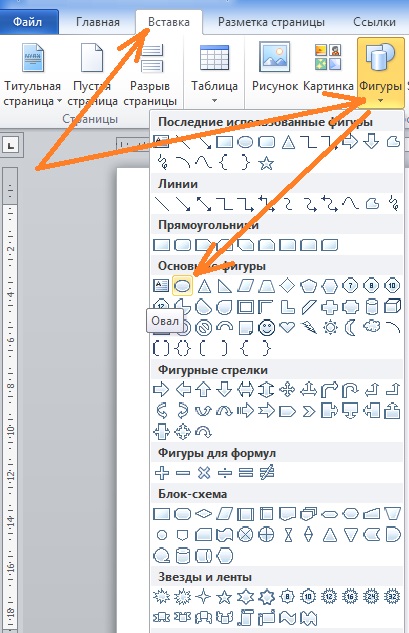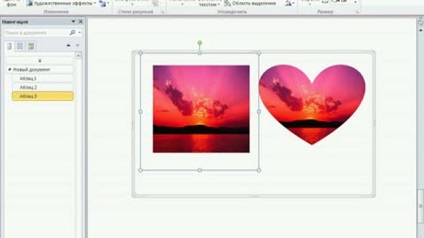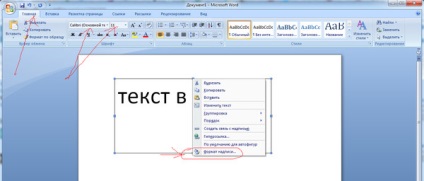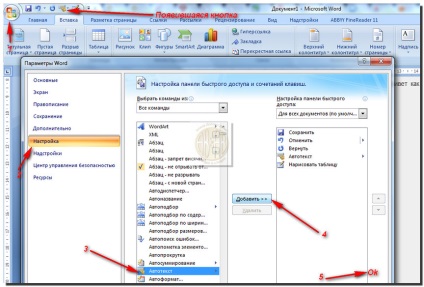Hogyan lehet képeket készíteni az Igénában?
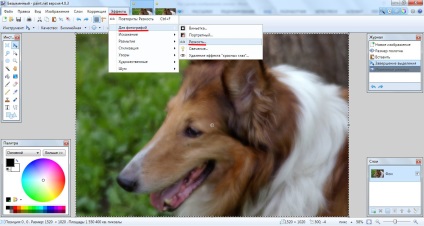
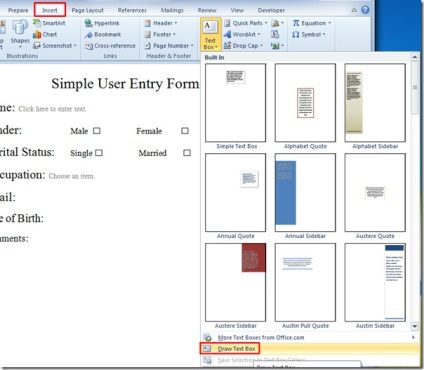

Helyezzen be egy számítógépre mentett képet
A Beszúrás - Kép menü - A fájlból ... És aztán a párbeszédpanelen meg kell adnia az elérési utat a számítógépen található képen. Nyissa meg a mappát, amelyikben található. Kattintson a képre, és kattintson a Beszúrás gombra, vagy kétszer, és a kép a dokumentumba kerül.
Képet közvetlenül az internetről beszúrhat
Helyezzen be egy képet Word-ből
A rajzokat csak a Nézet menü Oldal elrendezés módjában illesztheti be egy dokumentumba. Ha másik módban dolgozik, amikor beilleszti a képet a parancsba, akkor a dokumentum típusa automatikusan változik.
A Word dokumentumban beszúrhat képeket és rajzokat a Word programból.
Menü beszúrása - Kép - Képek ... A jobb oldali oldalpanel a klipek gyűjteménye lesz. A Keresés mezőben például a TV

Képet menteni a Word-gyűjteményből jó minőségben. Meg kell menteni a dokumentumot, amelybe a kép be van helyezve, a Fájl menü - Mentés weboldalként. A formátum kiválasztásában válassza ki a weboldalt (.html; .html). A mentési helyszínen megjelenik a Dokumentum (.htm) és a dokumentumból származó képek mappája. Ebben a mappában jó minőségű kép lesz.
Kép szerkesztése
Néha fényesebbé szeretné tenni a képet. Vagy el kell vágnia a képet, forgatni, fekete-fehérnek lennie ... És akkor az Eszköztár beállítása. Remélem már tudod, hogyan nevezheted ezt vagy az eszköztárat. Ha nem érti, hogyan kell ezt megtenni, olvassa el a cikk cikkét. Amikor a kurzort a panel gombjaira mozgatja, megjelenik a gomb rövid neve. Rögtön beszél róla, hogy mit lehet tenni vele.
Törölje a képet. A képre az egérrel kell kattintani, és keretként fog megjelenni. Ezután nyomja meg a DELETE gombot.
A dokumentumban a kép bármely helyre mozgatható úgy, hogy az egérmutatót a kép középpontjába helyezi és húzza. Ha rajzot szeretne átvinni egy másik dokumentumra, válassza ki azt, és válassza a Cut parancsot a helyi menüből. Helyezze a kurzort arra a helyre, ahová a képet át kívánja vinni, és válassza a Beillesztés parancsot a helyi menüből. Mindezeket a műveleteket a CTRL + X és CTRL + V billentyűkódok segítségével lehet elvégezni.
A kép elkészítéséhez kattintson az eszköztáron lévő Növek gombra, majd állítsa be a képet. Kattintson a képre. Nyomja meg a gombot, és húzza az egyik oldalt középen vagy a kép sarkában, így vágja le a felesleges területeket a képen. Ha a módosítások befejeződnek, kattintson a szövegmezőben bárhová.
Csökkentheti vagy nagyíthatja a képet. A kép kiválasztásakor keretben van egy jelölő. Melyik markert húzza meg, attól függ, hogy a kép hogyan változik.
A felső marker növeli vagy csökkenti a magassági mintát.
Az oldaljelző növeli vagy csökkenti a szélességi mintát.
A szögjelölők szélességben és magasságban (átlósan) változtatják meg a mintát anélkül, hogy elfordulnának vagy torzítanák.
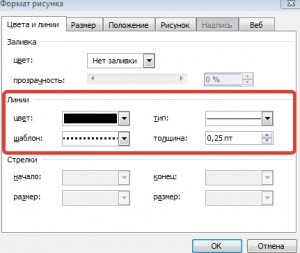 Képformátum
Képformátum
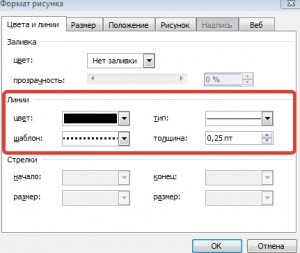
Nagyon hasznos funkció. Helyezze be a képet. Hívja a helyi menüt a jobb egérgombbal. Válassza a Formátum képét. Ebben a párbeszédpanelen sok lap található.
Színek és vonalak. Miután elvégezte az áramlást, a Lines mezőben beállíthatja a kép körül a képet.
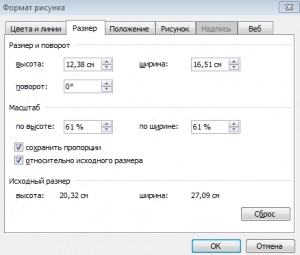
A méret. Képméretet készítsen a pontos méretről centiméterben vagy százalékban. Ebben az esetben megtarthatja az arányokat. Forgassa el a képet egy bizonyos fokig.
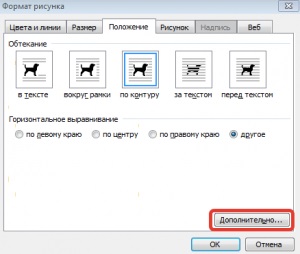
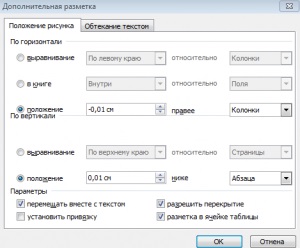
Álláspontban. Az áramlás és az illesztés beállításai mellett van egy kiegészítő gomb is, több speciális beállítás van. Ezek közül az egyik a kép távolságának meghatározása a szöveg minden oldalról. Ez a beállítás a lapon található
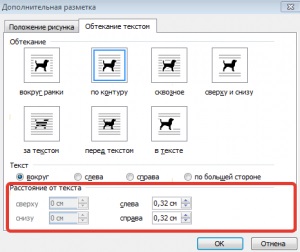
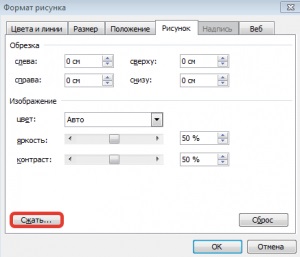

Web. A helyettesítő felirat, amely akkor jelenik meg, ha az interneten lévő kép nem töltődik be vagy hiányzik.
Hozzon létre saját rajzot
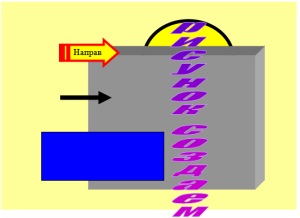
Amikor létrehoztam ezt a rajzot, amikor új grafikai objektumot illesztettem, a Rajzolás gomb legördülő listájában három elem segítette
Ez egy olyan VÁSÁRLÁS, amely egy objektumot visz előre vagy hátra.

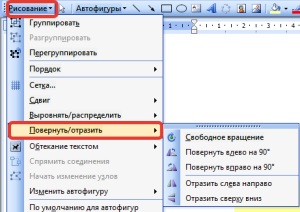
Az objektumok lehet nyilak, ovális, téglalap, csillag, szív ... Azonban további részletekért lásd a bekezdés Auto-számokat. A kész egyszerű rajzokról lásd: Egyéb automatikus alakzatok.

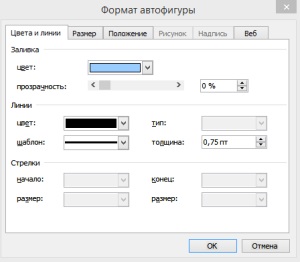 Szöveggel dolgozni
Szöveggel dolgozni
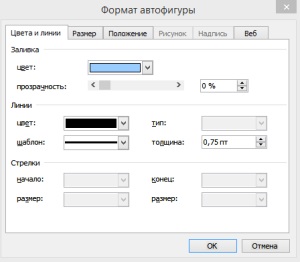
Ha szöveget szeretne beilleszteni az AutoShape programba, hívja a helyi menüt, és válassza a Szöveg hozzáadása parancsot. Ezután formázza, mint egy egyszerű szöveget. Beszúrhat egy WordArt objektumot. Ez ugyanaz a szöveg, csak egy bizonyos formátumban. Ehhez a WordArt hozzáadása gombra kattint. A WordArt eszköztár hívásával többet tehet.
Néhány gomb részletesen tárgyalt.
Gomb Menü "Szövegkövetés" a nagy vagy kicsi betűk közötti távolságot teszi lehetővé.
Gomb Menü "Szöveg - ábra" lehetővé teszi, hogy a szöveget konvex, hajlított, hullámos és így tovább.
A "Szöveg beillesztése" gomb jól mutatja, hogy hogyan szeretné elhelyezni a szöveget a beillesztett képhez képest.
A Rajz eszköztár Az Árnyékok menü gomb lehetővé teszi, hogy testre szabja az árnyékot a kép körül (árnyék mélysége, helyszíne, színe).
Gomb Menü "Hangerő" lehetővé teszi a mélység, az irány, a megvilágítás, a szín beállítását.
Ha valami nem működik az Ön számára, ne felejtse el, hogy a normál Visszavonás eszköztár gombjaival vagy a CTRL + Z billentyűk megnyomásával bármikor visszaadhatja az akciót. Ne félj kísérletezni!
A rajz aláírása
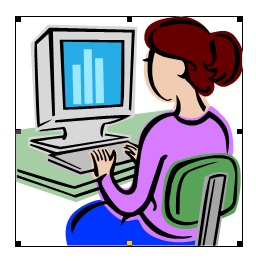
Válassza ki a képet. A Szabványos eszköztáron kattintson a Táblázat beillesztése gombra. Javítsa ki a keretet a jobb alsó jobb oldali jelölőn. Nyomja meg a TAB billentyűt, és megjelenik egy másik táblázat. Írja be a szöveget ott és formázza.
Az asztal határainak eltávolításához és nyomtatáskor láthatatlanná téve őket: válassza ki a Táblázat - Táblázat - Táblázat - táblázatot. A Szabványos eszköztáron keresse meg a Rajzhatás törlése gombot

És itt van az eredményünk.