A vékonybél hatása a hatások után - a hatások után a program a bábukra
Gratulálunk! Kezdjük tanulmányozni a hihetetlenül érdekes és erőteljes Adobe After Effects programot. Feltételezzük, hogy már megvásárolta és telepítette a programot. Elindulunk

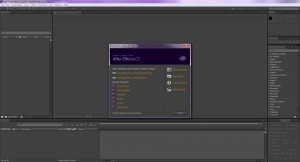
Az üdvözlõ ablakban választhat: új dal létrehozása, a projekt megnyitása, segítségért forduljon a támogatási szolgáltatáshoz. A későbbi megnyitásoknál az üdvözlő képernyő kérni fogja a korábban létrehozott projektek megnyitását is. Ha Ön, mint én, nem szeret ilyen bosszantó ablakokat, törölje a jelet a Show WelcomeScreen indításkor, és kattintson az Bezárás gombra az ablak bezárásához.
Most előtte az AfterEffects munkaterület minden dicsőségében!
Az ablak tetején látható a program főmenüje, amellyel parancsokat fogunk hívni, megnyitni, menteni, beállítani ...:
A főmenü legtöbb alfejezetét megkísérlik a parancsok gyors hívása a panel menüjéből, valamint a gyorsbillentyűk kombinációja.
A program munkaterülete panelekből áll. A legfontosabbak a Projekt panel. Összetétele. Timeline. Preview. Ebben a szakaszban javaslom, hogy fordítsanak nagy figyelmet az AfterEffects munkaterületre, és a felsorolt nevek alapján megértsd, hogy a panelek hol helyezkednek el:
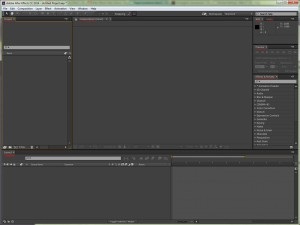
Szabadon átrendezheti és átméretezheti a paneleket az Ön igényeinek megfelelően. Húzza a paneleket az új helyekre úgy, hogy a bal oldali egérgombot a panel sarkán tartja, és ne engedje el, amíg a panel el nem éri a kívánt pozíciót:
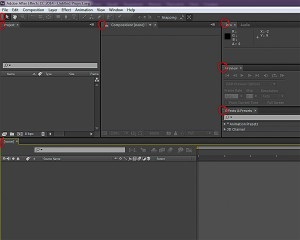
Módosítsa a kívánt panel méretét úgy, hogy a mutatót a kurzor fölé mozgatja, amíg az egérmutató meg nem jelenik, és a bal egérgombot a kívánt oldalra húzza. Miután az egérmutató helyett megjelenik a panel sarkánál, a panel méretét azonnal megváltoztatjuk minden irányban:
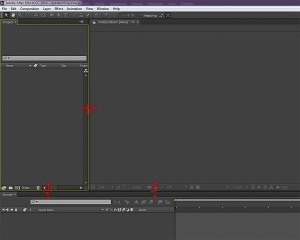
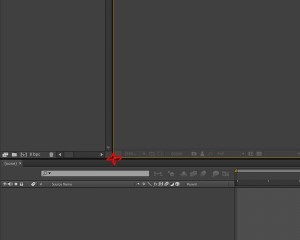
Az érdeklődési kör bővítéséhez (mondjuk Composition) a teljes munkaablakban aktiválni kell a panelt, és rákattintva rá kell nyomni a billentyűzeten a kulcsot a "
"(Tilde, az orosz billentyűzeten is" E "). Csökkentse a panel méretét a szabványos méretre ugyanazzal a kulccsal.
Mi lehet a leválasztás a panel úgy, hogy lebegett külön alkalmazás ablak, és ha szükséges, és nem költözik egy másik monitor. Ehhez vigye a kurzort a jobb felső sarokban a panel, az ikonra kattintva a bal egérgombbal - nyissuk meg az általános, ahonnan a panel menüjéből válassza Undok Panel (dokkolásoldásához panel) vagy Undok Frame (zóna lekapcsolást - panel csoport):
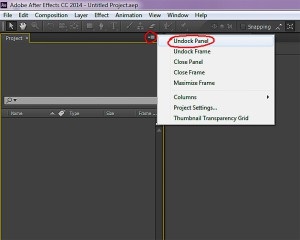
Az egyik panel módosítása azt eredményezi, hogy más panelek átméretezhetők a munkaablak méretére.
A panelek húzása és átméretezése.
Ne féljen kísérletezni, ikonokat kinyitni, valamit törölni vagy húzni - ez a módja annak, hogy gyorsabban használják a felületet és kényelmesen érezzék magukat az új programhoz!
Ha további panelt kell megnyitni, jelölje ki azt az Ablak menüből:
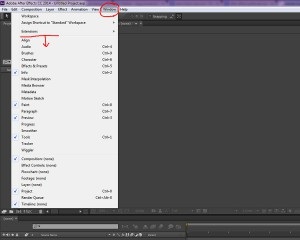
Zárja be a panelt vagy ablakot - kattintson a kívánt panelre, és nyomja meg a Control + W (Windows) vagy a Command + W (Mac OS) billentyűket, még könnyebb kattintson a bezáró ikonra (x).
Kiválaszthatja az igényeinek megfelelő munkaterületet az előre definiált készletekből az Ablak> Munkaterület menübe, és kiválasztja a kívánt beállítást:
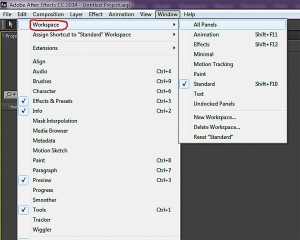
A munkaterület beállításakor a program elmenti az utolsó állapotot. Ha a panelekkel végzett kísérletek után nem tudja visszaállítani őket az eredeti helyükre, menjen az Ablak> Munkaterület> Nullázás "munkaterület neve" menüjébe, és kattintson az Igen gombra:
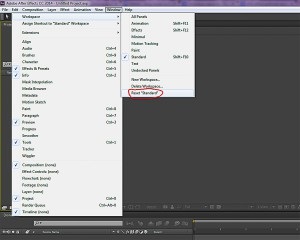
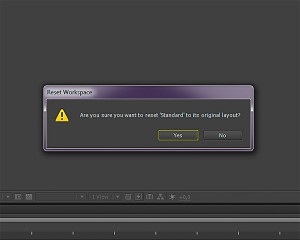
Minden panel visszatért a helyükre.
Ha meg szeretné tartani a panelek és ablakok konfigurált állapotát előre beállítottként (véglegesen), menjen az Ablak> Munkaterület> Új munkaterület - mezőbe állítsa be a nevét, majd kattintson az OK gombra. A munkaterület törlése a menüből Ablak> Munkaterület> Munkaterület törlése:
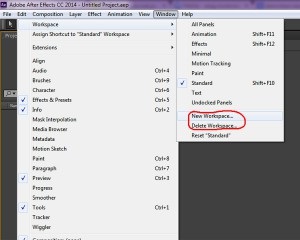
Ez volt az első bevezetés az Adobe AfterEffects programhoz. Megvizsgáltuk és teszteltük a felületét (remélem, nem voltál túl lusta és kísérletezett velem ;-)). A következő leckében megismerkedünk a fő panelekkel, azok céljaival és funkcióival.