A munkacsoport az autocad 2018-ban dolgozik
Laboratóriumi munka № 1
"A legegyszerűbb modellek felépítése"
Ennek a laboratóriumi munkának a célja a szilárd modellek építésével való ismerkedés, primitívek létrehozásával és különös kapcsolatok kialakításával.
A legegyszerűbb AutoCAD parancsok segítségével tetszőleges méretű tetszőleges méretű rajzot rajzol, amint azt a 4.1 ábra mutatja.
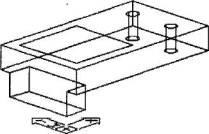
Ábra - Bracket modell
A munka teljesítményének sorrendje
1) Olvassa el az iránymutatásokat.
2) A válaszadási kérdések megválaszolása.
3) Folytassa a laboratóriumi munkát
4) Primitívumok létrehozása
5) A párhuzamos betegek csatlakoztatása
6) A tartókeret burkolatán keresztül történő lyukak létrehozása
7) Zárt vonallánc felépítése a test felső oldalán
8) Mentse el a fájlt, és lépjen ki a programból
9) Az eredmények megtétele. Következtetések.
A jelentésnek tartalmaznia kell:
3. Napló a laboratóriumi munka teljesítményéről.
4. A létrehozott rajz.
5. A munkával kapcsolatos következtetések.
2. Adja meg az AutoCAD munkaablak főbb elemeit.
3. Milyen módon tudja végrehajtani az AutoCAD parancs végrehajtását?
4. Mi az állapotjelző vonal?
5. Sorolja fel a rajzfájlhoz való alapvető parancsokat.
6. Milyen lehetőségeket kínál a fejlett beállítások?
7. Sorolja fel a rajzolási módokat!
8. Mi a célmegkötés és mi célra szolgál?
9. Mik a tárgyak tulajdonságai?
10. Mik az alapvető geometriai primitívek és a végrehajtó parancsok?
A rajzszerkezet részletes példája
Ebben a laborban a leggyakoribb parancsokat vesszük figyelembe, amelyeket egyszerű rajzok készítésére használunk. A rajzolás során kövesse az utasításokat, és vegye észre, hogy a felhasználói válaszok milyen hatással vannak rájuk. A referenciapontok az ábrán szereplő elemek. Az AutoCAD rendszerben egyszerű geometriai alakzatokat hoznak létre az alapformák meghatározásához. Ezek módosíthatók, kiegészítve a különböző részletekkel. Itt van, hogy az AutoCAD rajzai a legerősebbek. amelynek lényege objektumok létrehozásában és szerkesztésében, kézi rajzolással.
Az AutoCAD 14 alaprajzi objektumot kínál: vonalak, ívek, körök, szövegek, csíkok, vonalláncok, pontok, síkok, ellipszisek, elliptikus ívek, hornyok, szilárd anyagok, területek és szövegrészek. Objektumok építőanyagaként szolgálnak. Ezenkívül öt különböző háromdimenziós hálózatot használnak ugyanarra a célra. Lényegében háromdimenziós felületek, amelyek síkokból állnak. A vonalak és az ívek már ismertek a legtöbb felhasználónak, például a köröknek, ezek a leggyakrabban használt objektumok
Primitívek létrehozása
A primitívek a térbeli modell fő elemei. Úgy tűnhet, hogy az AutoCAD tizennégy primitívet korlátoz, de számos kombinációt építhet ki közülük. Kezdjük azzal, hogy rajzoljuk az acél tartóelemet.
1. Nyisson meg egy új rajz 1. dwg fájlt
2. Kattintson a Szimering panel paneljén lévő ikonra. vagy válassza a Rajz> Szilárd> Doboz lehetőséget.
3. Válaszul a promptra a "Specify corner of box" vagy a [Center] <0,0,0>: (Fiókos sarok vagy [center] <0,0,0>:), kérve az alak első pontját, válassza ki a 3.2,5 koordinátájú pontot.
4. Amikor megjelenik a Specify corner vagy [Cube / Length] parancssor: (), írja be a @ 7.4 parancsot, majd nyomja meg az Enter billentyűt. Egy 7-es és 4-es szélességű téglalap alakul ki.
5. Ezután megjelenik a Specify height height (Magasságkijelzés megadása). (Magasság :), kérve a doboz magasságát a Z tengely mentén, írja be az 1-es típust és nyomja meg az Enter billentyűt. Így az első primitív - egy parallelepiped van rajzolva 7 x 4 x 1. Használja a Vpoint parancsot, hogy eltolja a nézetet, hogy a kép a doboz világosabb.
6. Nyissa meg a Viewpoin Presets párbeszédpanelt, majd írja be a 255-öt az X-tengely mezőből és az XY-sík mezőben a 19.5-ös mezőt.
7. Kattintson az OK gombra. A kép a 4. ábrán látható formában lesz.
Ábra - A tartóelem teste
A kétdimenziós vonallánc transzformációja háromdimenziós szilárd anyag
Add hozzá egy másik párhuzamos tömítést a tartó alsó szájának megformálásával. Ezúttal a primitív egy vonallánc használatával jön létre.
1. A Rajz panelben kattintson a Vonaltávolság eszközre.
2. Válaszul a From point parancsra. (A pontról :) indítsd el a vonalláncot a koordinátaponttól .5,2.5.
3. Folytassa a vonalláncot, majd rajzoljon egy téglalapot az 1-es oldalakkal az X tengely mentén és 3 az Y tengely mentén.
4. Kattintson a Szilárd panel Extrude ikonjára. Válaszul a Select object promptra. (Válassza ki az objektumokat :) adja meg a vonalláncot, és nyomja meg az Enter billentyűt.
5. Amikor a rendszer kéri, adja meg az extrudálás magasságát vagy a [Path]: (Extrude Depth vagy [Trajectory] :) parancsot, írja be az 1-et és nyomja meg az Enter billentyűt.
6. Az extrudálás kúpjának szögére vonatkozó promptra válaszul <0>: (A szűkítés szöge <0>:) nyomja meg az Enter billentyűt. hogy megerősítse a 0 szűkítési szög alapértelmezett értékét. A vonallánc a Z tengely mentén történő extrudálás következtében egy parallelepipedőt képez (4.3.
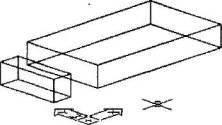
Fig.4.Z - A konzol teste
1. Futtassa az Áthelyezés parancsot, válassza ki a két doboz közül a kisebbet, és nyomja meg az Enter billentyűt.
2. Válaszul a Base point promptra. (Base point :), válassza ki a kisebb doboz hátsó szélének közepét. Amikor megjelenik a Second Point parancssor. (Második pont :), válassza ki a nagy doboz alsó szélének közepét.
3. Kattintson a Solids Editor panel Unió eszközeire.
4. Amikor az objektumok kijelölésére kéri, jelölje ki a két mezőt, majd nyomja meg az Enter billentyűt. A kép a 3. ábrán látható formát veszi igénybe.
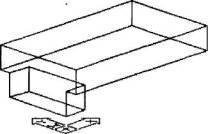
Ábra - Két összekapcsolt parallelepiped
A burkolaton lévő lyukak kialakítása
1. Kattintson a Szilárd panel Henger ikonjára.
2. A hengeralap középpontjának kiválasztására vonatkozó választ követően válaszd ki a pontot a koordinátákkal 9.5.5.
3. Ha a henger alapja vagy átmérőjének sugarát kéri, adja meg a .25-et.
4. A hengermagassági kérelemre válaszolva írja be az 1.5 értéket, és nyomja meg az Enter billentyűt.
5. Másolja a palackot néhány centiméterrel negatív irányban az Y tengely mentén, hogy a rajz úgy nézzen ki, hogy a 4. ábrán látható.
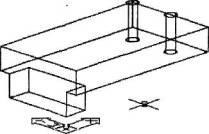
Tehát, miután észrevette, hogy a henger beérkezik. Mégis meg kell határoznunk a kapcsolatát a két párhuzamos betegből létrehozott térbeli testtel.
1. Válassza a Módosítás> Szilárd szerkesztés> Kivonás parancsot.
2. Válaszolva a test kiválasztására és a kivonások területére vonatkozó választ, válasszon egy két dobozból álló alakot, és nyomja le az Enter billentyűt.
3. Ezután ki kell választania a szubtrahend testeket és területeket. Válassza ki a két hengert, és nyomja meg az Enter billentyűt.
4. Rajzoljunk egy 3x3 zárt vonalláncot a meglévő 3D alakzat felső oldalára. Kezdjünk a bal hátsó sarkából a ponton a 3,5,3,1 koordinátákkal, majd rajzoljon egy zárt 3x3 vonalláncot, hogy illeszkedjen az összetett alakzatba (lásd a 4.6. Ábrát).
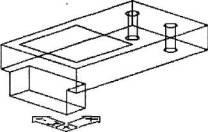
Következtetések a munkáról
Következtetés: Az elvégzett laboratóriumi munka eredményeképpen létrejött az első készség a szilárd modellek építéséhez az AutoCAD környezetben.
A laboratóriumi munka száma 2
"Térbeli modellek építése"
Ennek a laboratóriumi munkának az a célja, hogy tanulmányozza a meglehetősen bonyolult térbeli modellek, valamint a 3D grafikákhoz kapcsolódó funkciókat és parancsokat az AutoCAD környezetben.
Rajzolj egy háromdimenziós nézetet az acél konzolra, a sarkok lekerekítésével, a letapogatással és a szitálással. Lásd a 6.4. A feladat egyszerűsítéséhez használja a Drawinngl fájlt. dwg, amelyet az első laboratóriumi munka elvégzésével hoztak létre.
Az acél konzol háromdimenziós képe

A munka teljesítményének sorrendje
1 Olvassa el az iránymutatásokat.
2 Válaszolj a tesztkérdésekre.
3 Indítsa el a labor munkáját
4 Indítsa el az AutoCAD programot és nyissa meg a Drawing I dwg fájlt
5 Végezze el az extrudálást a létrehozott vonallánc szűkítésével.
6 Végezze el az extrudálást görbült pályán.
7 Hozzon létre egy térbeli testet, amelyet egy vonallánc forgatásával kaptunk meg
8 Sarkok lekerekítése és renderelés.
9 Mentse el a fájlt, és lépjen ki a programból
10 Az eredmények teljesítése. megállapítások
A jelentésnek tartalmaznia kell a következő elemeket:
2. Vizsgálati terv.
3. Kutatási napló.
4. Nyomtassa ki a létrehozott objektumot.
6. Összegzés az egész munkában.
1) Miért van szükségünk 3D grafikákra?
2) Melyek a különböző típusok?
3) Melyek az axonometrikus nézetek?
4) Mi a keret és az árnyékmód?
5) Mit tehetek a háromdimenziós objektumok megjelenítéséhez?
6) Mit jelent az objektumok renderelése?
7) Mi a perspektivikus nézet?
8) Mi az orbitális mód?
9) Hogyan készíthetek háromdimenziós lapos tárgyat?
10) Mi az alapfelület az AutoCAD-ben?
A rajz végrehajtásának részletes példája
Indítsa el az AutoCAD programot, és nyissa meg a korábban létrehozott Drawingl fájlt. dwg. Most fontold meg, hogyan szűkítheti az ábrát és sok erőfeszítés nélkül elég összetett térbeli testet hozhat létre.
1. Kattintson a Modify panel Fillet ikonjára. Válaszul az első objektum kiválasztására vonatkozó javaslatra, írja be az R elemet, és nyomja meg az Enter billentyűt a párosítás sugara meghatározásához.
2. Fogja meg a konjugálási sugarat 0,5 értéknek
3. Ismételje meg a Filet parancsot. de ezúttal írja be a P jelet, hogy jelezze a vonallánc kerekítését a Filet paranccsal. Kattintson a vonalláncra, a sarkok lekerekítve
4. Kattintson az Extrudálás ikonra a Szilárd panel panelben. Válaszul az objektum kiválasztó promptra, adja meg a húzott vonalláncot, és nyomja meg az Enter billentyűt
5. Amikor a rendszer felszólítja a magasságot, adja meg a 3-at és nyomja meg az Enter billentyűt.
Ezután meghatároztuk az extrudálási szűkület szögét. Válaszul a promptra írja be a 4-et és nyomja meg az Enter billentyűt. Az eredmény a 4.7. Ábrán látható vonallánc.
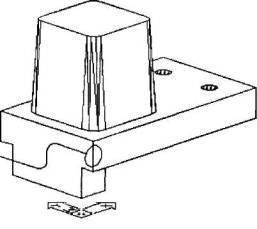
Extrudáljon egy ívelt pályán
Azt is bemutatjuk, hogy az extrudálási parancs szinte minden többvonalas alak extrudálását végzi egy vonal mentén, egy vonallánc, ív vagy háromdimenziós vonallal
1. Válassza a Nézet> Zoom> Extents pontot, és kapcsolja ki a rácsot. Adja meg a Nézet> Elrejtés parancsot.
2. Helyezze az UCS-t függőleges síkba, amely merőleges a rész hátsó részére. Ehhez lépjen az Eszközök> Ortográfiai UCS> Balra.
3. Indítsa el a vonallánc rajzolását a függőleges szél közepén. Miután megtalálta az első pontot, írja be a következő koordinátákat:
4. Kattintson a Fillet ikonra a Modify panelen, és írja be az R billentyűt a filé sugara beírásához. Adja meg a 0.4 kerekítési sugarat és nyomja meg az Enter billentyűt.
5. Ismételje meg a parancsot, de ezúttal írja be a P elemet, hogy kiválassza a polylines opciót. Kattintson a szilárd anyag hátoldalán húzott vonalláncra.
6. Válassza az Eszközök> UCS létrehozása> Y pontot, és írja be a 90-et, így az UCS forgatható 90 fokkal az Y tengely körül úgy, hogy merőleges legyen a szilárd rész elülső felületére.
7. Rajzolj körbe 0,35-es sugárral.
8. Kattintson a Szilárd testek Extrudes panelre, majd a körre, majd nyomja meg az Enter billentyűt. Válaszul a promptra, írja be a P parancsot, és nyomja meg az Enter billentyűt. a Path paraméter kiválasztásához.
9. Amikor az útvonalat megkérdezi, kattintson a vonallánc görbe elemre. Rövid szünet után az AutoCAD létrehoz egy űrcsövet a megadott útvonal mentén.
10. Kattintson a Szerkesztés panel kivonása elemre, majd adja meg a tömör téglalapot. Miután megkapta az objektumok kijelölésének kérését, kattintson a görbületi testre, majd ismét nyomja meg az Enter billentyűt. A kanyargó testet kivonjuk a négyszögletes térbeli alakból (4.8 ábra).
A két test kivonásának eredménye
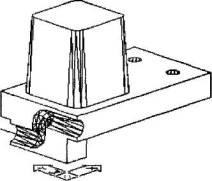
A térbeli test a vonallánc forgatásával kapott
Ebben a szakaszban bemutatjuk, hogyan készítsünk egy háromdimenziós alakot, amely egy sarkait alkot a rész kúpos részében
1. A zoom paranccsal nagyíthatja a kúpos doboz tetejét. Kapcsolja ki a pillanatfelvételt.
2. Miután kiválasztotta az Eszközök> Új UCS> MSC parancsot, térjen vissza az MSC-hez. Futtasd a Tools> New UCS> Start parancsot.
3. Amikor a rendszer kéri, jelölje ki a középső pontot a felső felületen az objektumnapló mód használatával.
4. Állítsa be a pillanatnyi intervallumot 0.25-re, és engedélyezze a poláris követési módot.
5. Rajzolj egy vonalláncot a következő koordinátákra:
A -0.25.0 kezdőpont
11. Válassza a Szerkesztés> 3D műveletek> 3D forgatás lehetőséget. Az objektumok kijelölésére vonatkozó válaszként adja meg a forgatásot, és nyomja meg az Enter billentyűt.
12. Amikor a rendszer kéri, használja az objektumot a középső részhez, és kattintson az egérre a felső felület jobb oldalán. Ezután kattintson a felső felület másik oldalának közepére.
13. Amikor a rendszer kéri, írja be az 5-öt, és nyomja meg az Enter billentyűt. A test 5 fokos lesz.
14. Kattintson a Szilárdtest szerkesztése panel kivonása, majd a kúpos szilárd részre, és nyomja le az Enter billentyűt. Válaszul a promptra, kattints a forgatásra, és nyomd meg az Enter billentyűt. A 4.11 ábrán látható képet kapjuk.
A forgóváz kivonódik a parallelepipedből
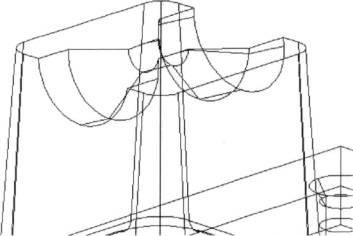
A sarok lekerekítése a Fillet paranccsal
A konzol éles szögekkel kanyarodott ki, le kell kerekíteni, hogy reálisabb képet adjon az alaknak.
1. Kattintson a Modify eszközre a Fillet eszközben.
2. Amikor a rendszer kéri, válassza ki a doboz szélét. Amikor megkapja a sugárkérést, írja be a 0.2 értéket, és nyomja meg az Enter billentyűt.
3. Írja be a következő parancssorba a C parancsot, és nyomja meg az Enter billentyűt. Ez a paraméter lehetővé teszi a görbült szélek meghatározását. A doboz alján további három széle látható, majd nyomja meg az Enter billentyűt.
4. Válassza ki a Toning panelen lévő árnyékokat, és alkalmazza azokat a kapott daruhoz képest, hogy a modell valósághűbbé váljon (lásd a 4.12. Ábrát).
Kép acél konzol
