Laboratóriumi munka ooo calc 02
Formázza a táblázatot az ábra szerint
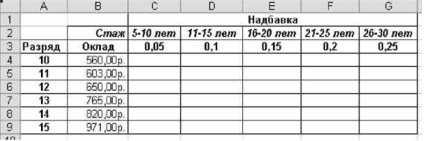
A C4 cellában adja meg a képletet: = C $ 3 * $ B4. Ez a képlet két vegyes cellás referenciát tartalmaz. A C $ 3 referenciában az oszlop koordinátája relatív, és a string koordinátája abszolút. A B4 referenciaértékben éppen ellenkezőleg, az oszlop koordinátája abszolút, a vonal koordinátája relatív.
Töltse ki az egész táblát. Mentse a munkafüzetet.
Cella hivatkozások alkalmazása más munkalapokból
A képletek tartalmazhatnak referenciákat más munkalapokból származó cellákra, és ezek a munkalapok még egy másik munkafüzetben is megtalálhatók. Az ilyen típusú hivatkozásokkal való együttműködés érdekében az OpenOffice Calc speciális típusú rekordot használ.
Ahhoz, hogy egy ugyanazon munkafüzethez tartozó másik munkalaphoz tartozó cellahivatkozást használjon, használja a következő formátumot:
Ebben a képletben, egy értéket a A1 cella az aktuális munkalap, hozzáadott értéket A1 a cella, amely úgy van elrendezve, a munkalap címe „Sheet 2”.
Megjegyzés: Ha a hivatkozás munkalapja egy vagy több szóközöket tartalmaz, akkor ezt a nevet egyéni idézőjelek közé kell csatolnia. Például: A1 * "Minden részleg" A1.
Menjen a 2. lapra. Hozzon létre egy táblát. 2.
Állítsa be a táblázat kurzort a D2 cellába.
Formázza a táblázatot az ábra szerint
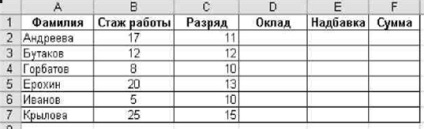
A képletsávban írja be az egyenlő jelet.
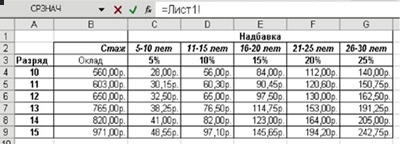
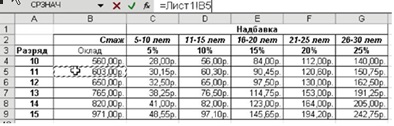
Ne váltson más lapokra, nyomja meg az "Enter" gombot.
Győződjön meg róla, hogy a "Sheet1" lap a D2 cellában ugyanolyan értékű, mint a "Sheet2" lapon.
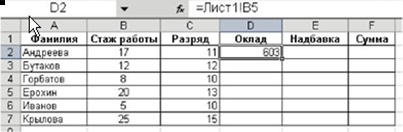
Hasonlóképpen írja be a fennmaradó alkalmazottak fizetési értékét.
Hasonlóképpen írja be a felső értékeket.
Számolja ki a fizetések összegét.
Formázza a táblázatot az ábra szerint
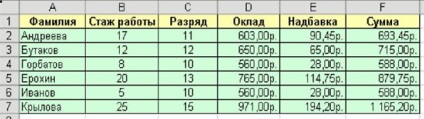
Mentse a munkafüzetet
Cella nevek és tartományok létrehozása.
Amikor kiválaszt egy cella- vagy tartománynevet, ez a név a Név mezőben jelenik meg
A formulák létrehozásának folyamata egyszerűsödik. A cella vagy tartománynév beilleszthető a képletbe a Beszúrás> Név> Beszúrás parancs segítségével vagy a megfelelő név kiválasztásával a Név mezőben.
A nevek a képleteket érthetőbbé és egyszerűbbé teszik. Elfogadom, a képlet = jövedelem - adók sokkal egyértelműbbek, mint = D20 - D40.
Makrók írása során sokkal könnyebb használni a tartományneveket, és nem hivatkozni rájuk.
Megadhatja az értéket vagy képletet, még akkor is, ha nincsenek a munkalapon. Például megadhatja a% százalékot, a szám 0.075. Később ezt a nevet a képletekben használhatja.
Annak ellenére, hogy az OpenOffice Calc elég liberális ahhoz, hogy megadja a beírt neveket, létezik még néhány szabály a kiválasztáshoz.
Nem lehetnek szóközök a nevekben. A név jobb megértéséhez az aláhúzás vagy az időszak szimbólumát kell használnia. Például az éves bevétel vagy az éves bevétel.
A szimbólumok nem használhatók az aláhúzás és az időszakok kivételével.
A nevek legfeljebb 255 karaktert tartalmazhatnak.
Névként egyetlen betűvel (kivéve R és C) használható, de ez nem ajánlott, mert a jelentés értelmes neveket ad.
Az OpenOffice Calc többféle nevet használ belső használatra. Ezért nem ajánlott az alábbi nevek használata: Nyomtatási terület, Nyomtatási címek, Konszolidációs terület és lapnév.
A 2. táblázat táblázatában kiszámolja a fizetések és juttatások teljes értékét.
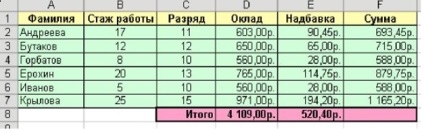
Aktiválja a D8 cellát.
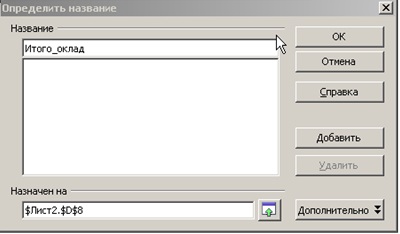
Ne feledje, hogy ha ez a cella aktív, a Név mező megjeleníti a nevét a 2. ábrán. 11
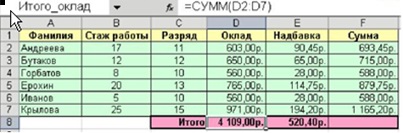
Válassza ki a fizetési értékeket tartalmazó cellák tartományát.
Kattintson a Név mezőre, és adja meg a fizetési tartomány nevét, kattintson
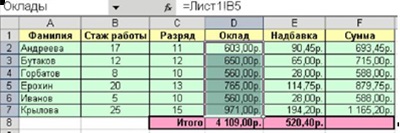
Ismételten válassza ki a tartományt a hónapokkal és győződjön meg róla, hogy a Név mező megjeleníti a tartomány nevét.
Kattintson a Név mező melletti nyílra, és győződjön meg róla, hogy a munkafüzetben használt nevek a 4. ábrán látható legördülő listában jelennek meg. 13.
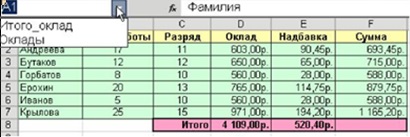
Válassza ki a fizetés nevét a listából (kattintson rá az egérmutatóval). Ennek eredményeképpen az OpenOffice Calc kiválasztja a megfelelő tartományt.
Megjegyzés: Ha a megadott név már nem szükséges, akkor törölheti. Ehhez válassza a Beszúrás> Cím> Beállítás lehetőséget a Név megadása párbeszédpanel megjelenítéséhez. Válassza ki a törölni kívánt nevet a listában, majd kattintson a Törlés gombra.
Az OpenOffice Calc programban nincs egyszerű mód a név megváltoztatására, ha már létrehozták. Ha létrehozta a nevet, majd rájött, hogy ez nem ugyanaz, mint amire szükség van (vagy csak hibázott benne), akkor meg kell először távolítsa el a régi nevét, majd hozzon létre egy újat.
A független munka feladata:
Az E8 cellához adja meg a Total_addition nevet.
A juttatás értékét tartalmazó cellák tartománya megadja a juttatás nevét.
A teljes értéket tartalmazó cellák tartománya az Összeg neve.
Adja meg a nevet az egész asztalnak, például a fizetést.
Névtáblázat létrehozása
Néha szükségessé válik a munkafüzetben meghatározott összes név listájának létrehozása. Ez hasznos lehet a hibák nyomon követése vagy a munka dokumentálása során.
Helyezze a kurzort a H2 cellába - ebből a helyből létrehoz egy névsort.
Válassza a Beszúrás> Cím> Beillesztés lehetőséget.
A Név beszúrása párbeszédpanelen kattintson az Összes kép beillesztése gombra. 14.
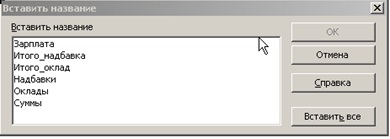
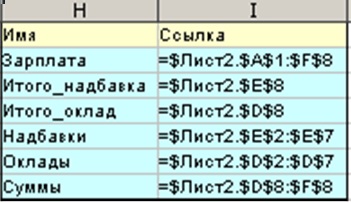
Mentse a munkafüzetet.
A sejtnevek és tartományok használata a képletekben
Menj az F8 cellába.
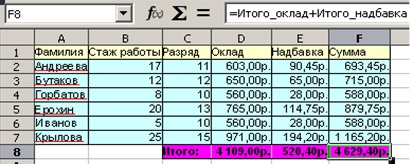
Menj az F9 cellába.
A képletsorban írja be az = SUM (.
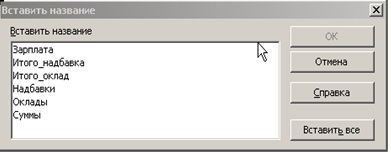
Válassza a Beszúrás> Cím> Beillesztés lehetőséget. A "Név beszúrása" párbeszédpanelen, amely felsorolja a munkafüzetben szereplő összes nevet, válassza ki a "Sums" nevet, majd kattintson az "OK" gombra a 2. ábrán. 17.
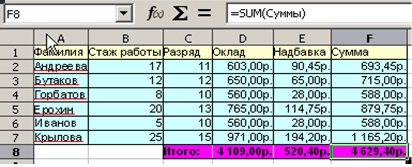
Nyomja meg a gombot
Mentse a munkafüzetet.
Az OpenOffice Calc funkciók használata
Logikai funkciók. Funkció IF (IF)
A logikai függvények feltételes számításokat végeznek a képletek segítségével és lehetővé teszik az egyszerű döntés-algoritmusok végrehajtását.
Az IF függvény egy értéket ad vissza, ha a megadott feltétel TRUE értékre és egy másik értékre FALSE esetre kerül. Az IF függvényt az értékek és képletek ellenőrzése során használják.
IF (Log_expression; Value_if_true; Value_if_long)
Tegyük fel, hogy a munkatáblázatban ki kell számítani egy termék értékesítésének eredményeit. Ha az eladó 100 000 dollárnál több terméket értékesített, akkor a jutalék mértéke 7,5%, ha kevesebb, akkor 5%. A funkció használata nélkül két különböző formulát kell létrehoznia, és azokat helyesen kell használni minden egyes értékesítési mennyiséghez. Az alábbiakban olyan funkció található, amely lehetővé teszi a jutalék kiszámítását az értékesítés alapján.
= IF (A1<100000; A1*0,05; A1*0,075), где
IF egy olyan függvény, amely megvizsgálja, hogy egy feltétel teljesül-e, és egy értéket ad vissza, ha végrehajtják, és egy másik értéket, ha nem;
A1 * 0,05 az az érték, amelyet a feltétel teljesülése esetén visszaküldünk;
A1 * 0,075 az az érték, amelyet visszaad, ha az állapot nem teljesül.
Így, ha az érték az A1 cella (értékesítési mennyiség) lesz kevesebb, mint 100.000 (ez a feltétel teljesül), akkor a program szaporodnak értékét A1 cella 0,05 (jutalék mértéke), ha ugyanazt az összeget az értékesítés lesz több mint 100.000 (a feltétel nem teljesül), akkor a program szaporodnak az értéke az A1 cella 0,075-nél.
A 3. lapon hozza létre a táblázatot a 3. táblázatban.
Formázza a táblázatot az ábra szerint
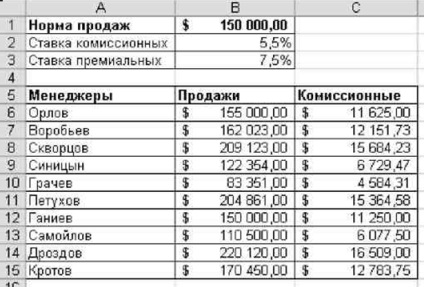
Számolja ki az értékesítési jutalékot, ha a jutalék mértéke 5,5%, a prémium mértéke 7,5%, az eladási ár 150 000 rubel. Ehhez kövesse az alábbi lépéseket:
Aktiválja a C6 cellát (Orlov commission), hívja a függvényvarázslót, keresse meg az IF funkciót.
A Boolean kifejezés mezőbe írja be a B6 állapotot<В1 (продажи Орлова меньше нормы продаж).
Az Érték ha igaz (az igazság), B6 * B2 kifejezést (ha az eladás Orlov kevesebb értékesítési szabványok, hogy ki lehessen számítani az összeg az értékesítés jutalék, amit meg kell szorozni a jutalék mértéke).
Az Érték ha hamis (false), írja be a kifejezést B6 * B3 (ha az értékesítés Orlova több értékesítési szabványok, hogy ki lehessen számítani az összeg az értékesítés jutalék, amit meg kell szorozni az emeltdíjas).
Ellenőrizze az érvek helyességét a 20. ábrán
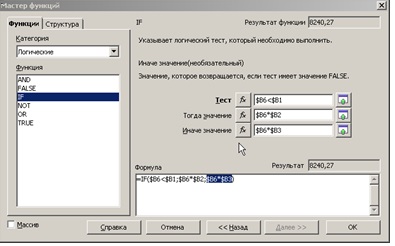
Számolja ki a fennmaradó eladók jutalékát. Ehhez használja az Automatikus kiegészítés funkciót, miután korábban abszolút hivatkozásokat adott.
Hasonlítsa össze az eredményeket az ábrával.
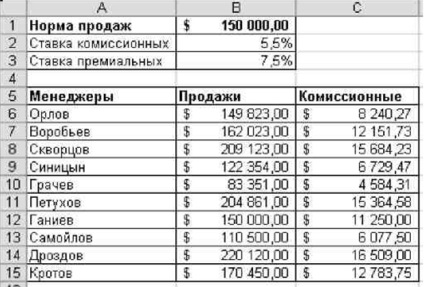
Mentse a munkafüzetet.
Statisztikai funkciók. COUNTIF funkció
A COUNTIF függvény a meghatározott kritériumoknak megfelelő tartományban lévő cellák számát számolja.
A függvény szintaxisa: COUNTIF (tartomány, kritérium).
A tartomány az a tartomány, amelyben cellákat szeretne számolni.
A kritérium kritérium egy szám, kifejezés vagy szöveg formájában, amely meghatározza, mely cellákat kell számolni. Például a kritérium a következőképpen fejezhető ki: 32, "32", "32", "alma".
Töltse ki a táblázatot a 2. ábra szerint. 22.
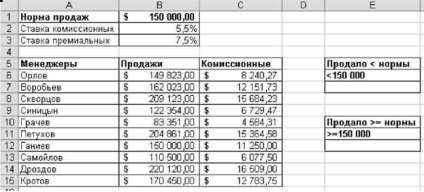
Számolja ki azoknak a vezetőknek a számát, akik többet értékesítettek a normánál. Ehhez kövesse az alábbi lépéseket:
Menj az E7 cellába. Hívja a funkció varázslóját, keresse meg a COUNTIF funkciót.
A Tartomány mezőben adja meg a B6: B15 cellák tartományát (ebben a tartományban, a keresési értékek nagyobbak, mint 150 000).
A Criteria mezőbe írja be az E6 cellát (ez a sejt tartalmazza azt a feltételt, amelyet a B6: B15 tartományban ellenőriz).
Ellenőrizze, hogy az argumentumok helyesen vannak-e megadva.
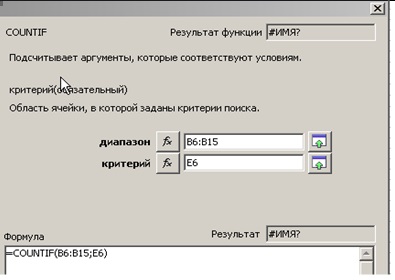
Számolja ki azoknak a vezetőknek a számát, akiknek a forgalma meghaladja vagy meghaladja a normát.
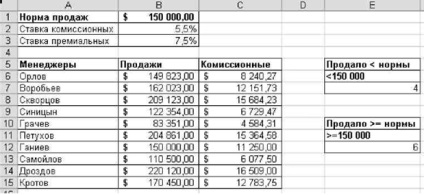
Hasonlítsa össze az eredményeket az ábrával.
Mentse a munkafüzetet.
Matematikai függvények. Funkció SUMIF (SUMIF)
A SUMIF függvény összegzi a kritérium által meghatározott cellákat.
A függvény szintaxisa: SUMIF (Tartomány, Kritérium, Sum_Summary).
A tartomány a számított cellák tartománya.
A kritérium kritérium a szám, kifejezés vagy szöveg formájában, amely meghatározza az összegezhető sejteket. Például a kritérium 32, "32", "32", "alma" formájában fejezhető ki.
Sum_Sumulation Range a tényleges cellák az összegzéshez.
A Sum_Admin tartományban lévő sejtek csak akkor összegezhetők, ha a Range argumentum megfelelő cellái megfelelnek a kritériumnak. Ha a Sum_Admin nincs kihagyva, a Range argumentumban lévő cellák össze vannak foglalva.
A 3. lapon hozzon létre táblázatot táblázatokból. 4. A táblázat bal felső oldala megfelel az A20 cellának.
Formázza a táblázatot az ábra szerint.
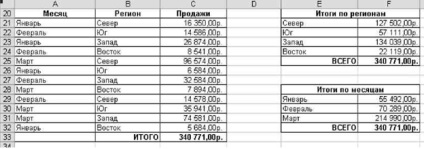
Számolja ki a teljes összegeket régiónként és hónaponként, valamint a teljes értékesítési értékek alapján. Ehhez kövesse az alábbi lépéseket:
Aktiválja az F21 cellát (északi irányban), hívja a Függvény varázslót, találja meg a SUMIF funkciót.
A Range mezőben adja meg a B21: B32 cellák tartományát (ebben a tartományban az "Észak" kritériumot keresi).
Írja be a Criteria mezőbe az E21 cellát (ezzel az értékkel a B21: B32 tartomány tartalmát hasonlítjuk össze).
Az Összefoglaló mezőben adja meg a C21: C32 tartományát (ha a B21: B32 tartományban megadott érték megfelel a kritériumnak, a megfelelő értékek a C21: C32 tartományban vannak összegezve).
Ellenőrizze, hogy a 26. ábrán szereplő érvek helyesek-e.
