Hogyan lehet eltávolítani a fejlett pc gondozását?
Hogyan csatlakozik az Advanced PC Care bejelentkezés a számítógéphez?
Hogyan távolíthatók el az Advanced PC Care?
A fejlett PC Care potenciálisan nemkívánatos szoftverek, ugyanúgy, mint más hasonló alkalmazások esetében, a fejlett PC Care programot a központon keresztül lehet eltávolítani. Ha még nem tudja, hogyan kell eltávolítani az Advanced PC Care programot manuálisan, hagyja az Auto-Malware Protection eszközt az Advanced PC Care eltávolítására. Természetesen meg kell vásárolnia és telepítenie kell a számítógépére, majd futtatni a lapolvasót.
Ismerje meg, hogyan távolíthatja el az Advanced PC Care programot a számítógépről
- 1. Lépés 1. Távolítsa el a Advanced PC Care programot a számítógépről
- 2. Lépés 2. Távolítsa el az Advanced PC Care programot a böngészőből
Speciális PC Care Guide
1. Lépés 1. Távolítsa el a Advanced PC Care programot a számítógépről
1.1. Windows 8 10
Kattintson a jobb egérgombbal a képernyő bal alsó sarkában. A helyi menüben. nyomja meg a kezelőpanelen található gombot. majd kattintson az eltávolítóprogramra a szoftver eltávolításához.
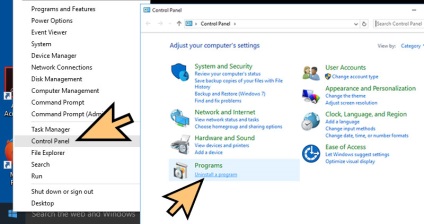
1.2. Windows 7
Menjen a Vezérlőpultra, és kattintson a program eltávolítására a szoftver eltávolításához.
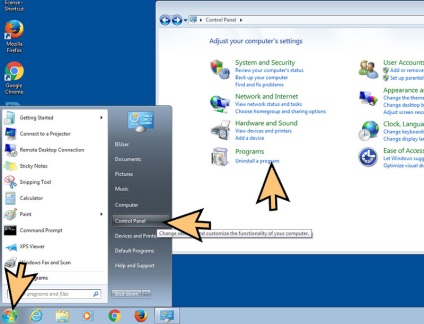
1.3. Windows XP
A Vezérlőpult beállításainak megkereséséhez kattintson a Start gombra. A vezérlőpulton kattintson a Programok telepítése és törlése gombra.
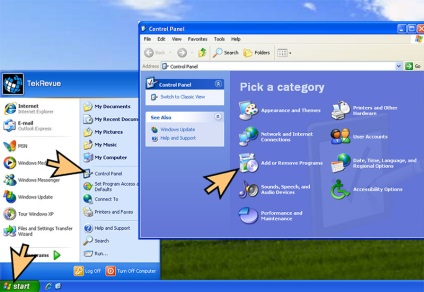
1.4. Mac OS x
Válassza ki az alkalmazást a menüben, majd keresse meg az Advanced PC Care alkalmazást. Húzza az alkalmazást a Lomtárba, vagy kattintson rá a jobb egérgombbal, és válassza az Áthelyezés a kukába. Kattintson a jobb gombbal a szemetet ikonra, majd válassza az Üres kuka elemet.
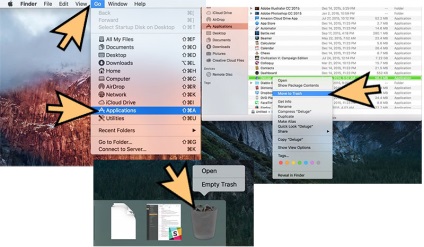
2. Lépés 2. Távolítsa el az Advanced PC Care programot a böngészőből
2.1. Távolítsa el az alkalmazást az Internet Explorerből
- Kattintson a Gear-re és válassza a Manage Add-ons menüpontot.
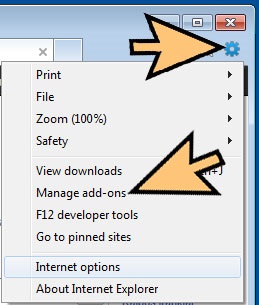
- Válassza ki az eszköztárakat és a bővítményeket. Minden nem felismert elem törlése, kivéve a Microsoft, Yaho, Google, Oracle vagy Adobe.
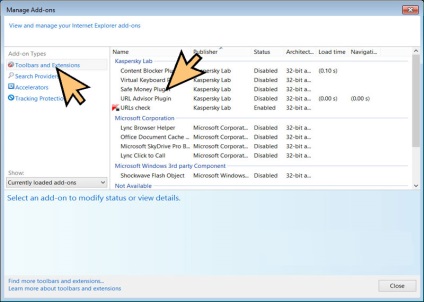
- Zárja be az ablakot.
2.2. Állítsa vissza az Internet Explorer kezdőlapját, ha az alkalmazás megváltoztatta
2.3. A böngésző visszaállítása
- Válassza az Internetbeállítások lehetőséget a fogaskerék menüben.
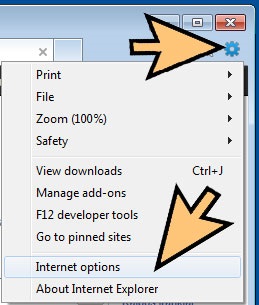
- Kattintson a Speciális fülre, és kattintson a Visszaállítás gombra.
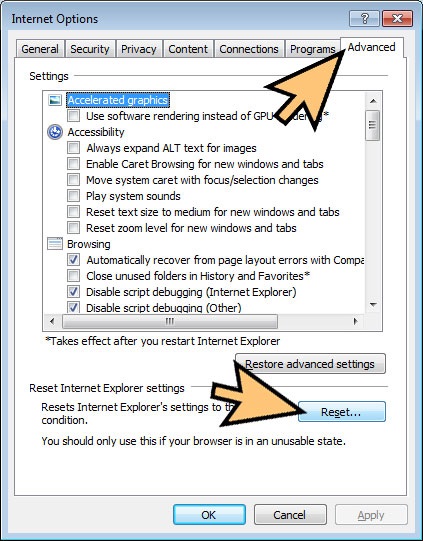
- A személyes beállítások törléséhez nyomja meg újra a reset gombot.
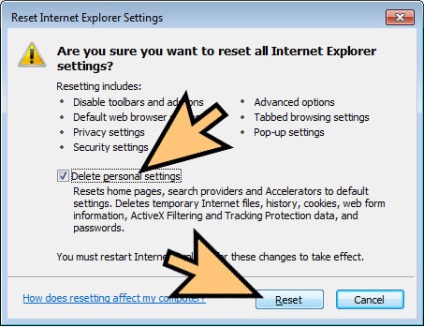
- Kattintson a bezárás gombra, és zárja be a böngészőt.
- Ha a böngésző alaphelyzetbe állítása nem lehetséges, használja a rosszindulatú programokat a számítógép ellenőrzéséhez.
2.4. A Google Chrome alkalmazás leállítása
- A menüben válassza a Beállítások lehetőséget.
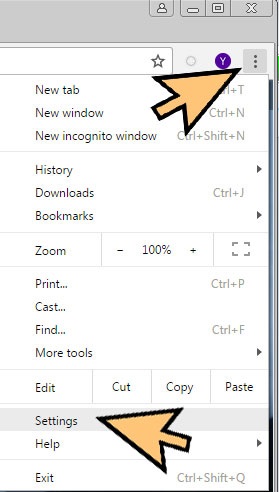
- Kattints a bővítményekre.
- Távolítsa el az alkalmazásokat, ha rákattint a szemetet a közelükre.
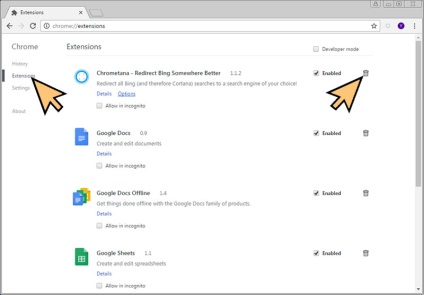
- Átmenetileg letilthatja azokat a jelölőnégyzet bejelölésével, ha nem tudja, hogy mit kell törölnie.
2.5. A Google Chrome kezdőlapjának és keresőmotorjának visszaállítása
2.6. A böngésző visszaállítása
- Ha úgy találja, hogy továbbra is problémái vannak a böngészővel, akkor visszaállíthatja a beállításokat.
- Menjen a menübeállításokhoz.
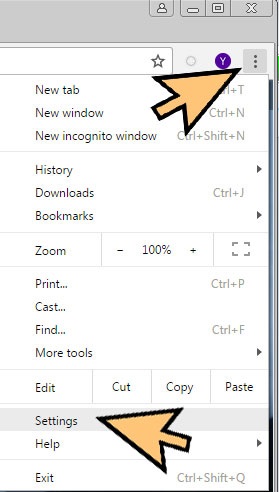
- A Speciális beállítások részben kattintson a visszaállítás gombra.
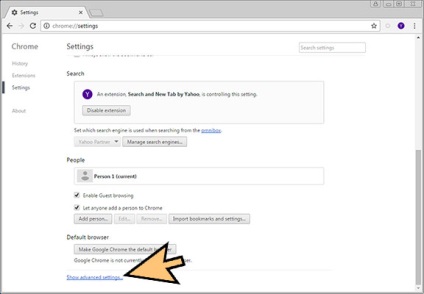
- Kattintson a reset gombra a megjelenő ablakban.
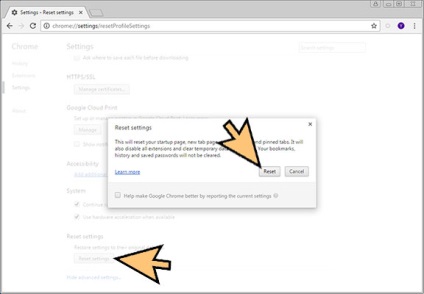
- Ha úgy találja, hogy nem tudja visszaállítani a beállításokat, használja a rosszindulatú programokat a számítógép ellenőrzéséhez.
2.7. Távolítsa el az alkalmazásokat a Mozilla Firefox-ból
- A jobb felső sarokban található menüben kattintson a "bővítmény" gombra.
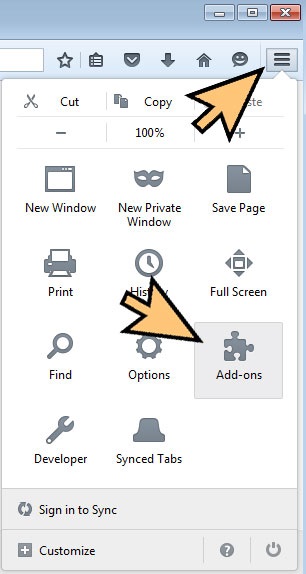
- Válassza ki a bővítéseket és bővítményeket, és távolítsa el az összes felesleges / gyanús bővítményt.
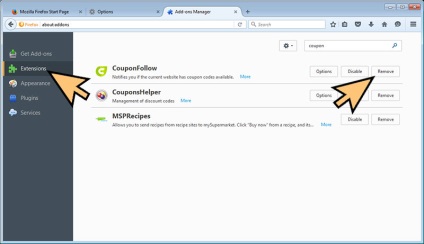
2.8. Állítsa vissza a kezdőlapot, ha megváltozott
2.3. A böngésző visszaállítása
- A menüben kattintson a segítségre (kék kérdőjel az alján).
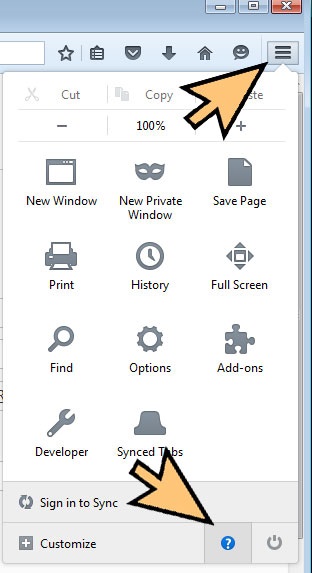
- Válassza a Probléma megoldása lehetőséget.
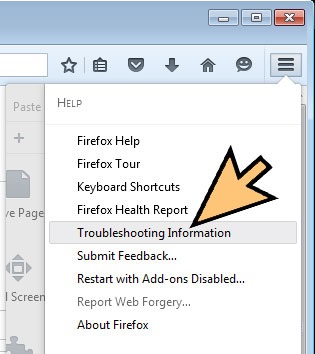
- Kattintson a Firefox frissítésre.
- Kattintson ismét a frissítés gombra.
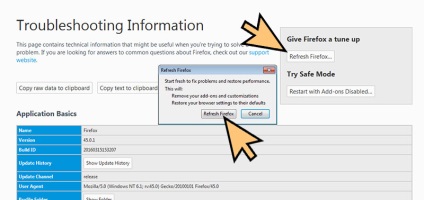
- Ha nem tudja visszaállítani a Mozilla Firefoxot. Ellenőrizze számítógépe Anti-Malware programot.
2.10. Alkalmazások eltávolítása a Safari-ból (Mac OS X esetén)
- A menüben válassza a Beállítások lehetőséget.
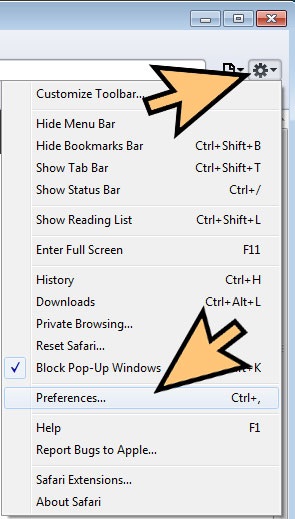
- Lépjen a szakasz kiterjesztésébe.
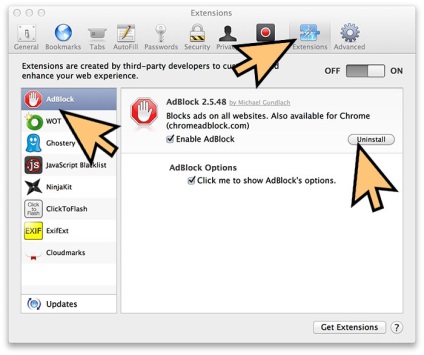
- Válassza ki a nem kívánt alkalmazásokat, majd kattintson az Eltávolítás gombra. Ha biztos vagy benne, ha el kell távolítania, ideiglenesen kapcsolja ki a doboz törlésével.
- Indítsa újra a böngészőt.
2.11. Reset Safari
- A menüből válassza a Reset Safari opciót.
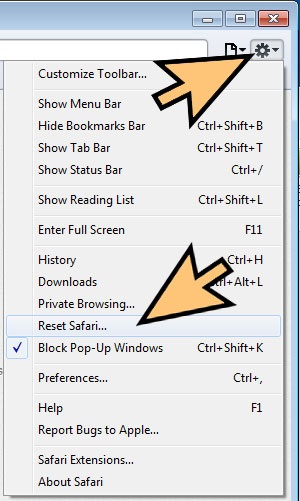
- Ellenőrizze a visszaállítani kívánt beállításokat. Kattintson a Visszaállítás gombra.
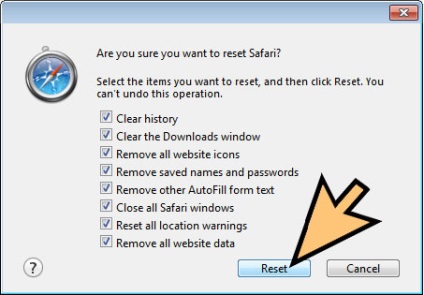
- Ha nem tudja újratelepíteni a böngészőt, ellenőrizze a számítógépet Anti-Malware alkalmazással.
2.12. Távolítsa el a Advanced PC Care programot a Microsoft Edge-ből
A pc-threat.com semmilyen módon nincs összekapcsolva, szponzorálva, tulajdonában vagy ahhoz kapcsolódóan semmilyen malware fejlesztővel vagy forgalmazóval. Nem támogatunk vagy támogatunk bármilyen rosszindulatú programot. Célunk, hogy információt nyújtsunk a lehetséges rosszindulatú programokról. Ehhez az útmutatók kézi eltávolításával vagy a rosszindulatú programok elleni segédeszköz használatával követheti a folyamatot.
A cikk csak oktatási célokat szolgál. A weboldal használatával elfogadja a felelősség kizárását. Nem garantáljuk, hogy eltávolítási útmutatóink képesek lesznek megoldani a számítógépen a rosszindulatú programok problémáit. Mivel a malware folyamatosan változik, a kézi eltávolítás nem mindig működik.
Alapvetõ navigáció
Legutóbbi hozzászólások
A Project Free TV eltávolítása
A home.polarisearch.com eltávolítása
Ez a polarisearch.com komoly problémája a polarisearch.com egy olyan átvivő, aki megfertőzi a ...