Hogyan helyezzük el a jelszót a számítógép 10-es ablakain

A Windows 10 rendszerben a fiókhoz tartozó jelszó beállítása a legegyszerűbb módja annak, hogy megvédje magát, de nem fogja megmenteni a súlyos betolakodókat. Az otthoni használathoz azonban a legjobb megoldás a jelszó beállítása.
Felhasználói fiókhoz tartozó jelszó beállítása
1. Kattintson a "Start" gombra és menjen a "Beállítások" -ra (fogaskerék ikon).
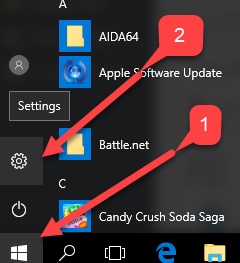
2. Az új ablakban válassza a "Fiókok" elemet.
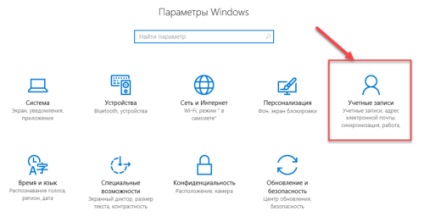
3. Lépjen a "Beviteli beállítások" pontra.
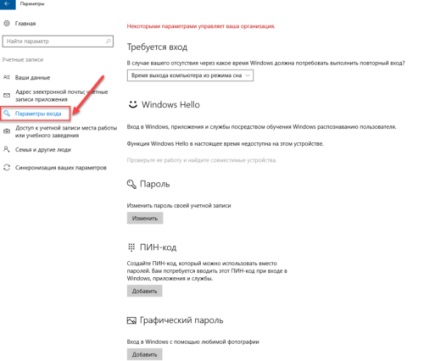
4. Ha már rendelkezik jelszóval és módosítani szeretné, akkor kattintson a "Módosítás" gombra. Ha a jelszó még nincs beállítva, kattintson a "Hozzáadás" gombra.
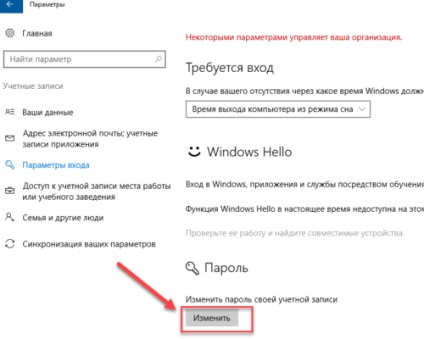
5. Adjon meg egy új jelszót, írja be ismét a jelszót, és írjon be egy jelzést a jelszóra. Próbáljon olyan bonyolult jelszavakat beállítani, amelyeket a brute force nem tudja gyorsan kiválasztani. A tipp segít emlékezni a létrehozott jelszóra, ha elfelejtette. Próbáljon meg megadni a jelszó-információban csak a jelszóra gondol. Ellenkező esetben a tapintás ellened fog működni.
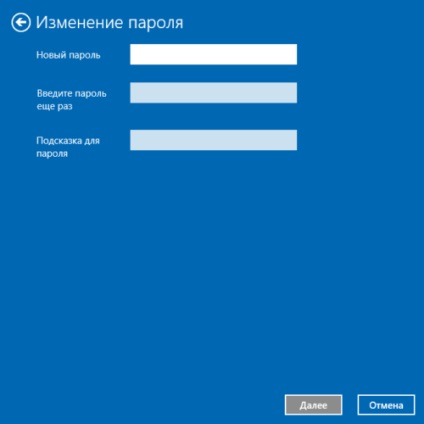
Miután megadta a jelszót és a promptot, kattintson a "Tovább" gombra.
6. A következő ablakban a rendszer azt jelzi, hogy a jelszó létrejött, és a következő bejelentkezéskor már használhatja az újonnan létrehozott jelszót. A befejezéshez kattintson a "Befejezés" gombra.
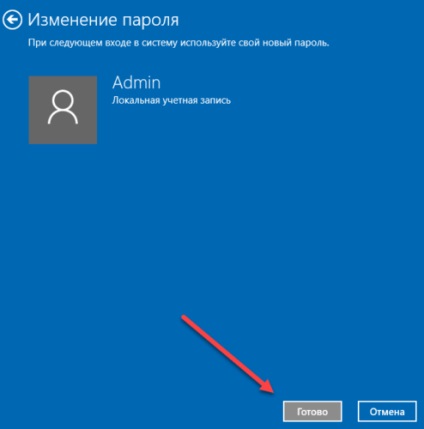
Gratulálunk az új jelszó létrehozásához. Most, amikor legközelebb elindítja a Windows 10 rendszert, kilép a zárolási vagy hibernált módból, meg kell adnia a jelszavát.
A Win + L billentyűkombinációt lenyomva kényszerítheti a számítógépet, és új jelszóval próbálja feloldani a számítógépet.
Jelszó beállítása a parancssor használatával
A fenti fejezetben leírja, hogyan állíthat be jelszót a Windows felületen. A fejlett felhasználók számára érdekes lehet tudni, hogyan állíthatja be a jelszót egy Windows 10 számítógépen a parancssor használatával.
1. A fiók jelszavának a Windows 10 rendszerben a parancssor használatával történő beállításához kattintson jobb gombbal a Start menüre, és válassza a "Parancssor (adminisztrátor)" parancsot. A rendszergazda jogosultságokkal rendelkező parancssori parancsot kap.
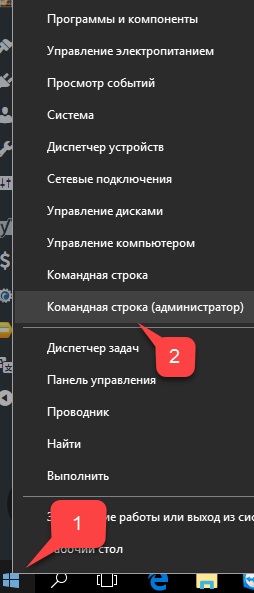
Írja be a net felhasználókat a parancssorba, és nyomja meg az Enter billentyűt. Megjelenik a helyi számítógép-felhasználók listája.
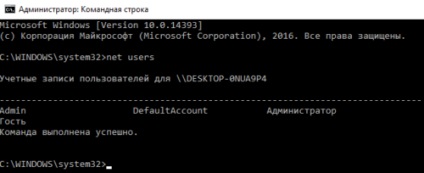
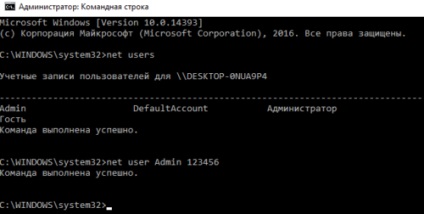
A felhasználónevet és a jelszót beírjuk
Ennek engedélyezéséhez tegye a következőket:
1. Kattintson a jobb gombbal a Start menüre, majd válassza a "Futtatás" vagy a Win + R gombok kombinációját.
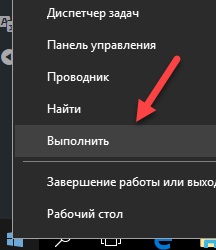
2. A megjelenő ablakban írja be a control userpasswords2 parancsot, majd nyomja meg az OK vagy az Enter billentyűt.
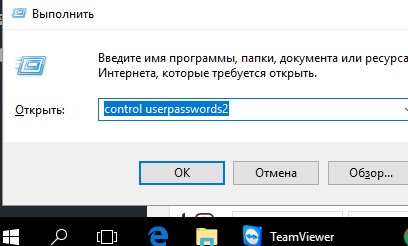
3. Válassza ki a Windows-fiókot, és jelölje be a "Felhasználónév és jelszó megkövetelése" jelölőnégyzetet. A Windows kéri, hogy írja be a felhasználó jelszavát. Ezután kattintson az OK gombra.
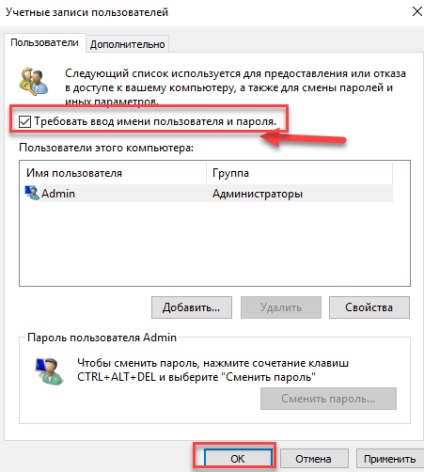
A jelszó megkövetelése az ébresztéskor
Annak érdekében, hogy a számítógép jelszót kérjen, nem csak akkor, ha a Windows 10 indítása és feloldása, hanem a hibernálásból való kilépéskor is szükség van:
1. Kattintson a Start menü - "Beállítások" - "Fiókok" parancsra.
2. Lépjen a "Beviteli beállítások" menübe.
3. A "Bejelentkezés szükséges" szakaszban válassza a "Computer sleep time from sleep" opciót.
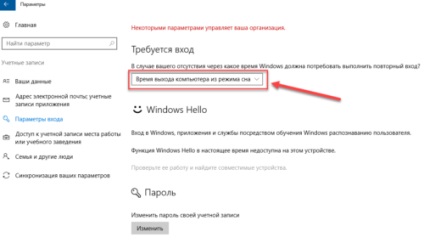
Ezt követően, amikor visszaállítja a számítógépet alvó üzemmódból, meg kell adnia a felhasználói fiók jelszavát.
Annak az időnek a beállítása, amely után a számítógép alvó módba vált, jobb gombbal kattintson a start menüre, és menjen a "Vezérlőpult" -ra.
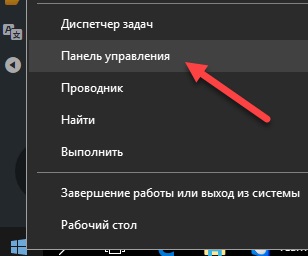
Menjen a "Rendszer és biztonság" menü "Tápegység" menüjébe.
Jobbra válassza a "Hibernálás beállítása" lehetőséget.
A megnyíló ablakban adja meg azt az időintervallumot, amelyen keresztül a számítógép alvó üzemmódba kapcsol.
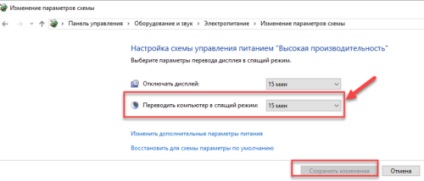
Ez minden, most már tudja, hogyan kell a jelszót a Windows 10, és beállítja az időt, amikor a számítógép bekapcsolása alvó üzemmódban.