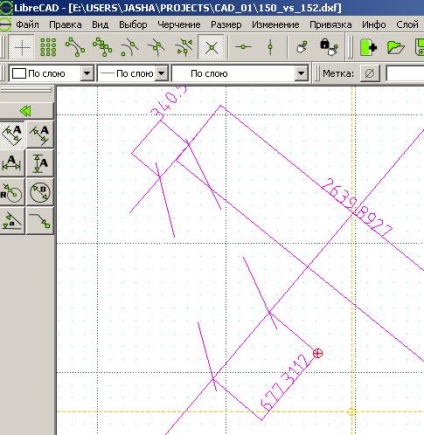Ismeretlen méretek meghatározása a rendelkezésre álló rajzok szerint
A dimenziók és más geometriai jellemzők megtalálásának problémája, amelyek értékei nem a TTX táblázatokban vannak, általában triviálisak. Vegyük rajta a repülőgép rajzát egy bizonyos méretarányú papírra, az uralkodó és előrefelé - mérve, szorozva a skála segítségével. De a digitális technológia korában semmi sem történt ilyen könnyen. Először is, egy repülőgép rajza általában raszteres számítógépes kép. Természetesen nyomtatható és tovább működhet a fent leírt rendszer szerint. De miért, ha mindent meg lehet tenni közvetlenül a számítógépen. Egy vonal vezethet legyeket.
Az egyszerűség kedvéért egyes definíciókat és geometriai jellemzői (méretek, szögek) a meglévő rajzok és az ismert méretei 2D-tervezési program (rajz) LibreCAD v2.0.0 béta1 használtunk.
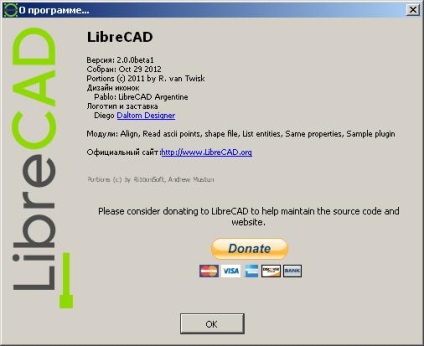
A módszer elgondolása:
A LibreCAD, mint más számítógépes tervezési programok, lehetővé teszi a rajz bármely elemének mérését. Az ötlet egyszerű - töltse be a LibreCAD-ben lévő repülőgép meglévő raszterképét, majd mérje meg a szükséges dolgokat. A probléma az, hogy amikor egy rajzba beilleszt egy bitképes képet, a rajzban megjelenő kép dimenziói nem lesznek a tényleges objektum dimenziói, de a méretek ismeretlen méretarányban. Ezért a beillesztés után először a raszterképet kell megfelelően méretezni és mérni.
A módszer általános leírása:
- rajzolás elektronikus formában (bittérképes kép) betöltve a LibreCAD-ba;
- a letöltött kép méretezése úgy történik, hogy a benne ábrázolt objektumok LibreCAD mérete megegyezik az objektumok valós méretével. Például, ha ismert, hogy a légi jármű szárnymérete 30 méter (30000 mm), akkor a LibreCAD képén a szárnyszalag mérete után is 30 000 mm-nek kell lennie;
- A mérendő elemeket olyan vonalakkal kell meghatározni, amelyekből a szükséges méreteket eltávolítják.
A módszer részletes leírása:
- Nyissa meg a LibreCAD 2.0.0 programot, és hozzon létre egy új dokumentumot
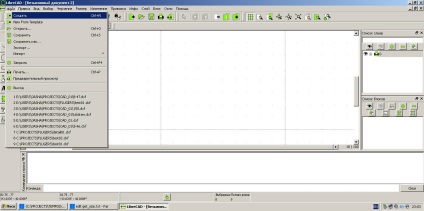
- A kényelem érdekében hozzon létre egy új réteget, amely bitképes lesz. Nevezzük például image_back-nek.
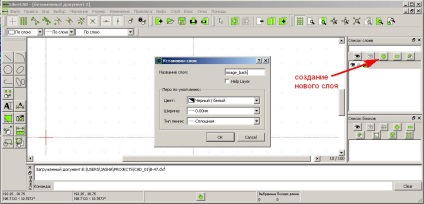
Azonnal hozzon létre egy réteget a körvonalakhoz és dimenziókhoz. Ez a réteg neve méret. Ebben a rétegben a vonalak színét leginkább úgy választják meg, hogy ellentétben álljon a raszterkép vonalával.
- Jelölje be (aktív) a image_back réteget, majd illessze be a bitképet (Importálás -> Kép beszúrása kép, majd az egérrel válassza ki a beszúrási helyet).
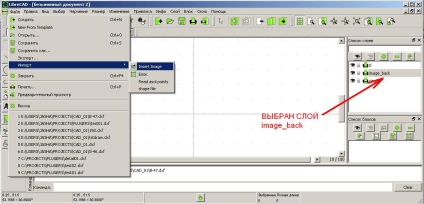
Ennek eredményeként a bittérképes kép a rajzon, a kép_back rétegbe kerül, ahogy az az alábbi ábrán látható. Most a rajzot meg kell menteni azzal, hogy megad egy nevet.
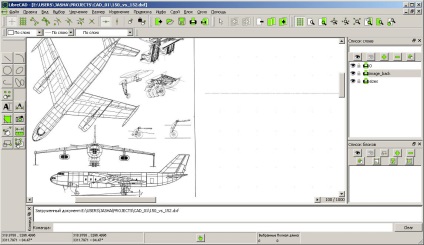
Az ábrán szereplő objektumok képének skála önkényes lesz, és az értéket 1: 1 értékre kell állítani. Ehhez először meg kell ismernie a rajzban lévő aktuális méretet egy ismert, ismert méretű objektummal. A síkot talán a legjobban a szárnyfelület mérheti. Először is, ez a paraméter valódi értéke szinte mindig ismert. Másodszor, nincs kétértelműség, amikor mérjük. Ha mérésekor a gépet hosszúságú lehet figyelembe venni, vagy nem veszi figyelembe a hossza az orr boom, és a kérdés, ha a futómű akkor jelentkezik, amikor meghatározzuk a magasság (együttesen kell figyelembe venni velük, vagy nem, és ha velük, peremezett lengéscsillapítók, akár nem), akkor szárnyfesztávolsága minden világos. Legalábbis, ha a szárny végére nincsenek szárnyak, rakéták vagy lógó tartályok.
Tehát mérjük a szárny aktuális tartományát a rajzon:
Tegye aktívvá a rétegek réteget.
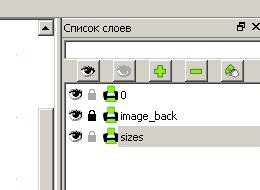
Kapcsolja ki a kötési módokat a Binding (Kötés) menü összes elemének letiltásával, kivéve a Kötés-> FreeSnap és a Kötés-> Semmisít.

Az eszköztár látképe letiltott kötésekkel
Két pontra választjuk ki az egyenes vonalat (a Rajz-> Sor-> 2 Pont menüpontot)

Vonalrajz kiválasztása két ponttal
Rajzolj egy vonalat a szárny egyik végéről a másikra, merőleges a repülőgép hossztengelyére. Ehhez először állítsa a kurzort a szárny jobb oldali (vagy szélső bal oldalára) pontosan a lehető legpontosabban, és kattintson egyszer a bal egérgombbal. Ezután egy olyan pontot találunk, amely szimmetrikusan helyezkedik el a szárny másik végén, és újra megnyomjuk a bal egérgombot. A vonal húzódik. Most, többször is meg kell nyomnia a Escape gombot, hogy kilépjen a rajz módból.
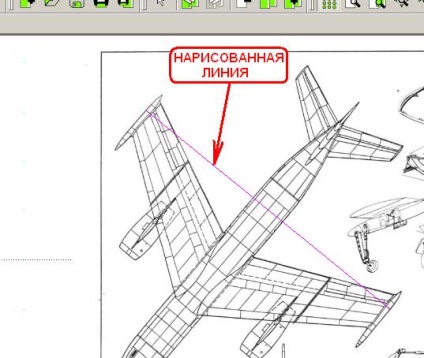
A horgony a végpontokhoz (Snap-on-Snaps menü)
A választás a méret a rajz: A dimenzió menü> Bélelt döntetlen, és a mérete az első összegző kurzort az egyik végét a húzott vonal, és megnyomja a bal egérgombot, majd egy másik, végül nyomja a kurzort a sorban, és a harmadik alkalommal kattintva a bal gombot. A kapott méretvonal és a méret maga az ábrán látható.
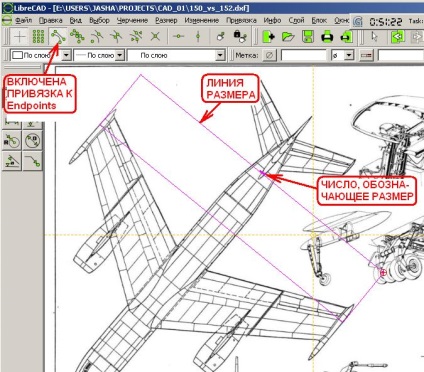
A méretet feltüntető szám nagyon kis méretben jeleníthető meg a repülőgép képével összehasonlítva, ami kellemetlen. A betűtípus növeléséhez a Szerkesztés-> Aktuális rajz beállításai menüben és a megnyíló "Rajz paraméterek" ablakban válassza ki a "Méretek" fület. A "Szövegmagasság" beviteli mezőben szereplő szám határozza meg a méretben használt betűmagasságot, ezt a számot meg kell növelni, és az OK gombot kell kattintani. Ha a betűtípus még mindig túl kicsi, akkor vissza kell térnie a Rajzolási beállítások ablakhoz, és újra meg kell növelnie a szöveg magasságát.

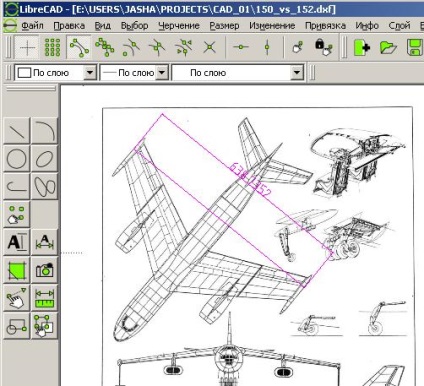
A méretet feltüntető szám a repülőgép képén helyezhető el. Ebben az esetben célszerű átmenetileg elrejteni a képet úgy, hogy a szám egyértelműen megkülönböztethető legyen. Ehhez a "Layer List" ablakban a szem képére kell kattintania a image_back réteggel szemben.
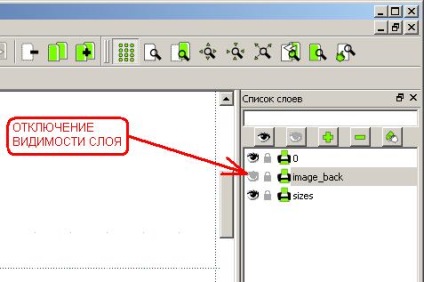
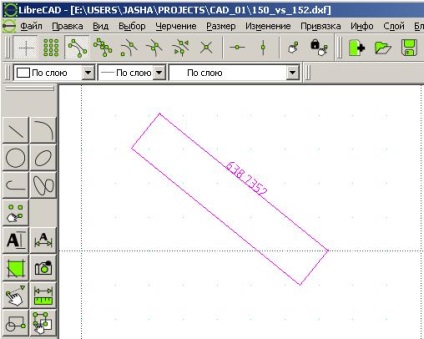
Most tisztán látjuk a szárnyszélesség nagyságát, amelyet a repülőgép képe a jelenlegi léptékben van. A mi esetünkben ez 638,7 mm.
Hasonlítsd össze a valódi repülőgép szárnyának hatókörével. A példában (Baade VEB-152 repülőgép) a valódi szárnyak 26,4 m vagy 26400 mm. Tehát ahhoz, hogy a rajzban a méret a valóságos legyen, meg kell növelni a képet (26400 / 638.7), azaz 41,33 alkalommal. Sajnos, a munka a raszterképen méretének megfelelő valódi repülőgép, a számítógép jelentős erőforrásokat igényel, és abban az esetben, hogy nem képesek LibreCAD nem tudja megjeleníteni a rajzot. Ha ez megtörténik, akkor lehet menni dolgozni képpel skálán 1:10, ebben az esetben, a méret, a rajz meghatározott milliméter illik igazi nagyság centiméter. Abban az esetben, ha a jelenlegi skála 1: 10-es skálán halad, akkor 4.133-szor meg kell növelnie a képet.
A kép és a méretvonalak növeléséhez először meg kell különböztetni őket. Kapcsolja be a image_back réteg láthatóságát. Most láthatja a bitkép rajzát és a méretét. Az előnyös vseego objektumok kiválasztásához, ha azok teljesen kitölti a képernyőt, ez könnyen kivitelezhető segítségével zoom in / out (a menüpontok Nézet-> Nagyítás és Nézet-> Kicsinyítés). Ha a rajz elhagyja a látómezőt, a görgetősávok segítségével visszaadhatja.
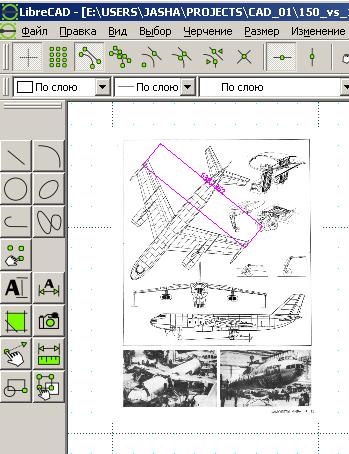
Objektumok kijelölése az egérrel. Válassza a "Change-> Scale" menüpontot
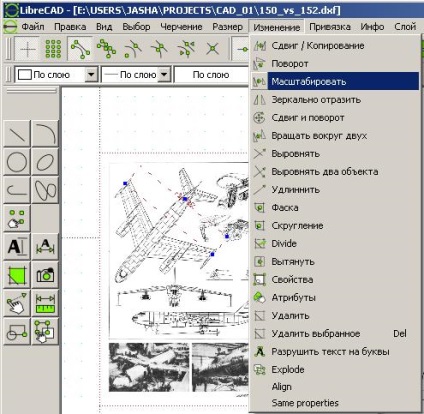
A parancssorban, az ablak alján, a rendszer kéri, hogy válasszon objektumokat a méretezéshez (válassza ki a méretezéshez) lehetőséget.
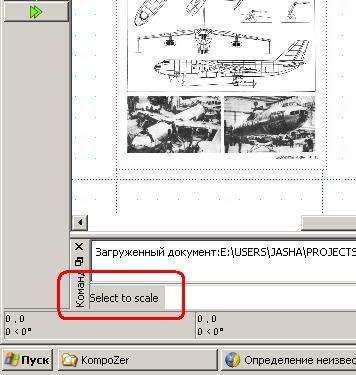
Mivel már van objektumunk, csak nyomjuk meg az Enter billentyűt. És nyomja meg az Enter gombot a billentyűzet legfontosabb részében, a jobb alsó sarokban található Enter gombot (a Numpadon), a program nem válaszol.
Az Enter billentyű lenyomásával a program kérelmet ad ki egy bázispontra a méretezéshez ("Adja meg az alappontot").
A kurzort bármely pontra mozgatjuk, határozottan, a rajz bal felső sarkában és miután megnyomjuk a bal egérgombot. Megjelenik a "Zoom Settings" ablak.
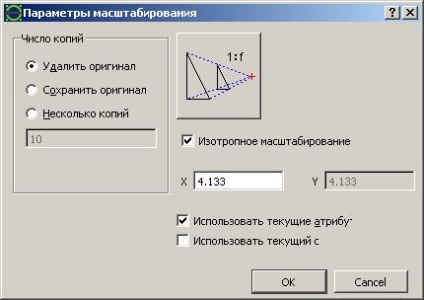
Ebben az ablakban állítsa be a következő paramétereket:
- a "Másolatok száma" csoportban válassza a "Eredeti törlése" lehetőséget
- Az "Isotropikus skálázás" jelölőnégyzet be van jelölve
- az "X" mezőben belépünk a skálázási tényezőbe (4.133)
- jelölje be az "Aktuális attribútumok használata" beállítást
- az "Az aktuális réteg használata" megtörtént
Nyomja meg az OK gombot.
A rajz méretezésére kerül sor. Valószínűleg az új kép nem látható. Ha megtalálja, akkor a legkönnyebben kiválasztható a Nézet-> Összes megjelenítése menüelem, majd szükség esetén használja a Nézet-> Nagyítás és a görgetősávok menüpontot. Ennek eredményeképpen megkapjuk a rajzot a szükséges skála szerint.
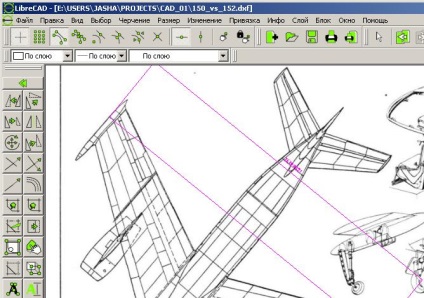

Térjünk vissza a rajzra. Most pedig skálázva van, és meg kell győződnie arról, hogy a méretei megfelelnek az 1:10 arányban érvényesnek. Ehhez előfordulhat, hogy növelnie kell a betűméretet, amely megjeleníti a méretét, és elrejti a kép_back réteget. Ezt a fent leírt módszerekkel végezzük.
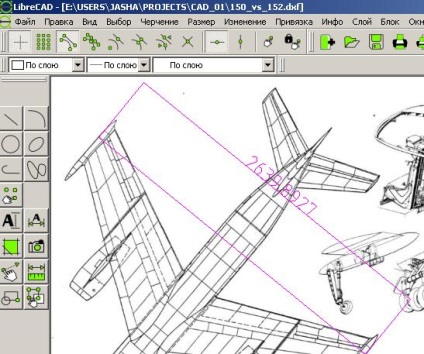
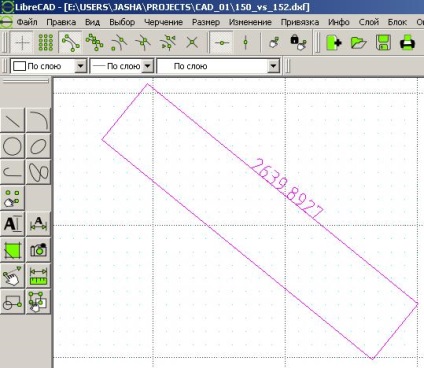
A méret 2639,8927 (cm) volt, azaz a repülőgép szárnyának (26,4 méter) szárnyának különbsége 1,1 milliméter - a célunknak megfelelő pontosság.
Annak érdekében, hogy további konstrukcióink ne véletlenül károsítsák a skálázott bitképes rajzot, lezárhatjuk azt a réteget, amelyben található. Ehhez a "Réteglista" ablakban kattintson a záró képre, amely a képfájl nevével ellentétes.

Most a rajz alapján meghatározhatja a repülőgép különböző dimenzióit és egyéb geometriai jellemzőit.
Például megtaláljuk a szárny végcsordjának hosszát.
Vége akkord ebben az esetben azt feltételezzük, hogy a vonalszakasz mentén húzódik egy szárny végén, párhuzamosan a szimmetriatengely által korlátozott és vonalak metszéspontja az elülső és hátulsó élek.
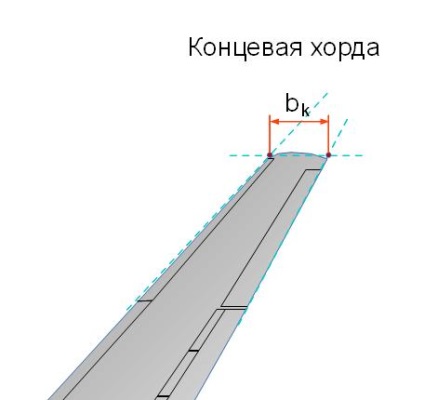
Rajzolj egy vonalat a szárny végéig. Mielőtt elkezdenénk a rajzot, engedélyezzük az összes réteg láthatóságát, a méretréteg aktívvá tételét, kikapcsoljuk az összes kötést és nagyítunk a rajz területét, ahol a sort húzzuk. Válassza a Rajz-> Sor-> 2 pont menüpontot. Ezután helyezzük a kurzort a szárny előtti egyenes vonalra, egyszer a bal egérgombbal, majd állítsuk a kurzort a szárny mögé, majd nyomjuk meg ismét a gombot. Nyomja meg többször a Escape gombot a rajzolási módból történő kilépéshez (általában a LibreCAD-ben több művelet elvégzéséhez, nyomja meg többször a Escape gombot). A vonal húzódik, de előfordulhat, hogy nem éppen elhalad a szárny végéig, szükség lehet a korrekcióra.

Maga korretsiya elemi - ki kell választania a szerkesztett sor, akkor kattintson rá a bal egérgombbal, majd a sorok végén jelennek meg a kis pontok, amelyek a vonal „húzza” az egér. De amikor a vonal a háttérben bitmap, válassza ki azt általában nem működik, legalábbis ebben a verzióban LibreCAD. Ebben az esetben ez a módszer segít: először hide (hogy láthatatlan) réteg image_back, majd válassza ki a kívánt sort, majd ismét tegye image_back réteg látható. A szerkesztett vonal továbbra is kiválasztásra kerül, és a végpontoknál beállíthatja a pozícióját. Ezt a technikát mindig használni fogjuk, amikor a raszterkép fölött egy elemet kell kiválasztani.
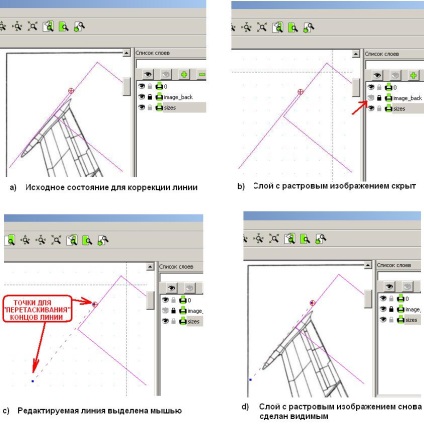
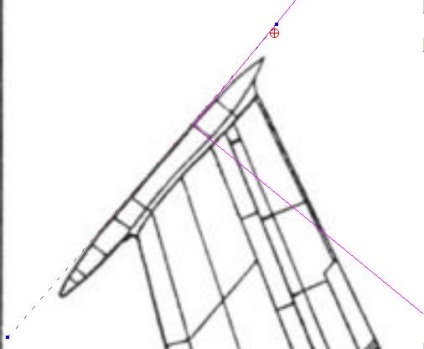
A vonal helyzete korrigálva van
Hasonlóképpen vonja le a szárny elülső és hátsó széleit is.
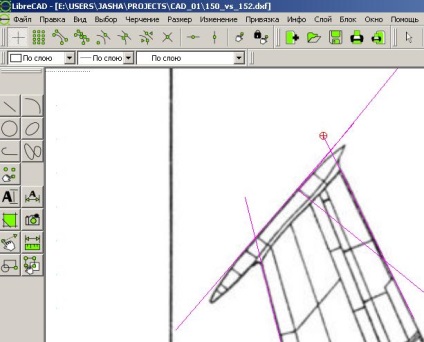
Most meg kell találni a megépített vonalak metszéspontjainak távolságát. A LibreCAD-ban van egy link a kereszteződési pontokhoz, és használni fogjuk, de nem működik a látható bitkép háttérén sem. Ezért a méret felépítése előtt újra meg kell jelennie a image_back réteg láthatatlanná. A réteg elrejtése, majd a Snap-> Snap Kereszteződés menüpont kiválasztása
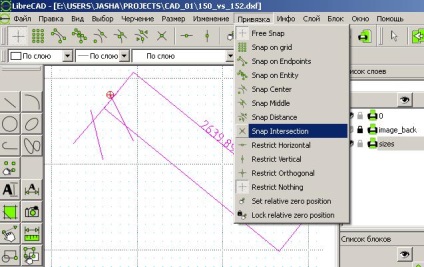
Most a korábban ismertetett konstrukció mérete: válassza ki az elemet menü mérete-> Bélelt, összegezve a kurzort az első metszéspont (köszönhetően a kikötési pontot maga hangsúlyozta, amikor a kurzor a közelben), ha mi nyomja meg a bal egérgombot, összegezve a kurzort a második metszéspont, ismét nyomja meg a bal gombot, mozgassa a kurzort a mért vonalról, majd nyomja meg újra az egérgombot. A mérési módból való kilépéshez többször nyomja meg a Escape gombot. A méret meg van építve. A mi esetünkben ez volt egyenlő 340,5 cm, azaz mintegy 3,4 méter.
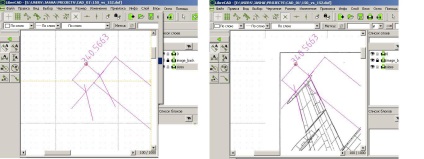
A példa fejlesztésénél a repülőgép szárnyának területét egy skálázott rajz segítségével találjuk meg.
Egy egyszerű süllyesztett szárnynál a terület kiszámításra kerül, mivel az átlagos akkord megszorozva a sweep-szel. A skála ismert számunkra, még mindig megtalálja az átlagos akkordot, amely egyenlő a bk (ismert) végcsord összegének fele és a b0 gyökér akkord összegével. amit a rajzon találunk. A gyökér akkord egy egyenes vonalú szegmens, amely a szimmetria tengely mentén halad, és amelyet a keresztezési pontok határolnak a szárny vezető és hátsó széleinek vonalaihoz.
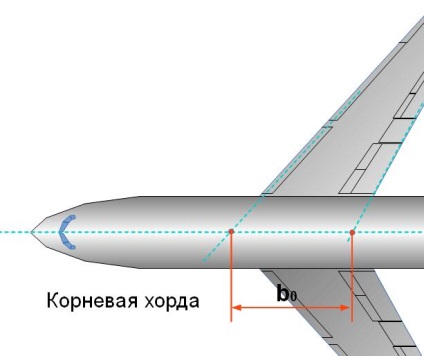
A gyökér akkord megtalálásához először a fenti technikát használjuk fel a középvonalat, majd a szárnyak elülső és hátsó szélét meghosszabbító vonalakat. Ne feledje, hogy a vonalak létrehozásakor minden típusú kötés le kell tiltani.
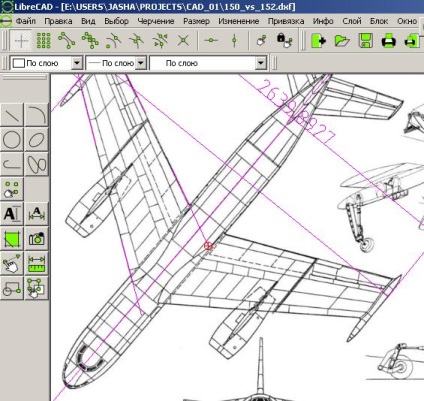
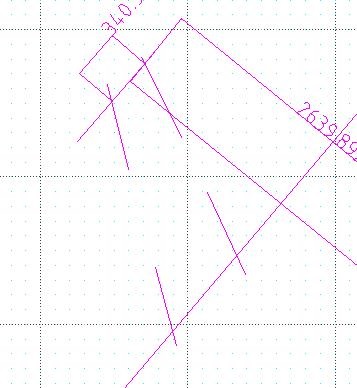
Most, hogy eltávolítja a image_back réteg láthatóságát, és tartalmazza a kötést a kereszteződésekhez (Snap-> Snap Kereszteződés), a gyökér akkord méretét állítjuk be.