Tiltsuk le a szükségtelen szolgáltatások ablakok, miért shell portableappsaspectpiter
A Windows szolgáltatások jelzáloggal lehetőség a rendszer, a választás a megfelelő folyamatok.
Nevezetesen, a Windows-szolgáltatást, akkor letiltja a felhasználó igénye.
Customize Windows szolgáltatás-megerősítés lehet a menedzser a Windows. Nyílt menedzser nagyon egyszerű, ez a billentyűkombináció a Windows + R
Service Manager jelenik meg egyértelműen asztalra. Itt azt látjuk, hogy az elérhető szolgáltatások listáját és azok rövid leírását, valamint megtudhatja az aktuális állapotot.
Ezután lesz egy sort, ahol megadhatja a services.msc Aztán, persze, nyomja meg az Entert.

Indítás típusa.
Csak nyissa ki az elem „Indítás típusa” „Disabled” és kattintson az „OK” gombot. De van értéke „Manual”, többek között és az indulásra. Biztonsági okokból úgy dönt, hogy az összes olyan szolgáltatást, amit akar kikapcsolni.
Ez lehetővé teszi a rendszert, hogy a szolgáltatást, amikor valóban szükség van rájuk.
Ne kapcsolja ki a szolgáltatást teljesen, csak lefordítani őket a kézi üzemmódot.
Tévedések beállítás során szolgáltatásokat vezethetnek téves a rendszer működését. A változtatások, akkor felelősséget önmagukért.
Windows-szolgáltatást, akkor lehet alakítani kézi működtetés
Windows 8 / 8.1
windows XP
Eljött az ideje, hogy beszéljünk egy érdekes lehetőség, hogy a telepítő PortableApps.com
Egészen egyszerűen, ha letiltja a szükségtelen Windows szolgáltatás, akkor valószínűleg nem lesz érdekelt a munka olyan programokkal, amelyek nem kell telepíteni a számítógépre.
A legfontosabb, hogy a szerelők lehet programozni, vagy shell.
Szabad PortableApps.com shell használt program könnyen fut hordozható szoftver bármilyen számítógépen. A program nincs telepítve az operációs rendszer, és tárolásra kerülnek a cserélhető adathordozókon a felhő tároló mappa, vagy egy számítógépen.
Megjegyzem, anélkül, hogy a rendszer telepítése.
Minden alkalmazás beállításait tárolja egy mappát a program, nem tömíti el a rendszerleíró adatbázis és a merevlemezt. Megjegyzem, hogy a program népszerű, mert a kényelem használatát bárhol, hordozható szoftver fut a számítógépen.
A program futtatható anélkül, hogy telepíteni közvetlenül a mappát vagy kényelmesebb módon használva Portableapps.com shell.
Több erőforrás szakosodott hordozható szoftver. Az oldalon PortableApps.com összegyűjtött nagyszámú hordozható programok csomagolva speciális telepítő. a PortableApps.com
Portable szoftver letölthető egyenként, vagy egy számítógépen pumpált egy speciális fedél, ami aztán letöltése és telepítése a szükséges szoftvert.
Telepítse PortableApps.com
A fájl futtatásához PortableApps com platform telepítést a számítógépen. Megkezdése után PortableApps PAF fájlt, jelölje az orosz nyelvet, majd kattintson a „Tovább” gombra. Fogadja el a licencszerződést.
Az „Installation Type” válassza ki a telepítés típusát az alkalmazás:
• Új telepítés - PortableApps.com Platform beállítása USB-meghajtót, a helyi számítógépen, vagy a felhő
• A szoftverfrissítés telepítése - frissítés a korábban telepített PortableApps.com
• Válasszon másik helyet - megválasztása rendezők beállítani a PortableApps.com
Wrapper lehet helyezni bárhol a számítógépen, a felhő, a cserélhető lemezre.
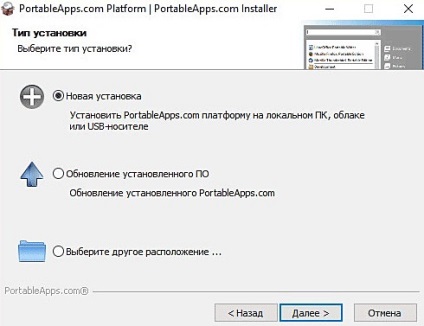
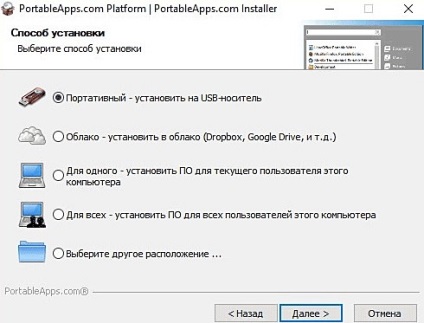
Válassza ki a telepítés helyét, ha szükséges, hozzon létre egy mappát a platform, hogy erősítse meg, majd kattintson az „Install” gombra.
A fájlok átmásolása után, az üzembe helyezést ablakot. Ezután egy ablak nyílik meg új alkalmazások letöltését, és az értesítési menü shell emlékeztető a Start menüben a Windows 7 operációs rendszer.
Ha a PortableApps.com Platform már telepítve van a számítógépre a jövőben, akkor mozog a mappát egy másik helyre, például egy USB flash meghajtót.
Hozzáadása programokat.
Portable programok (portable) a PortableApps.com Platform, a kényelmesebb használat szerint rendezve részben összhangban elvégzett feladatok.
Tartsa ezt szem előtt, amikor a program telepítése az USB flash meghajtót, hogy van elég hely a kérelmek egy cserélhető lemez. Jelölje be a négyzeteket a kívánt alkalmazást, majd kattintson a „Tovább” gombra.
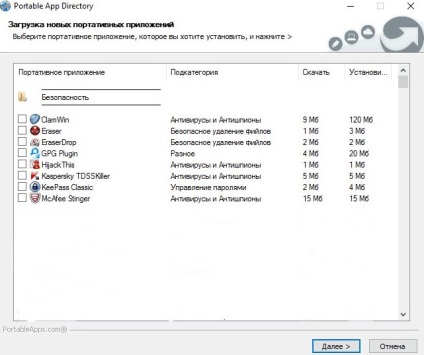
Szervezet és testreszabás.
Ahhoz, hogy nyissa ki a shell menüben kattintson az ikonra PortableApps com Platform az értesítési területen.
Látni fogja a változásokat (a botot) PortableApps programot.
Az „Alkalmazások” részben, akkor ellenőrzi a frissítéseket, hogy letölt egy új alkalmazás, telepíteni az alkalmazást, frissítse az ikont mutassa a rejtett ikonok.
majd a „Beállítások” megváltoztatni az alkalmazás beállításait. A „Beállítások” szervezni alkalmazások listáját a preferenciák, válassza ki a megfelelő témát.
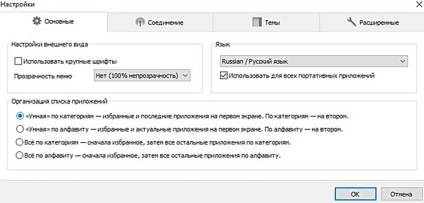
futó programok
PortableApps.com Platform ikon jelenik meg az értesítési területen (tálcán), ha az alkalmazás telepítve van a számítógép merevlemezén.
Ha a hordozható platform van telepítve a flash meghajtót, az ikon jelenik meg, miután az USB-tárolóeszközt a PC-re, abban az esetben, hogy a számítógép letiltotta a külső eszközöket.
Biztonsági okokból az automatikus lejátszás külső eszköz ki van kapcsolva, így meg kell kezdeni egy shell közvetlenül a flash meghajtót kattintva alkalmazása «Első».
A program futtatható közvetlenül a PortableApps mappa megadásával a program mappát. Ebben az esetben a program önállóan dolgozni a héj.
Ahhoz, hogy indítsa el a kívánt programot a PortableApps.com, kattintson az ikonra az alkalmazás.
A legtöbb program fut az orosz. A program részeként fog működni azonnal orosz, más alkalmazásokban történő felvételét az orosz nyelv, meg kell adnia a program beállításait.
Programok futtatása után az ikonra kattintva, vagy a helyi menüből a jobb egérgombbal. Ebben az esetben lehetőség van arra, hogy további műveleteket hajthat végre: futni, futni, mint adminisztrátor, frissítés, átnevezés, törlés, stb
szoftverfrissítés
Írja be az „Alkalmazások” részben kattintson a helyi menü elem „Frissítések”.
Az alapértelmezett beállítások, a program csak akkor frissítjük a stabil végleges változat. Ha szükséges, akkor kapcsolja be a Software Update béta változat.
Ez nagyon hasznos, mert most nem kell keresni az új változat a hordozható programok az interneten, mert a programok frissülnek a héj.
Program törlése a shell
Bármilyen program lehet távolítani a héj. Ehhez kattintson az alkalmazás jobb gombbal a helyi menüben válasszuk a „Törlés” gombra.
Ahhoz, hogy távolítsa el a PortableApps.com Platform minden programnál manuálisan törölje a mappát és annak tartalmát a helyét (a számítógépről, vagy egy flash kártya).
Hozzáadása más hordozható programok PortableApps.com
Húzza a mappát «PortableApps» egyéb hordozható program, amely nem jár a PortableApps.com. Továbbá, a héj, kiemelése programot, majd kattintson a felbukkanó menüből válassza a „frissítés”.
Néhány személyi program két újabb ikonok a shell. Hagyja a platform a szín ikonra (legyen tiszta), és egy másik ikont, kattintson a jobb gombbal, majd kattintson a „Hide” parancsot.
A programok lehetnek két egyforma ikon futtatni külön 32 bites vagy 64 bites változata a Windows operációs rendszer. Mi a teendő ebben az esetben én mutatnak példát a program CCleaner Portable.
Mozgatni a kurzort egy két azonos ikonok, hogy egy kicsit alkalmazásokhoz. Látni fogja, hogy az ikon található, a módja annak, hogy «CCleaner64.exe» fájlt.
Ez az ikon lehet nevezni a helyi menüből. Adjon az ikonra egy új nevet, például «CCleaner x64».
Ezt követően, akkor egyértelmű, hogy ez az ikon, akkor a program futtatásához a 64 bites verzió a Windows operációs rendszert. Valami ehhez hasonló kell eljárnia, a vágy, hogy maximálisan munkájának megkönnyítése számítógépen.