Orr korrekció Photoshop
Ebben a leírásban, retusálás, megmutatom, hogyan lehet változtatni az alakját és méretét az orr könnyen. Alábbiakban bemutatott módon szerkeszteni fotók elég könnyű és egyszerű, és a jövőben, azt hiszem, hogy azt a alapjaként dolgozik a többi fénykép.
Komolyan, lássuk be, néha a kapott képek nem indokolja a megfelelő elvárásokat, úgyhogy az alakja és mérete az orr másképp néz ki. Az okok lehetnek helytelen beállítása gyújtótávolság fényképezőgépet, gyenge világítás, unflattering szög, ami torzíthatja a valóságot, és a dolgok nagyobb, mint amilyen valójában.
Szerencsére, a program a Photoshop, akkor lehet, hogy egy orr korrekció beavatkozás nélkül plasztikai sebészek és nincs szükség sebészeti műszerek. Mindössze arra van szükség - a Lasso Tool (lasszó), a parancs Free Transform (Szabad alakítás), valamint a Healing Brush (Healing Brush), hogy megszüntessék a szabálytalanságokat.

Itt van egy kép, amit majd dolgozni ebben a leckében.

1. lépés: Az eszköztáron válassza ki a Lasso Tool (L) (lasszó), és hogy a kiválasztás az orr körül. Ebben a helyzetben, akkor ez az eszköz a legalkalmasabb. Általában a Photoshop a legpontosabb eszköz kiválasztása tartják Pen Tool (P), de ebben az esetben nem kell a pontos kiválasztása.
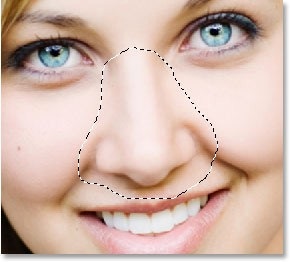
2. lépés Most, hogy a szélek lágyabb elosztását, erre a Select> Modify> Feather (Isolation - Módosítás - Feather), vagy a Ctrl + Alt + Ctrl + D A megjelenő ablakban adjon meg egy értéket a 20-30 pixel, attól függően, hogy az Ön által kiválasztott fotók. Ezután kattintson az OK gombra a módosítások mentéséhez.
3. lépés mindig a kiválasztott, akkor másolja a kijelölést egy új réteget a Ctrl + J. Megjegyzés: a Rétegek palettán, amellett, hogy a háttér réteget egy új réteget jelent meg egy fénykép úgynevezett 1-es réteg.
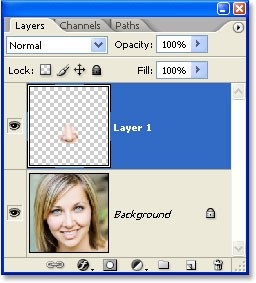
4. lépés: Válassza ki a réteget az orr, és a parancs Free Transform (Szabad alakítás) átméretezni. Az orr körül keret jelenik meg, mint az alábbi képen.
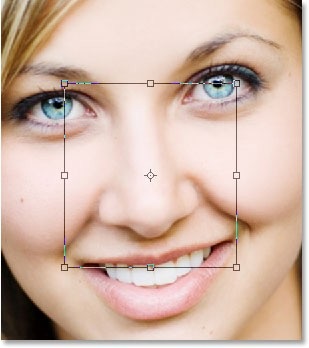
Ahhoz, hogy az orr vékonyabb, húzza az oldalán a keret egymással. Ahhoz, hogy a képarányt, ha mozog, tartsa lenyomva az Alt billentyűt.
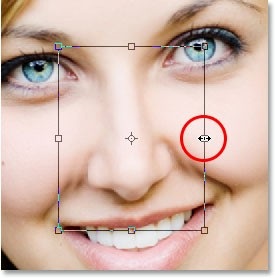
Annak érdekében, hogy lerövidíti az orr, mozgassa az alsó oldalán a keret fel. Megőrizni az arányokat, tartsa lenyomva az Alt billentyűt.
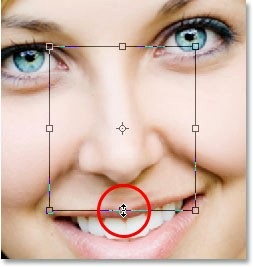
Annak érdekében, hogy az átalakítás, nyomja meg az Entert. Tettem egy orr vékonyabb és rövidebb, de figyelni, az orr körül megjelent hibák, árnyék vonalak az arcon nem ugyanaz, különösen nyilvánvaló a bal oldalon.
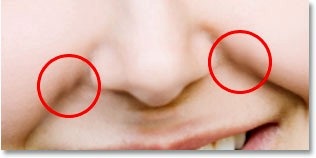
Ahhoz, hogy javítsa ki a hibákat, menjen vissza a rendszer a Free Transform (Szabad alakítás), kulcsait Shift + Ctrl + Alt, hogy a két alsó szögét oldalon. Abban a pillanatban dolgozom a szempontból mód, ami szintén okozhat megy Edit> Transform> Perspektíva (Edit - Transform - Perspective).
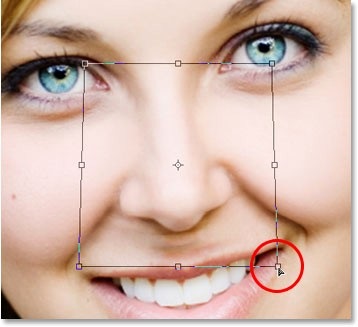
Enter gomb megnyomásával mentse a változtatásokat. Minden hibát az oldalán az arc rögzített.
5. lépés: Még mindig van, hogy rögzítse egy másik terület az orr alatt.

A korrekció a területen használják a Healing Brush Tool eszközzel (Healing Brush). Hozzon létre egy új réteget, kattintson a Új réteg létrehozása ikonra (Új réteg létrehozása) alján a Rétegek panelen.
Photoshop automatikusan hozzáadni, és helyezzük egy új réteget a többiek felett, és nevét Layer 2.
6. lépés Kattintson az új réteget. Az eszköztáron válassza ki a Healing Brush Tool (J) (Healing Brush).
Felhívjuk figyelmét, hogy lehetőség van a minta Minden réteg (Sample All Layers) lett kiválasztva.
Ez a beállítás szükséges, amikor pont ecset külön rétegre, amit meg is tettünk. A működési módja ez az eszköz abban a tényben rejlik, hogy ő választja ki a színét, tónusát és textúráját bármely részén a kép, de mivel dolgozunk egy új, üres réteget, akkor semmi sem lesz kiválasztva a mintába. Az aktív opció Sample All Layers (minta Minden réteg) Photoshop kiválaszthatja a minta, mint egy réteg, amely mi vagyunk, és minden réteg az alábbiakban.
Kényelmesen használható ez az eszköz, ha az ecset méretét beállítása valamivel nagyobb, mint a kívánt területet rögzíteni. Tartsa lenyomva az Alt billentyűt, és válasszon ki egy mintát, egy részét a bal felső szája. Lásd az alábbi képet.
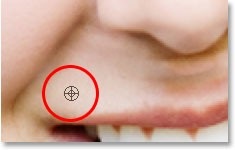
A kimenő e szerszám jobb lenne, ha használja a kattintások helyett rajz. Így, hogy távolítsa el a problémás területeket.
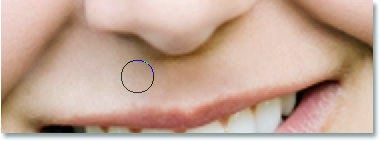
Hasonlítsa össze az eredeti fotót ide:

Itt látható a végeredmény:
