Fiskális és monetáris formátumok
A fiskális és monetáris formátumok lehetővé teszik, hogy megjelenítse a sejtek száma, jelezve a valuta. A pénznem formátum, szemben a pénzügyi, akkor választhat, hogy hogyan jelenítse negatív számok. Monetáris és pénzügyi formátumok eltérő módon kiegyenlítés pénznem jelét és a mínusz (-) negatív értékeket.
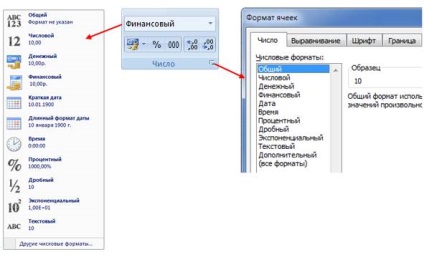
Ábra. 9. Beállítás számformátumok
Dátum és idő formátumok
Hagyjuk, hogy módosítsa a ábrázolása egy dátum és idő jelenik meg a cellában.
Százalék formátum lehetővé teszi, hogy a jel százalékos% a szám jelenik meg a cellában. Általában arra használják, hogy képviselje a számítások eredményeinek.
Ez lehetővé teszi, hogy megjelenítse tizedes formájában frakciók. Tört decimális formátumban fordulóban a legközelebbi egyszerű frakciót összhangban a kiválasztott típusú (ábra. 10).
Ábra. 10. típusai frakcionált formátumok
Az exponenciális formátum megjelenítéséhez használt nagyon nagy vagy nagyon kis számban exponenciális jelöléssel. Például, a tömeg a Földön (5980000000000000000000000 kg) jelenik meg, mint 5,98E + 24, ami 5,98-szer 10 és 24 (tíz a huszonnegyedik fok).
A szöveg formátumot használják olyan esetekben, amikor a cella tartalmazza a numerikus értékeket, szükség van, hogy ki a szöveget. Erre akkor lehet szükség, például, ha létre egy cellát a felső és alsó indexek. Meg kell jegyezni, hogy a szöveges formátumban állítja a nyomvonal a számok a bal szélén a cellában.
Személyes számformátumok segítségével változtatni az alapértelmezett Excel formátumban, valamint alkalmazni a saját módszereit megjeleníti az adatokat. Felveheti a saját egységeket, változtatni a színét képviselete a pozitív, negatív vagy nulla értékeket, szövegeket adhatunk az értékeket, és így tovább. D. Annak érdekében, hogy hozzon létre egy egyéni méret, meg kell doboz Format Cells a Típus mezőben adja meg a megfelelő kódot (ld. 11) .
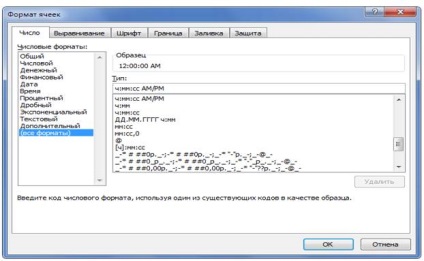
Ábra. 11. Készítsen személyes formátumok
A szerkezet a numerikus formátumban
Számformátumok lehet akár négy részre, amelyek meghatározzák a formázás a pozitív számok, negatív számok, nulla értékeket és szöveget, ill. Ha csak két részből áll, amelyek közül az első formázására használható pozitív és nulla értékek, és a második - negatív. Ha megad egy részén, az összes szám formátumot használják. Szakaszok vannak elválasztva.
Minden egyes szakasz tartalmazhatja kódok meghatározására a következő paramétereket: számkijelző módszer; betűtípus szín; állapot; szöveget.
Mode számot adott mintát. A következő karakterek használhatók a sablon:
0 (nulla), - a címke számokat. Mapping garanciák legalább egy előre meghatározott számú számjegy a egész részét, és egy előre meghatározott számú számjegy a tizedes rész. A számjegyek száma által adott nullák száma a mintát.
# - azonosító számokat. Biztosítja megjelenítésére nem több, mint egy előre meghatározott számú számjegy a tizedes rész. Ha a szám több számjegyből a tizedes rész, a kijelzett szám kerekítve.
? - a címke számokat. Úgy működik, valamint 0. címke, hanem a vezető nullák egész és tizedes része jelenik meg üres. Ahhoz, hogy kompenzálják a megjelenített számok a tizedes pont.
A sablon lehet használni, hogy külön egy vessző egész és tört része a tizedes és egy helyet, mint a szeparátor lemerül csoportok. Megjelenítéséhez negatív számok mínusz jel (-) van szükség, mielőtt a minta számát az adott szakaszban, hogy ezt a jelet.
[Zöld] # 00,00; [Kék] -0,000 pozitív számok jelennek meg a zöld ([Zöld]), legalább két karakter egész része (00), az elválasztó bit (#) legfeljebb két tizedesjegy (00) . Például: 10 000,00 00.10-kor berekesztik vagy negatív szám jelenik meg a kék ([Blue]), legalább egy jele egész részét (0), a mínusz jel előtt egy negatív szám (-), nem több, mint három tizedesjegy pontossággal (, 000), például : -10,000.000 vagy 0.100
Betűszín megjelenik szögletes zárójelben. Lehet választani nyolc szín: fekete, kék, kék, zöld, rózsaszín, piros, fehér, sárga. Például a formátum
[Red] Az elsődleges [Zöld] megállapítja a fő kijelző a pozitív számok és a nulla értékeket piros font, és negatív - zöld.
Feltételek lehet beállítani a szám formátum csak olyan számokat, amelyek megfelelnek a feltételt. Feltétel kell állnia összehasonlító operátor és értékét.
Összehasonlításképpen, az üzemeltetők használhatják a jeleket: = (egyenlő),> (nagyobb, mint) <(меньше),>= (Azonos vagy annál nagyobb) <= (меньше или равно), <> (Nem egyenlő). összehasonlító operátor és értéke szögletes zárójelben jelöljük.
[Kék] [<=36,6]Основной;[Красный][>36.6] meghatározza a fő kijelzőn a számok kisebb vagy egyenlő, mint 36,6 kék szöveg és a számok több mint 36,6 - piros.
Jeleníti meg a dátumot és az időt
Ha belép a dátum vagy idő slot alkalmazzák őket a dátum formátumát és az alapértelmezett idő. Ez a formátum határozza meg a regionális dátum és idő beállításokat a Windows Vezérlőpult. más formátumokat lehet használni, hogy a dátum és az idő.
2. táblázat - kódok kijelző dátum és idő
A szöveg jelenik meg a cellában a számát kell idézőjelbe ( „”). Megjelenítéséhez egyetlen karaktert tudunk előtte egy backslash (\).
Állítsa be a tér között, a szám és a szöveget a formátum kód szükséges, hogy az aláhúzás karakter (_) és a szóköz vagy két aláhúzás.
Szöveg lehet elhelyezni előtt és után a számát és számát, valamint az egyidejűleg számos előtt és után a számot.
0,00_ „profit” 0,00_ „Veszteség”; 0,00; fő létrehozza a kijelző a pozitív számok a szöveggel nyereség negatív - szöveges veszteség, és a nulla értékeket szöveg nélkül
Szöveg lehet adni, és a formátumok tekintetében.
[<=36,6]0,0"_ Нормальная";[>36.6] 0.0 „_ Fokozott” állítja be a kijelző a számok kisebb vagy egyenlő, mint 36,6 Normál szöveg és a számok több mint 36,6 - Továbbfejlesztett szöveget.
Cell formázás történik segítségével a betűtípus-csoport. Összehangolás. Stílusok Főoldal lap.
Alignment felelős csoport helyét az adatokat a sejtben. Igazítása adatok vízszintesen és függőlegesen állítsa pakolás szöveget egy cellában, meg a szegélyt, a szöveg, és a szakszervezet a sejteket.
Csoport stílusok lehetővé teszi, hogy alkalmazni kell a cellában egy sor standard stílusok. Két gyűjtemények stílus: Formázás táblázat és cellastílusok.
Minden művelet cellaformázást lehet tenni a Cellák formázása ablakban. ami okozhat:
(Válassza sejt → jobb egérgombbal → Cellák formázása ...)
vagy (Home → Cellák → Format → cellaformátum ...)
· Alkalmazza a D oszlopban a dátum formátum - 01YA11 (nap, hónap egyetlen betű, az utolsó két számjegye az évet);
· Alkalmazza a F oszlop a dátum formátum - szombaton (a hét napja, a kék szín).
· Az A1: F31 formázni határokat. félkövér. piros színű.
3. Abban az időben a lapot az A oszlopban, egy olyan szekvenciát eredményez az idő 00:00, amíg a végén a nap lépésekben 30 perc. Másolja a kapott szekvencia oszlopainak B. C. D.
· Alkalmazza a D oszlopban a dátum formátum - 00:00 betűtípus vörös (a színek egy egyedi méret);
· Az A1: D48 formázások: vastag külső határán. dőlt betűtípust. Cell árnyékolás - szürke.
4. Numerikus lapot tartományban A1: A40 hozzon létre egy mértani 1. lépésből származó (1.5). Másolja a kapott szekvencia oszlopainak B. C. D, E.
· Az oszlop formátumot alkalmazzák a - két tizedesjegy pontossággal;
· Érvényes oszlopban C méret - öt tizedesjegy pontossággal;
· D, akkor forduljon egy oszlop formátumban - csak az egész részét, a negatív számok nélkül piros mínusz jelet;
· E alkalmazni az oszlop formátumban - pozitív számok kék és negatív - zöld.
5. A lemez szöveg tartományban A1: A20 létre segítségével az automatikus kitöltés szekvencia hétköznap. Másolja a kapott szekvencia oszlopainak B. C. D, E, F.
· A oszlopok, B. C. D, E, F, alkalmazza a formátum - szöveg színe kék, fekete, fehér, piros, kék, sárga,
· Az A1: A20 formázások: Minden határok, határ színe fehér, a kitöltés színe fekete.
6. A lemez Tört A oszlop, hozzon létre egy több szekvencia 1-től 10-es lépésekben 0,5. Másolja a kapott szekvencia oszlopainak B. C. D.
· Egy oszlop formátumot alkalmazzák a - szám egy tizedes;
7. Exponenciális lapot létre
az A1: A40 mértani 50 a 25. lépéssel.
B1 tartomány: B40 mértani 50 lépések (-25).
a C1: C40 mértani egy menetemelkedése 50 (0,0001).
· A C oszlop alkalmazni tudományos jelöléssel;
· Az A1: C40, alkalmazza a cellastílust megjegyzés.
8. A lemez készpénzt tartományban A1: A25 hozzon létre egy mértani a 1000 lépés (-1,2). Másolja a kapott szekvencia oszlopainak B. C. D, E, F.
· Az oszlop formátumot alkalmazzák a - pénz p. Fehéroroszországban;
· A formátumot alkalmazzák a C oszlop - készpénz $ English (US);
· A formátumot alkalmazzák a D oszlopban - Pénzügyi $ English (US);
· E alkalmazni az oszlop formátumban - a pénz? Euro (123?);
· A formátumot alkalmazzák a F oszlop - RUR készpénz pozitív számok zöld, negatív - vörös mínusz jel.
9. Mentse el a dokumentumot.
1. típusú numerikus formátumban.
2. Beállítás számformátumok.
3. felépítése numerikus formátumban
4. dátum és idő formátumok.
5. Numerikus, frakcionált és tudományos jelöléssel.
6. Text formátumban.
7. A készpénz és pénzügyi formátumokat.
8. Hozzon létre egyéni formátumokat.
9. Cellaformázás.
10. Az cellastílusokat.
Laboratóriumi munka № 3
Számítások MS Excel
Képletek kifejezések, amelyek számításokat végeznek. A képlet mindig kezdődik az egyenlőségjel (=). A formula tartalmazhat funkciók cellahivatkozásokat vagy neveket, a meghajtás és állandók.
Funkciók - meghatározott formula, amely számítások elvégzésére adott értékeknél, az úgynevezett érveket, és ebben a sorrendben. Szerkezet funkció: funkció neve, a nyitó zárójel, a paraméterek listája, pontosvesszővel elválasztva, zárójel.
Operator - jel vagy szimbólum, amely meghatározza, hogy milyen típusú számítási képlet. Vannak matematikai, logikai operátorokat, összehasonlító operátorok és referenciák.
Constant - állandó (nem számítva) értéket. A képlet és a számítás eredménye képletű állandók nem.
Minden képletek MS Excel kell kezdődnie egyenlőségjellel, mint például a = A1 + B2 vagy = SUM (B1; C5).
Aritmetikai operátorokat használunk aritmetikai műveletek, mint az összeadás, kivonás, szorzás. A műveleteket a számokat. A következő aritmetikai operátorok (3. táblázat).
3. táblázat - Aritmetikai operátorok