Miért nem szabályozza a fényerőt egy laptop
Laptopok meglehetősen gyakori probléma - a probléma a képernyő fényerejét: nincs beállítva, a változások a saját, a túlságosan is fényes, a színek túl gyenge. Általában csak „fájó tárgya”.


Ebben a cikkben fogok összpontosítani egy probléma: lehetetlen, hogy a fényerő. Igen, van ilyen, időnként még szembesül hasonló kérdésekkel munkáját. By the way, néhány figyelmen kívül hagyja a beállítást a monitor, de hiába: a fényerő túl gyenge (vagy erős) - szemek elkezdenek törzs és hamar elfárad.
Szóval, hol kezdjem, hogy megoldja a problémát?
1. A fényereje: számos módon.
Sok felhasználó próbál egy másik módja, hogy a fényerő, hogy egyértelmű következtetés - nem lehet beállítani, valami „repült”, akkor kell rögzíteni. Közben ott is több módja van ennek, változtat a monitor egyszerre - akkor elég hosszú ideig ne érintse, és akkor nem is emlékszik, hogy van valamiféle egyirányú nem működik.
Azt javaslom, hogy próbálja meg a következő lehetőségek alábbiakban tárgyalt velük.
1) Funkcióbillentyűk
A billentyűzet szinte minden modern laptop estfunktsionalnye gombra. ezek általában található a F1, F2, stb Ahhoz, hogy használni ezeket egyszerűen nyomja meg az Fn + F3 gombot fokon (attól függően, hogy melyik gombot kell venni, hogy a fényerő ikont DELL laptopok -. Ez általában az F11 billentyűt, F12).
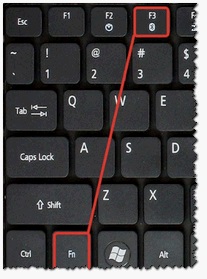
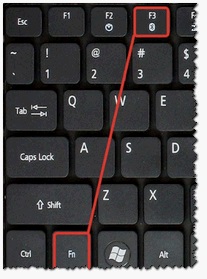
funkciógombok: A fényerő beállítása.
Ha a képernyő fényereje nem változik, és semmi sem látható a képernyőn (nincs ellenőrzés) - megy tovább.
2) A tálcán (Windows 8, 10)
A Windows 10 gyorsan beállíthatja a fényerőt, ha a tálcán, kattintson a Power ikonra, majd kattintson a bal egérgombbal a négyszög, a fényerő: állítsa az optimális érték (lásd az alábbi képernyőképet)..
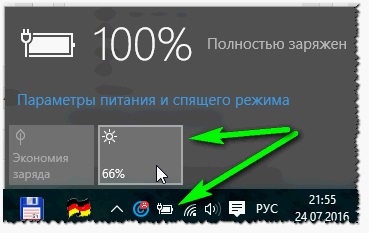
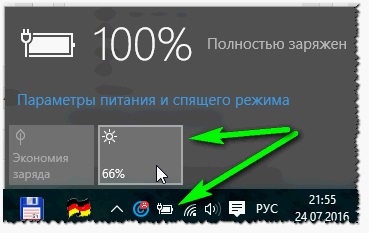
A Windows 10 - Állítsa be a fényerő a tálcát.
3) A vezérlőpulton keresztül
Ezután nyissa meg a link „beállítása a tápegység áramkör” az aktív energiagazdálkodási sémát.
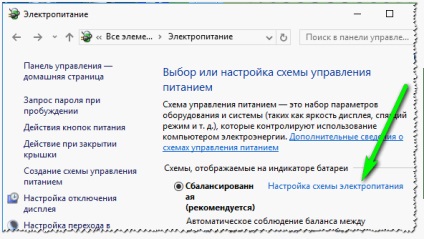
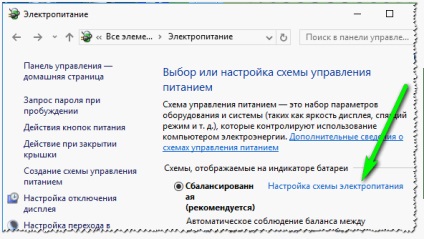
Továbbá, bár a csúszkák állítható fényerő laptop az akkumulátor és a hálózat. Általában, minden egyszerű.
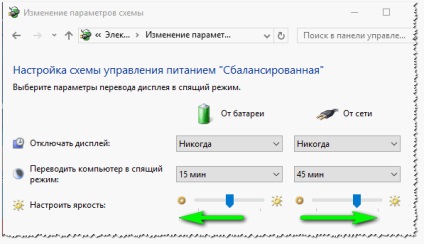
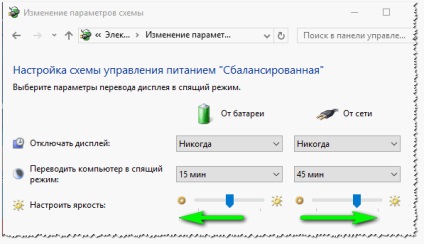
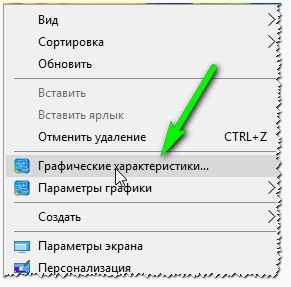
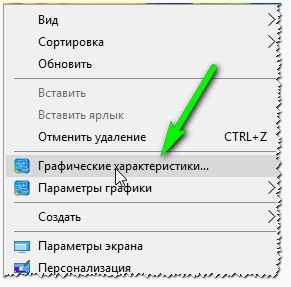
A beállítás a szín mindig általában jelen vannak elemek a paraméterek beállítása :. telítettség, kontraszt, gamma, fényerő, stb Tény, hogy megtaláljuk a kívánt paramétert, és változtassa meg, hogy illeszkedjen az Ön igényeinek.


Beállítása a kijelző színe
2. Vajon a funkció gombok szerepelnek?
Egy nagyon gyakori oka, hogy nem működik a laptop funkciógombot (Fn + F3, Fn + F11, stb) - a BIOS beállításokat. Lehetőség van arra, hogy egyszerűen ki van kapcsolva a BIOS-ban.
Kiválasztása a részt, ahol megy a BIOS-ban, a gyártótól függően. Itt is (ebben a cikkben), így egy univerzális recept - nem reális. Például a notebook számítógépek HP - ellenőrizze a szakasz System Configuration: lásd benne van-e egy pont Műveletbillentyűk Mode (ha nem - fogalmazott az engedélyezett állapotban).
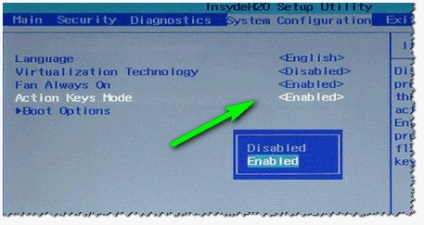
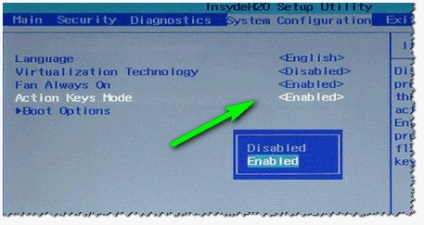
Action kulcsok módban. BIOS HP laptop.
A Dell notebook funkciógombok vannak beállítva a részben Advanced (haladó): elem az úgynevezett Function Key Behavior (állítható két módja van: Function Key és Multimedia Key).
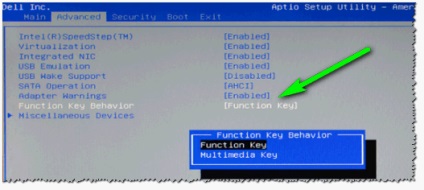
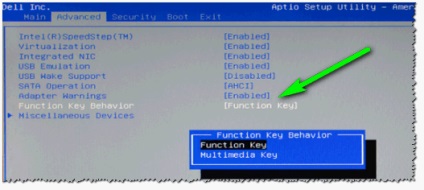
Funkciógombok - DELL laptop.
3. A hiánya kulcsfontosságú vezetők
Lehetséges, hogy a funkciógombok (beleértve a fényerőt a képernyőn) nem működik hiánya miatt a járművezetők.
Adj hozzá egy univerzális illesztőprogram neve ebben az ügyben (amely letölthető és minden úgy fog működni) - nem (mellesleg, a hálózat fordulnak elő, pl alkalmazása nem ajánlott). Attól függően, hogy a make (gyártó) a notebook, a sofőr lesz a neve különböző módokon, például: Samsung - ez «Control Center», a HP - «HP Quick Launch Buttons», a Toshiba - Billentyű hasznosság, az ASUS - «ATK Hotkey» .
By the way, egy fontos pont: van, hogy a régi meghajtó, kivel minden jól működött.
Hogyan kell csinálni?
1) Menj be a Windows Vezérlőpult, és talál ott az Eszközkezelő. Megnyitásakor.
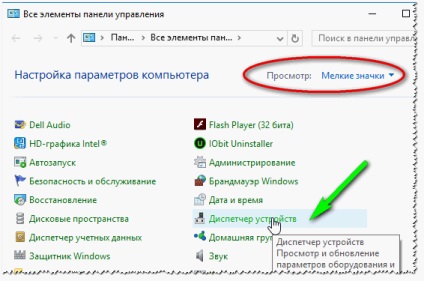
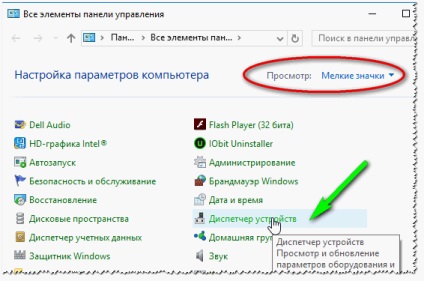
Ahhoz, hogy megtalálja a kapcsolatot a Device Manager - beleértve a kis ikonok.
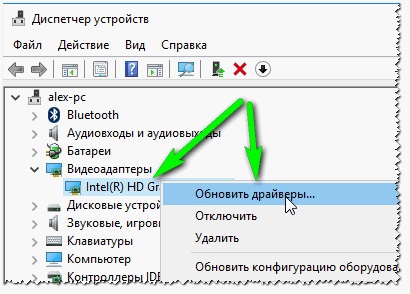
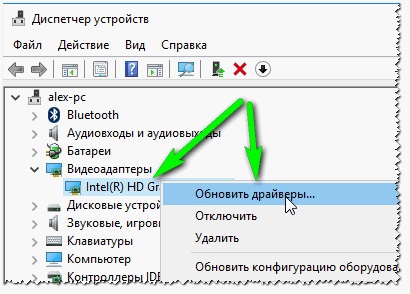
Frissítése a vezető az Eszközkezelőben
Ezután válasszuk ki a „Keresés számítógép vezető szoftver”.
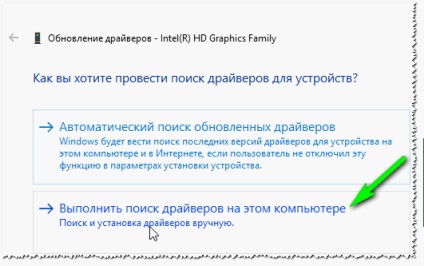
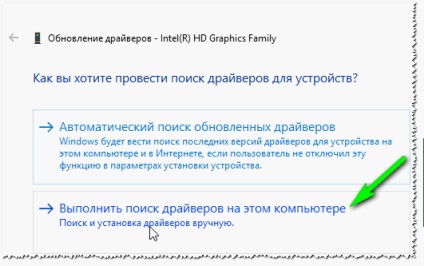
Automatikus keresése „fa”, és keressük a számítógépen
Ezután keresse meg a mappát, ahová korábban mentette a dolgozó vezető.
By the way, akkor lehetséges, hogy egy régebbi driver (különösen akkor, ha csak frissíteni a régi Windows-verzió, és nem újra meg újra) már a számítógépen. Ahhoz, hogy megtalálja azt - kattints a gombra az oldal alján: „Válaszd a vezető egy eszközmeghajtók listája” (lásd a lenti képen)..
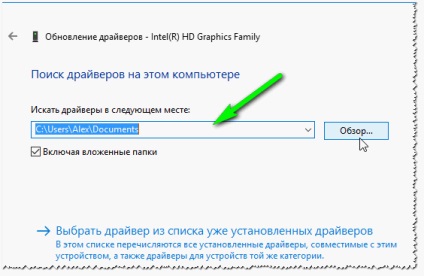
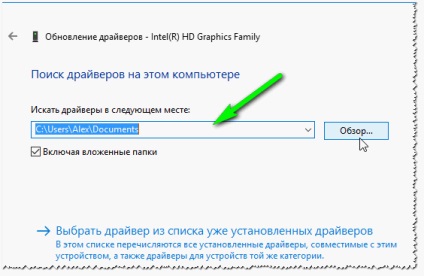
Hol kell keresni a vezető számára. Válasszon könyvtárat
Ezután egyszerűen írja be a régi (egyéb) vezető és próbálja használni. Nagyon gyakran, ez a döntés segített, mert a régi vezetők, időnként jobb, mint az új!
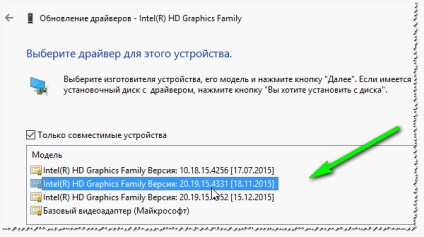
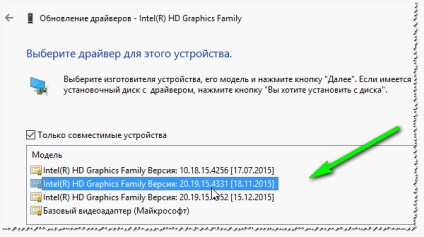
Windows 7 telepítése helyett, mondjuk, Windwows 10 - lehet megszabadulni a probléma a járművezetők részére a funkció gombok (különösen, ha nem találja meg őket). Az a tény, hogy az új operációs rendszer a Windows beépített standard driver a funkcióbillentyűk.
Például az alábbi képen látható, hogy miként állíthatja be a fényerőt.
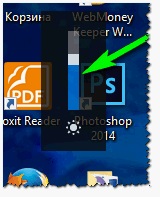
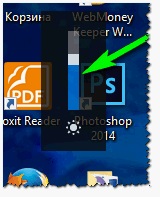
A fényerő (Windows 10)
Azt azonban meg kell jegyezni, hogy ezek a „beágyazott” vezetők kevesebb lehet működőképes, mint a „natív” (pl nem érhető el egyes egyedi funkciók, mint például az automatikus hangolást kontrasztot szerint a környezeti fény).