Hogyan hozzunk létre távoli hozzáférés segítségével ReadyNAS távoli
Három fő különbség ReadyNAS Remote más távoli hozzáférés módszereit - nagyon könnyen konfigurálható nélkül bonyolult konfigurációs eljárásokat, akkor egyszerűen fogd és vidd fájlokat a File Explorer vagy a Finder CIFS / SMB, anélkül, hogy fut egy másik fájlkezelő, szeretne tanulni több, vagy egy összetett web- felület. Végül a mentett összes korlátozás hozzáférés fájlokhoz és a tartalom megosztás, amely be van állítva a helyi hálózaton.
Három fő különbség ReadyNAS Remote egyéb módszereket távoli hozzáférés
- ez nagyon könnyen konfigurálható nélkül bonyolult konfigurációs eljárásokat, akkor egyszerűen fogd és vidd fájlokat a File Explorer vagy a Finder CIFS / SMB, anélkül, hogy fut egy másik fájlkezelő, szeretne tanulni több, vagy egy komplex webes felületen. Végül a mentett összes korlátozás hozzáférés fájlokhoz és a tartalom megosztás, amely be van állítva a helyi hálózaton.
Ezen túlmenően, az adatok biztonságosan át az alagúton titkosítással és senki sem tudja elfogják őket távoli hozzáférést biztosít a ReadyNAS. Nem gondolja, hogy ez egy nagyon fontos előnye?
Bemutatjuk, hogyan lehet beállítani a távoli hozzáférést.
Először is, a rendszer követelményeinek.
Szükséged lesz RAIDiator 4.1.5+ a ReadyNAS Duo / NV + / 1100/600 / X6 és RAIDiator x86 4.2.4+ a ReadyNAS Pro.
A szoftver telepítése ReadyNAS Remote a PC vagy Mac. Ezzel a szoftverrel, akkor megjelenik a ReadyNAS LAN, Windows vagy OS X számítógép, akkor is, ha egy másik kontinensen. A telepítés végén, akkor létre kell hozni egy felhasználói azonosítót ReadyNAS Remote felhasználói azonosítót.
Telepítse a ReadyNAS Remote add-on a ReadyNAS (ha nem korábban telepített). Szükséged lesz, hogy hozzáférést biztosítson ReadyNAS Remote ban létrehozott Windows vagy Mac az 1. lépésben.
Csatlakozás a ReadyNAS a PC vagy Mac, és most már drag and drop fájlokat!
1. lépéssel - A szoftver telepítése ReadyNAS Remote a PC vagy Mac.
Először töltse le a számítógépes szoftverek ReadyNAS Remote PC vagy Mac. Kattintson a megfelelő linkre.
ReadyNAS Remote for Windows XP és Vista
ReadyNAS Remote OS X
A Windows, nyissa meg a képernyőn:
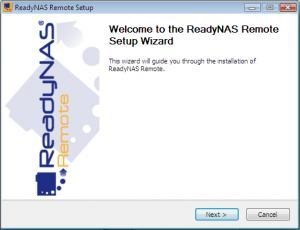
Az OS X képernyő jelenik meg:
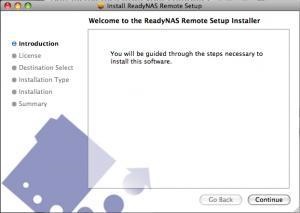
A telepítés befejezéséhez kövesse az utasításokat, a varázsló. A végén lesz képes létrehozni egy új ReadyNAS Remote felhasználói azonosító, amellyel a következő lépés az lesz létrehozni a távoli hozzáférést biztosít a ReadyNAS.
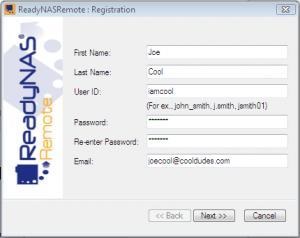
Miután létrehozott egy felhasználói azonosítót automatikusan bejegyzésre kerül a ReadyNAS Remote.
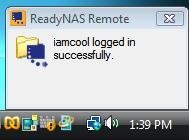
Akkor nem férnek hozzá a ReadyNAS amíg nem teszik lehetővé a felhasználó számára a ReadyNAS. Ezt meg kell tenni a 2. lépésben.
2. lépés - Telepítés ReadyNAS Remote add-on a ReadyNAS
ReadyNAS Remote add-on a ReadyNAS Duo / NV + / 1100/600 / X6
ReadyNAS Remote add-on a ReadyNAS Pro
Telepítse az add-on az oldalon FrontView Rendszer → Frissítés → Helyi oldalon.
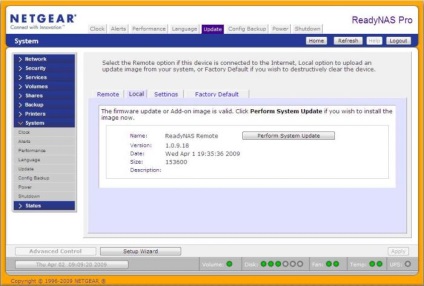
Miután vannak telepítve, menjen a szolgáltatások → Telepített bővítmények oldalon.
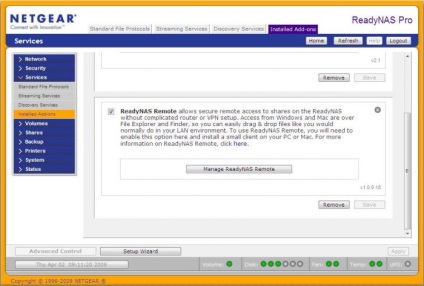
Kattintson a Kezelés ReadyNAS Remote oldal nyílik meg, és a ReadyNAS Remote Control.
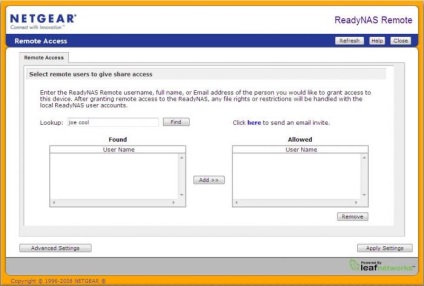
Most a felhasználói fiók ReadyNAS Remote felhasználói azonosító létre, melyet az 1. lépésben létrehozott, hogy hozzáférést biztosítson a ReadyNAS. A Lookup keresse meg a felhasználói azonosítót vagy a felhasználó teljes nevét. A fenti példában keresünk a teljes nevét. Vagy a teljes nevét a felhasználó. Ennek eredményeként a keresési jelenik meg a felhasználói azonosítót, amely felveheti a listára. Kattintson az Apply Settings A módosítások mentéséhez.
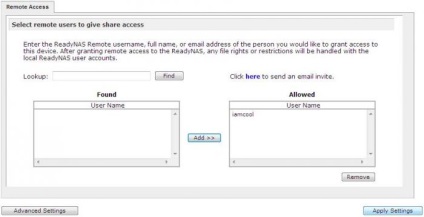
3. lépés - Csatlakozás az ReadyNAS a PC vagy Mac
A Windows tálcán kattintson a jobb gombbal az ikonra ReadyNAS Remote és válassza a Csatlakozás ReadyNAS.
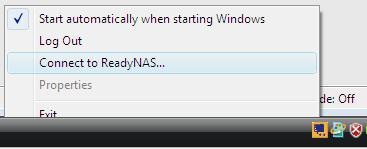
Az OS X ikonra ReadyNAS Remote megjelenik a jobb oldalon az állapotsorban. Erre az ikonra kattintva, és válassza a Csatlakozás ReadyNAS.
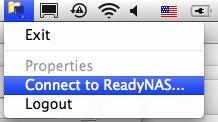
A Windows Intéző lesz a ReadyNAS vonal (ez is megjelenik Finder OS X).
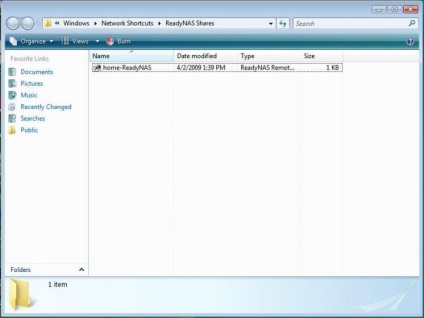
Ha duplán kattint a sorban, akkor ugyanazt a listát, amelyhez hozzá vannak szokva, hogy dolgozik a helyi hálózaton. Meg kell adnia a ReadyNAS felhasználói nevet és jelszót, hogy belépjen a részvény (kivéve, ha a részvény nem nyitott vendégként).
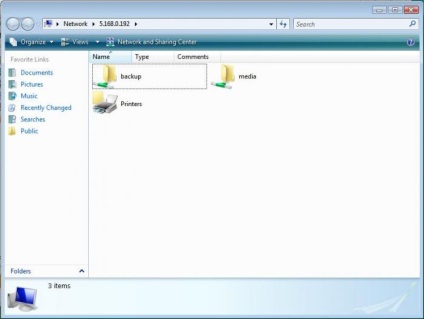
Most drag and drop fájlokat a ReadyNAS távolról, valamint a helyi hálózaton!