Eltávolítása reklám passshow
letöltés
Reimage (eltávolító) Boldogság
garantált
Rowan Letöltés
Reimage (eltávolító) Boldogság
garantált
vörösberkenyefa
Kompatibilis a Microsoft Windows kompatibilitás OS X
Mi a teendő, ha nem sikerül?
Ha nem eltávolítása Reimage fertőzés, kérdés, hogy ügyfélszolgálatunkkal, és a lehető legtöbb részletet.
Reimage ajánlott eltávolítani PassShow hirdetéseket. Ingyenes vizsgálat lehetővé teszi, hogy ellenőrizze a számítógép fertőzött-e vagy sem. Ha azt szeretnénk, hogy távolítsa el a malware, meg kell vásárolni egy eszköz eltávolítása rosszindulatú szoftverek - engedéllyel másolni Reimage.
További információ a programról lehet beszerezni Reimage felülvizsgálatát.
További információ a programról lehet beszerezni Reimage felülvizsgálatát.
Reimage - ez azt jelenti kimutatására malware.
Meg kell vásárolni a teljes verziót, hogy távolítsa el kiberinfektsy.
További információk a Reimage.
- Távolítsa el a rosszindulatú kiegészítői
Nyissa meg az Internet Explorer. kattintson a Beállítások ikonra (IE menü) a jobb felső sarokban a böngésző, és válassza ki a Bővítmények kezelése.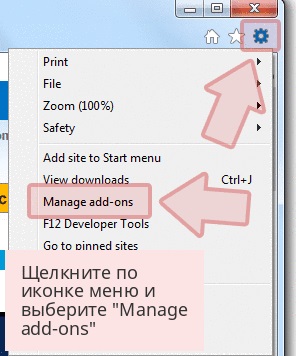
- Látni fogja a Bővítmények kezelése. Itt PassShow és más gyanús bővítményeket. Kapcsolja ki őket letiltása lehetőségre kattintva.
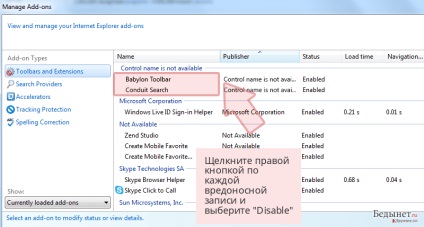
- Változás a kezdőoldalt, ha megváltozott a vírus:
Kattintson a menü ikonra a jobb felső sarokban a böngésző, és válasszuk az Internet Options. Maradjon a lap általános. - Távolítsuk el a rosszindulatú URL-t ide, és válassza ki a kívánt domain nevet. Alkalmaz gombra kattintva mentse a változtatásokat.
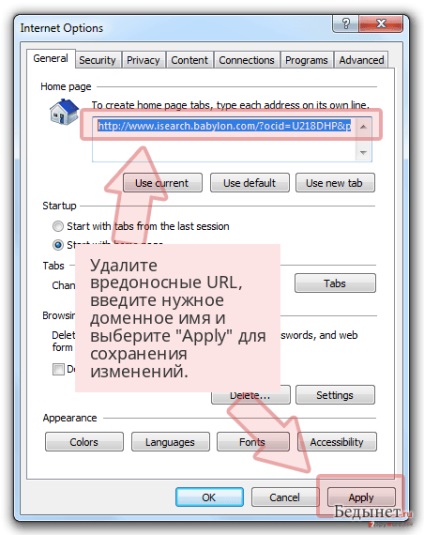
- Visszaállítása Internet Explorer
Ismét nyomja meg a Menü ikont, majd válassza az Internet lehetőséget. Kattintson a Speciális fülre. - Itt lehet kiválasztani visszaállítása.
- Az új ablakban válassza Személyes beállítások törlése és visszaállítása parancsra eltávolítani az összes PassShow.
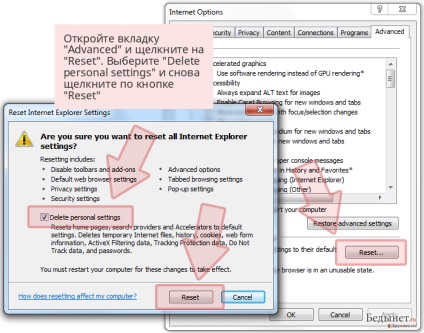
Reimage - ez azt jelenti kimutatására malware.
Meg kell vásárolni a teljes verziót, hogy távolítsa el kiberinfektsy.
További információk a Reimage.
Gyári beállítások Microsoft Él (1. módszer):
- Indítsuk el a Microsoft Edge-alkalmazást, és kattintson a Tovább (a három pontot a jobb felső sarokban).
- Kattintson a Beállítások, több lehetőség nyílt.
- Miután a nyitott ablakok beállításai ablakot. Kattintson Válassza ki, mit, hogy törölje gombra lehetőség Böngészési adatok törlése.
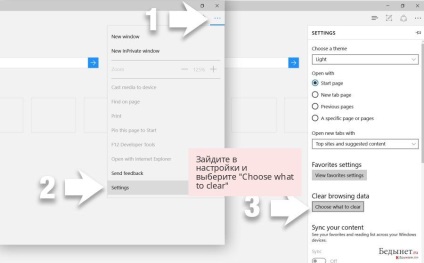
- Itt válaszd ki az összes törölni kívánt, majd kattintson a Törlés lehetőségre.
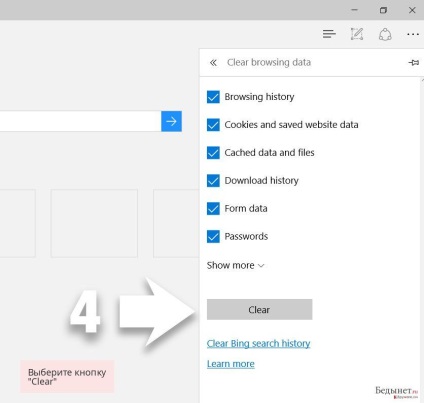
- Most, kattints jobb egérgombbal, és kattintson a Start gombra (Windows logó). Ezután válassza a Feladatkezelő.
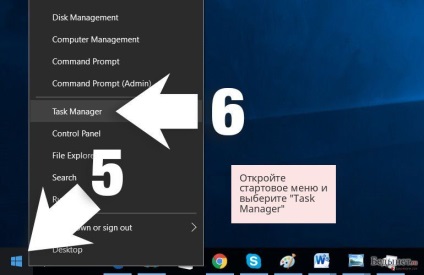
- A Processes ablakban. keresni Microsoft él.
- Jobb klikk, és válassza ki a Go a részletekre. Ha nem látja ezt a lehetőséget lépés részleteit. További részletekért kattints és ismételje meg az előző lépéseket.
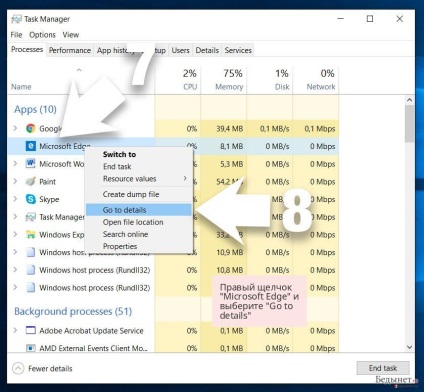
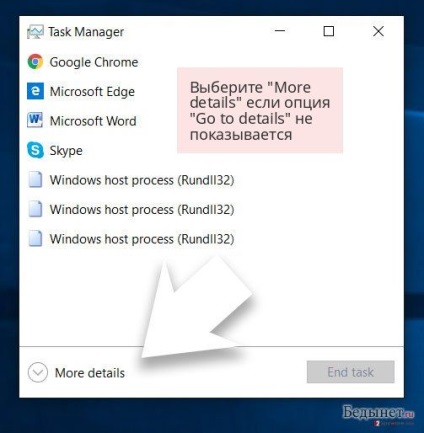
- Ha a Részletek ablakot. Találd meg az összes nyilvántartást a Microsoft Él nevét. Jobb kattintással és a Feladat befejezése gombra. befejezni a felvételt.
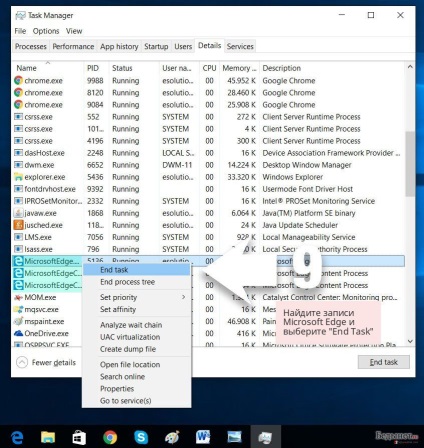
Visszaállítása Microsoft Él a böngésző beállításait (2. módszer):
Ha az 1. módszer nem segít, akkor kell használni a fejlett Edge-visszaállítás.
- Megjegyzés: Mielőtt ezzel a módszerrel, akkor az adatok biztonsági mentését, hogy nem korábban.
- Keresse meg a mappát a számítógépén: C: \ Users \% felhasználónév% \ AppData \ Local \ Packages \ Microsoft.MicrosoftEdge_8wekyb3d8bbwe.
- Válassza ki az egyes rekordot, amely a rajta tárolt, igen, kattintson jobb egérgombbal, és válassza a Törlés lehetőséget.
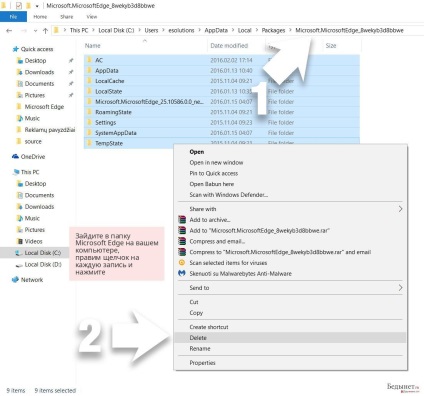
- Kattintson a Start (Windows logó) gombra, és adja meg. vonal Keresés a cuccaimat.
- Kattintson a jobb gombbal a Windows PowerShell bejegyzést, majd válassza a Futtatás rendszergazdaként.
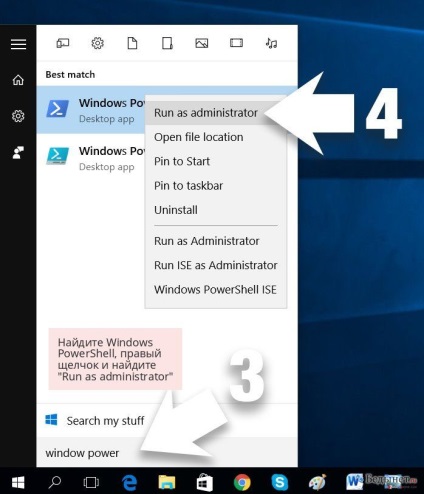
- Egyszer, úgy tűnik Administrator Windows PowerShell ablak, írja be ezt a parancsot, miután PS C: \ WINDOWS \ system32> és nyomja meg az Entert:
Get-AppXPackage -AllUsers -name Microsoft.MicrosoftEdge | foreach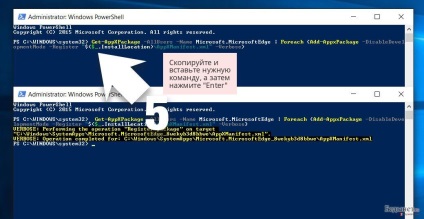
Befejezése után ezeket a lépéseket, PassShow el kell távolítani a böngésző Microsoft él.
Távolítsuk PassShow Mozilla Firefox (FF)
Reimage - ez azt jelenti kimutatására malware.
Meg kell vásárolni a teljes verziót, hogy távolítsa el kiberinfektsy.
További információk a Reimage.
- Eltávolítani a káros bővítmények
Nyisd meg a Mozilla Firefox. kattintson a menü ikonra a jobb felső sarokban, és válassza a Bővítmények → Extensions.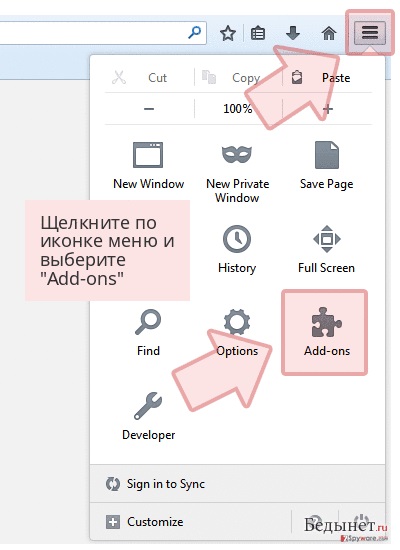
- Válasszon itt PassShow és más gyanús bővítményeket. Kattintson az Eltávolítás menüpontot ezeket az elemeket.
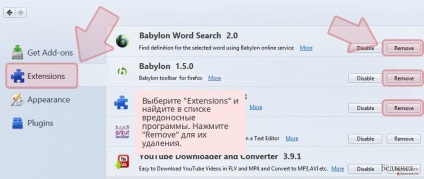
- Visszaállítása Mozilla Firefox
Kattintson a Firefox menüre a bal felső sarokban, majd kattintson a kérdőjel. Itt lehet kiválasztani problémaelhárítás.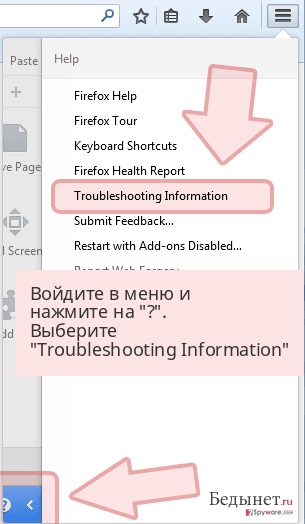
- Ezután megjelenik egy üzenet visszaállítása a Firefox az alapértelmezett állapotba a gomb visszaállítása a Firefox. Erre a gombra kattintva egy párszor, és befejezze az eltávolítást PassShow.
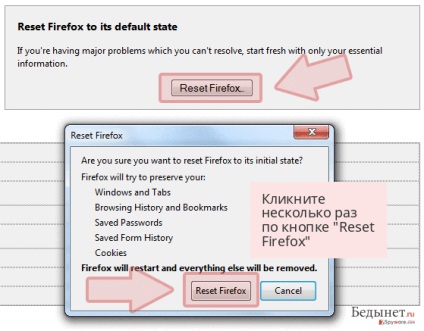
Távolítsuk PassShow a Google Chrome
Reimage - ez azt jelenti kimutatására malware.
Meg kell vásárolni a teljes verziót, hogy távolítsa el kiberinfektsy.
További információk a Reimage.
- Távolítsa el a rosszindulatú bővítmények
Nyissa meg a Google Chrome-ot. kattintson a menü ikonra a jobb felső sarokban, és válasszuk az Eszközök → Extensions.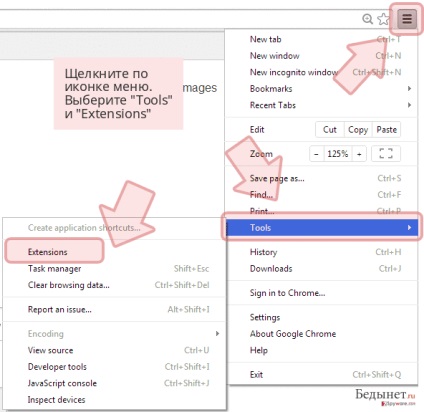
- Válasszon itt PassShow és más rosszindulatú bővítmények, és távolítsa el őket kattintva a kuka ikonra.
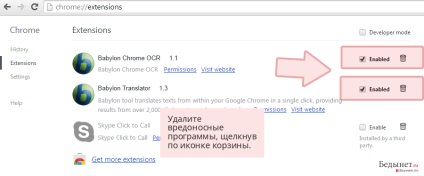
- Ismét kattintson a menü ikont a Keresés részben válassza a Beállítások → Manage keresőmotorok.
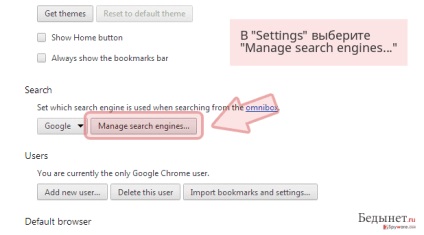
- Rátérve a keresőmotorok. távolítsa el a rosszindulatú keresőoldalakon. Hagyja Google vagy más kívánt tartományt.
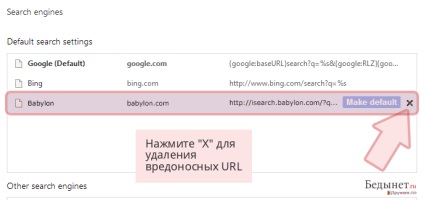
- Állítsa vissza a Google Chrome
Kattintson a menü ikonra a jobb felső sarokban a Google Chrome, és válassza a Beállítások lehetőséget. - Görgessen le az oldalt, és kattintson visszaállítása böngésző beállításait.
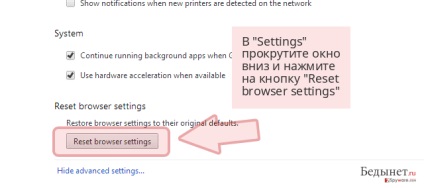
- Kattintson visszaállítása a megerősítéshez és eltávolításának befejezéséhez PassShow.
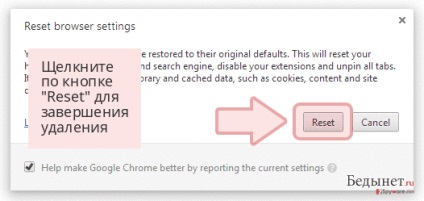
Távolítsuk PassShow Safari
Reimage - ez azt jelenti kimutatására malware.
Meg kell vásárolni a teljes verziót, hogy távolítsa el kiberinfektsy.
További információk a Reimage.
- Eltávolítani a káros bővítmények
Nyissa meg a Safari böngészőt, és kattintson a Safari menü a bal felső sarokban. Ezután válassza ki a Beállítások lehetőséget.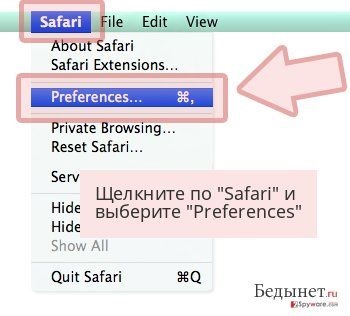
- Válassza Extensions, és keresse itt PassShow vagy más gyanús bejegyzéseket. Kattintson az Eltávolítás gombbal távolítsa el őket.
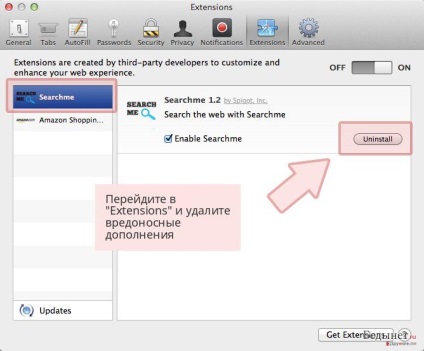
- alaphelyzetbe Safari
Nyissa meg a Safari böngészőt, és kattintson a Safari menü a bal felső sarokban. Itt lehet kiválasztani a Safari visszaállítása.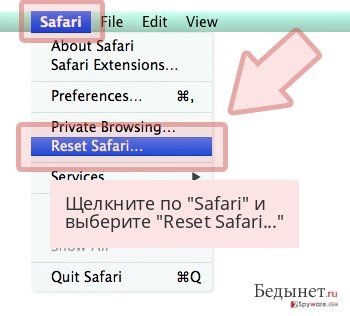
- Ezt követően látni fogja lehetőség, hogy visszaállítsa a párbeszédablakban. Minden lehetőség általában a kiválasztott, de akkor csak azokat az érkezési és távozási. Kattintson a Reset gombot, hogy befejezze a folyamatot, mely eltünteti PassShow.
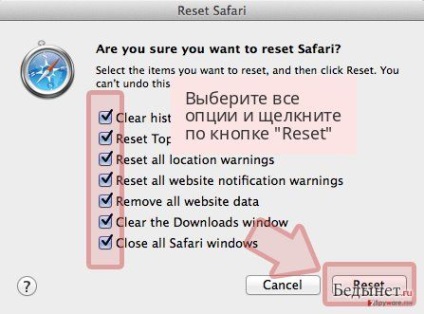

Jake Doevan - Az élet túl rövid ahhoz, hogy pazarolja az idejét vírusok
Amennyiben ez a szabad kézi eltávolítása segített és meg van elégedve a szolgáltatásunkkal, kérjük, fontolja meg annak lehetőségét, hogy díjfizetés érdekében, hogy támogassa a szolgáltatást. Mi hálásak lesznek még a legkisebb összeget.