A vmdk virtuális meghajtók vmware esxi, virtualizációs és felhő megoldásokból történő konvertálása
Általános szabály, hogy az adminisztrátor kéri konvertáló VMDK disk Vastag (vastag) a Thin (vékony), a VMware ESXi észlelésekor alacsony teljesítményű virtuális lemezek írásakor fájlokat. Alapértelmezés szerint egy új virtuális lemez létrehozásakor a vastag beállítás Lazy Zeroed lemezformátumot használják, ami potenciálisan befolyásolhatja a jövőbeli lemez alrendszer teljesítményét. Ebben az esetben jobb, hogy egy méret lemez vékony rendelkezése vagy a Vastag rendelkezni Buzgó nullázni (az összes lemezterületet nullákkal töltjük fel, amely lassítja a lemez létrehozásának folyamata, de ez növeli a sebességet a velük dolgozó a jövőben)
Megjegyzés. A fürtözött forgatókönyvek esetében a különböző virtuális gépeken ugyanazon a megosztott vmdk lemezen oszthatók meg csak a vastag, gondoskodó, zéró nullázott lemezek esetén.
Két legegyszerűbb módja van annak, hogy a vastag vékony lemezeket vékonyvá alakítsuk
- a Storage vMotion használatával a VMware vSphere programban
- a CLI parancssori interfész használatával (az egyetlen mód arra, hogy egy önálló VMware ESXi állomás használatával lemezt alakítsanak ki)
A lemezformátum cseréje a vastagtól vékonyig a Storage VMotion használatával
Használata Storage vMotion funkciót VMware vSphere, akkor mozgatni bármilyen virtuális gép, együtt a hajtások másik VMFS tároló (egy másik LUN vagy NFS tárolás) megzavarása nélkül szolgáltatásokat és alkalmazásokat. A VM lemezek tárolási helyek közötti átvitele esetén megváltoztathatja a virtuális lemezek típusát.
A virtuális gép lemezének aktuális típusának megismeréséhez nyissa meg tulajdonságait és ellenőrizze a Típus mező értékét. Példánkban a vastag, rendelkezésre álló lusta nullázott típus lemezét használjuk.
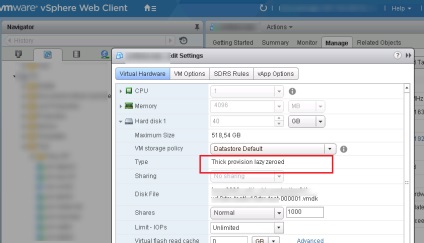
A lemez típusának megváltoztatásához vigye a virtuális gépfájlokat a vMotion segítségével egy másik adattárolóba.
Tanács. Ha csak egy VMFS-tároló van, ideiglenesen további tárhelyet hozhat létre bármely Windows-kiszolgálón, és az NFS-n keresztül csatlakoztathatja az ESXi kiszolgálóhoz.
Nyissa meg a Művelet menüt a virtuális gépből, és válassza az Áthelyezés lehetőséget.
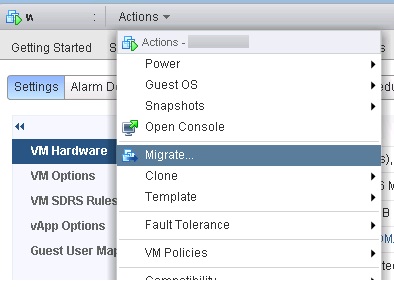
Válassza ki a migráció típusát Csak a tárhely cseréje.
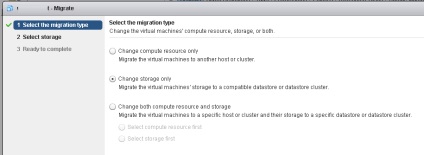
A virtuális gép lemezformátumaként adja meg a Vékony biztosítás lehetőséget, majd válassza ki az egyik rendelkezésre álló VMFS / NFS adattárat, amelyhez a virtuális gépet át kívánja vinni. Kattintson a Tovább gombra.
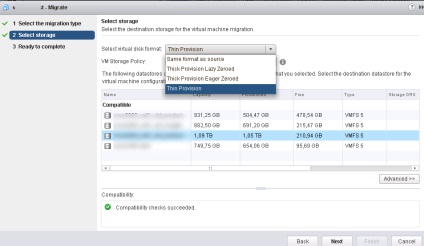
Várja meg, amíg a virtuális gép fájlok az új tárolóba kerülnek.
Ezután ellenőrizze, hogy a lemez típusa megváltozott-e a Vékony szolgáltatáshoz.
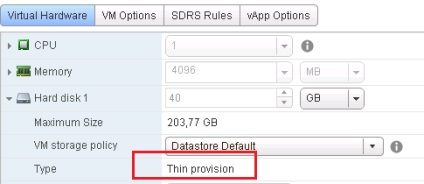
Hogyan változtassuk meg a vmdk lemez formátumát az ESXi CLI használatával?
A lemeztípus CLI használatával történő módosításának módja a vmdk fájl jelenlegi tartalmának egy új vékony lemezre másolása, majd a régi vastag lemez törlése.
Először kapcsolja ki a virtuális gépet, amelynek a lemez típusát módosítani szeretné. Az ESXi gazdagép csatlakozásához az SSH-n keresztül engedélyezni kell az SSH szolgáltatást az ESXi beállításoknál, és engedélyezni kell a bejövő kapcsolatokat a TCP 22-es porthoz (Manage-> Settings -> Security Profile).
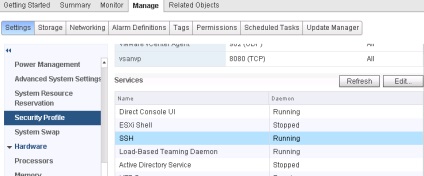
Csatlakozzon az ESXi hosthoz rootként az SSH klienssel (ugyanazt a géppel), és menjen a vmfs / volumes könyvtárba:
A rendelkezésre álló tárhelyek listájának kinyomtatása:
Majd menj a könyvtárba, ahol a virtuális gép fájljait tárolja:
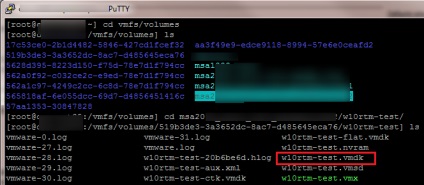
Kimeneti könyvtár tartalmát:
Ebben a példában érdekel a w10rtm-test.vmdk fájl. Az aktuális fájl átmásolásához és a Vastag formátumból Vékonyra konvertálással a parancs futtatásával:
vmkfstools -i w10rtm-test.vmdk -d vékony w10rtm-test-thin.vmdk
Fontos! A VMFS tárolónak elég szabad helyet kell biztosítania ahhoz, hogy létrehozza a fájl másolatát!
A másolás befejezése után az eredeti fájlt törölni kell:
És nevezze át az új fájlt az eredeti nevében:
mv w10rtm-test-thin.vmdk w10rtm-test.vmdk
Most, a vSphere Client ügyfél vagy webes felületen vSphere Web kliens, nyissa meg a tulajdonságait a virtuális gépet és vegye ki a régi meghajtót a virtuális mashinyopen VM beállítások (fontos, hogy válassza az Eltávolítás a virtuális gép.). Ezután adj hozzá egy új lemezt: Add -> Merevlemez -> Használjon meglévő virtuális lemezt -> válassza ki a w10rtm-test.vmdk fájlt -> Következő -> Befejezés.
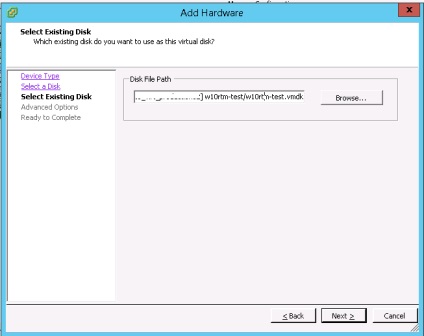
Most be lehet kapcsolni a virtuális gépet.