Virtualizáció - a virtuális gépi lemezek vmware lab kiterjesztése és rendszerpartíciói a vmware-ben
VMware Lab: VMware Workstation 5.5 és VMware Server 1.0 verziók meghajtót és rendszerpartíciókat bővítsen.
Cél: bővíteni a rendszerlemezt és a partíciót a vendég VMware rendszerében.
Azokban az esetekben, ahol a kívül egy másik lemezt a vendég operációs rendszer nem járható megoldás, akkor bontsa ki a rendszer korong a közüzemi vmware-vdiskmanager, a csomagban a VMware Workstation és VMware Server. De nem minden olyan egyszerű, mint látni fogjuk, van némi árnyalat ebben a műveletben.
Az alábbiakban leírt módszer pluszja, hogy nem használnak harmadik féltől származó segédprogramokat és programokat, kivéve azokat, amelyek a Windows és a VMware termékekkel vannak ellátva.
Kezdeti vendég rendszer:
Windows XP Professional SP2 4 GB lapos (előre kiosztott) lemezzel - diskC.vmdk.
Célrendszer:
Windows XP Professional SP2 10 GB-os lemezlemezzel - diskC.vmdk.
Minimális szabad hely a tárhelyen (pillanatfelvételek hiányában): 14 GB (4 GB biztonsági mentéshez + 10 GB a létrehozott lemezhez).
1. lépés Előkészület: Ellenőrizze a lemez integritását.
1. A vmware-mount segédprogram segítségével virtuális vmdk-lemezt csatlakoztathat a gazda operációs rendszerhez:
A parancssorba írja be:
vmware-mount v: G: vmimageswinxp_pro_sp2diskc.vmdk
A műveletre fordított idő kevesebb, mint 1 perc.
2. Használja a beépített Windows segédprogramot chkdsk. hogy ellenőrizze a lemez hibákat.
Megjegyzés: a / f kapcsolóval kell futtatnunk a chkdsk segédprogramot a lemez hibáinak javítása érdekében.
A parancssorba írja be: chkdsk V: / F.
Eltelt idő a művelethez: 2 perc.
3. A vmware-mount segédprogram segítségével távolítsa el a virtuális lemezt a gazdagép operációs rendszertől:
A parancssorba írja be:
vmware-mount v: / d
A műveletre fordított idő: kevesebb, mint 1 perc.
Elhagyott idő lépésenként: 4 perc.
2. lépés Előkészület: készítsen biztonsági másolatot a virtuális gépről.
Készítsen biztonsági másolatot a virtuális gép bemásolja a mappát VMX-fájl, valamint a munkaképes tartalmazó mappát pillanatfelvételek és felfüggeszti-fájlokat (ha a kettő nem azonos könyvtárban). Később szükségünk lesz erre a biztonsági mentésre.
Eltelt idő lépésenként: 9 perc.
3. lépés Pillanatfelvételekkel oldja meg a problémákat.
A pillanatfelvételekkel rendelkező lemezek nem bővíthetők:
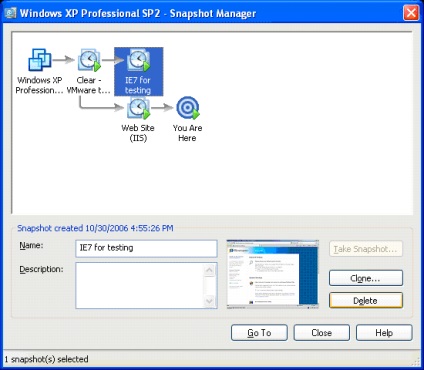
A probléma megoldására kétféleképpen lehet megoldani:
1. A kiválasztott pillanatképet klikkeljen egy független lemezre.
2. Törölje az összes pillanatfelvételt, kivéve a rendszer aktuális állapotát
(ne aggódj - van egy biztonsági mentése).
Megjegyzés: a pillanatfelvételek törlésének, klónozásának, konszolidálásának és módosításának folyamata sok időt igényel. Légy türelmes.
Az eredménynek:
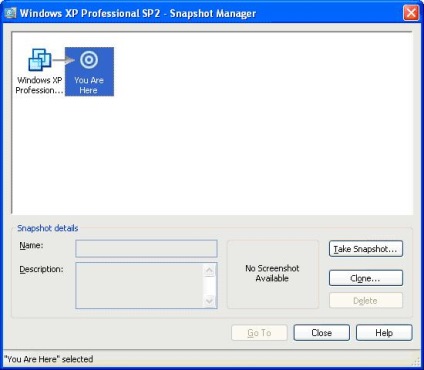
Eltelt idő lépésenként: 10 perc.
4. lépés A VMware vmware-vdiskmanager segédprogram használata a virtuális lemez meghosszabbítására.
1. Segédprogram vmware-vdiskmanager.
A többfunkciós segédprogram minden gombjához csak egy szükséges: -x. Ez a paraméter az új kapacitású argumentummal rendelkezik, amely tartalmazza a Kb, Mb, Gb számot és előtagot (az első betű nagy, a második kicsi - a bemenet a kis- és nagybetűkre érzékeny).
2. A vmware-vdiskmanager használatával bővítheti a virtuális lemezen a diskC.vmdk parancsot.
A gazda operációs rendszer parancssorában írja be:
vmware-vdiskmanager -x 10Gb lemezC.vmdk
vmware-vdiskmanager.exe -x 10GB G: wm
imageswinxp_pro_sp2diskc.vmdk
D naplófájl: DOCUME
1Tempvmware-asamoylenkovdiskmanager.log
Növekszik: 100% kész.
A lemez régi C / H / S geometriája: 8322/16/63
A lemez új C / H / S geometriája: 16383/16/63
A lemezes bővítés sikeresen befejeződött.
Eltelt lépésenként: 6 perc.
5. lépés: A Windows rendszer partíciójának bővítése.
1. A 2. lépésben létrehozott gép biztonsági másolatának telepítése csak a házigazda hálózatra.
Ez a művelet akkor szükséges, ha a gép indítása után a guest rendszer alkalmazásai a lemezt a hálózaton keresztül használják:
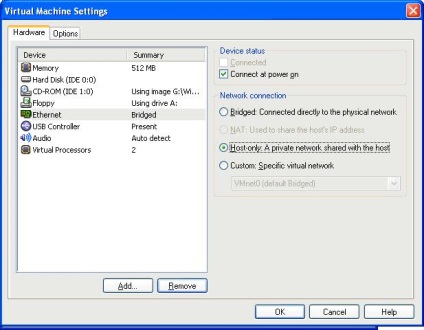
A műveletre fordított idő kevesebb, mint 1 perc.
2. Adjon hozzá egy kiterjesztett lemezt a gép biztonsági másolatához.
Nyissa meg a gép biztonsági másolatát, és változtassa meg a konfigurációját: adjon hozzá egy új lemezt (a diskC.vmdk, amelyet csak bővítettünk)
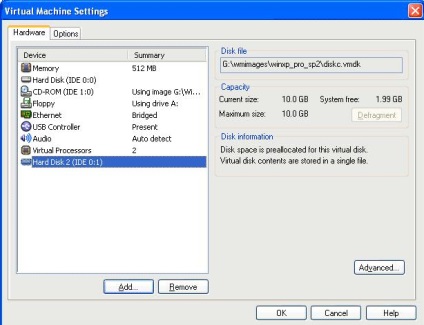
Eltelt idő a művelethez: 1 perc.
3. Bontsa ki a részt.
Most indítsa el a gép biztonsági másolatát. A vendég operációs rendszer indítása után használja a beépített Windows diskpart segédprogramot, hogy megtudja a partíció konfigurációját, és bővítse a partíciót a hozzáadott lemezen. Típus listalemez, listatérfogat a lemez alrendszer konfigurációjának megvizsgálásához:
DISKPART listás lemez
Lemez ### Állapotméret Free Dyn Gpt
-------- ---------- ------- ------- --- ---
Lemez 0 Online 4095 MB 0 B
Lemez 1 Online 10 GB 6150 MB
DISKPART lista hangereje
Hangerő ### Ltr Label Fs Típus Méret Állapotinformáció
---------- --- ----------- ----- ---------- ------- --------- --------
Volume 0 D WinLite CDFS CD-ROM 506 MB
1. kötet NTFS partíció 4087 MB Egészséges rendszer
2. kötet NTFS partíció 4087 MB Egészséges
Válassza ki a nemrég hozzáadott lemezt, és adja meg a kiterjesztés parancsot, hogy a partíciót kiterjessze az összes rendelkezésre álló lemezterületre:
DISKPART válassza ki a hangerőt = 2
A 2. kötet a kiválasztott hangerő.
A DiskPart sikeresen kibővítette a kötetet.
Megjegyzés: ezek a műveletek a dinamikus lemezek számára haszontalanok, mivel ezeknek a lemezeknek a jellege miatt a méretük megváltoztatása teljes adatvesztéssel teli.
E műveletek után szokásos 10 gigabájtos lemezt fog kapni:
DISKPART lista hangereje
Hangerő ### Ltr Label Fs Típus Méret Állapotinformáció
---------- --- ----------- ----- ---------- ------- --------- --------
Volume 0 D WinLite CDFS CD-ROM 506 MB
1. kötet NTFS partíció 4087 MB Egészséges rendszer
* 2. kötet E NTFS partíció 10 GB Egészséges
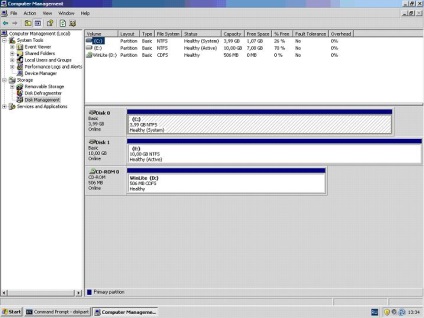
Eltelt idő a művelethez: 5 perc.
Elhagyott idő lépésenként: 7 perc.
6. lépés: befejezése: a régi lemez új, kiterjesztett felváltása.
Kapcsolja ki a vendég operációs rendszert. Adja meg a virtuális gép konfigurációját.
Itt kicserélhetjük a régi lemezt egy új lemezre:
1. Távolítsa el a régi lemezt a virtuális gépbeállítások-Hardver.
eredmény:
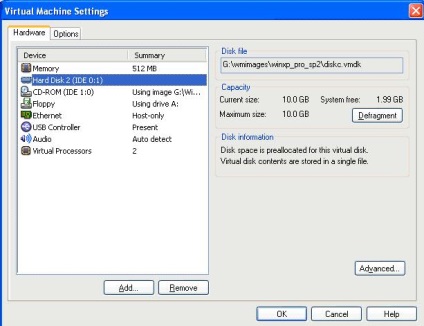
2. Helyezze a virtuális eszközcsomópontot (virtuális eszközcsomópont) a kiterjesztett lemezre, helyezze a távoli helyére:
Virtuális gép beállításai - Hardver - Válassza ki a lemezt és kattintson a "Speciális" lehetőségre:
Válassza ki az újonnan törölt lemez kötését.
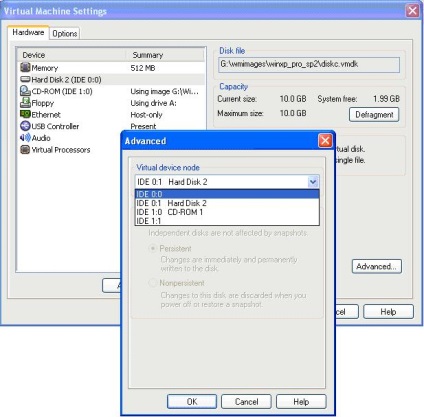
Eltelt lépésenkénti idő: 1 perc.
Ez minden! Most már van egy rendszer partíció a lemezen 10 GB helyett 4. Ha a vendég operációs rendszer kérni fogja, hogy indítsa újra, csinálni, és akkor nem kell félni, hogy használja a szabad hely a virtuális gép -, mert az eljárás megismételhető, ha szükséges.