Telepítése remix os virtuális gép VMware Workstation, fehér ablakok
Vizsgáljuk meg az operációs rendszer több szempontból is:
- - Azáltal Windows emulátor környezet Remix OS Player (csak a számítógépek Intel processzorok Core);
- - Azáltal Remix OS a botot;
- - Azáltal Remix OS mellett a Windows külön partíción;
- - Azáltal Remix operációs rendszer egy virtuális gép.
Ebben a cikkben tartjuk az utolsó lehetőség - telepítés Remix OS virtuális gépen VMware Workstation.
De először néhány szó az előnyei és hátrányai dolgozik a rendszer egy virtuális gép.
Az a tény, hogy abban az időben az írás helyesen telepíteni Remix OS a merevlemezen mellett a Windows nem minden felhasználó a számítógép alapú AMD processzorokkal. A rendszer hozható létre, de nem fut. Univerzális vizsgálati módszer Remix OS - a telepítés a botot. Azonban, még ha egy USB flash meghajtó USB 3.0. A rendszer továbbra is lassítja a munkát.
Egy másik módja, hogy teszteljék Remix OS, amely számíthat a tulajdonosok számítógépek AMD processzorokkal - telepítési virtuális gépen. A virtuális gépek Remix OS viselkedik egy kicsit élénkebb, mint egy flash meghajtót (azaz a számítógép megfelel a követelményeknek dolgozni hypervisor). de sajnos, meg kell tenni az asztalra egy ilyen hátránya, mint a natív felbontása 800x600 képernyő. Képesség, hogy válassza ki a kívánt felbontást Remix OS beállítási képernyőn még nem került sor.
Hogyan kell telepíteni Remix OS virtuális gépen VMware Workstation?
Először meg kell töltse le a csomagot Remix OS hivatalos honlapján a projekt.
A VMware Workstation ablakban indítsa el a folyamatot, létrehozva egy új virtuális gépet - vagy a „Fájl” menüben. vagy a honlapon a program.
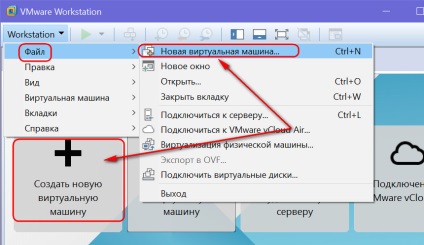
Kezdés varázsló lépésről lépésre, amelyek közül az első ablak hagyja meg az alapértelmezett konfiguráció egy hagyományos típusú.
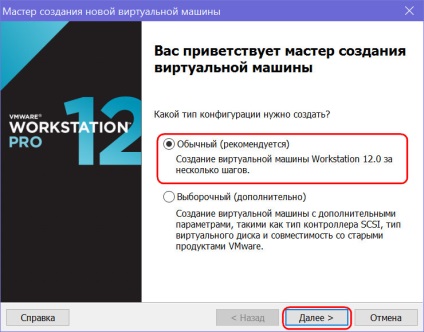
Mivel az operációs rendszer telepítési forrás válasszuk ISO -file és mutat utat a korábban letöltött kép Remix OS forgalmazás.
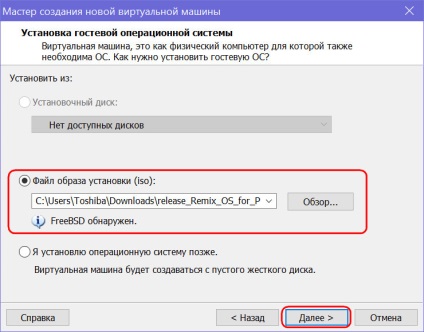
Meghatározó a virtuális gép nevét és adja meg az utat forgalomba aktáját.
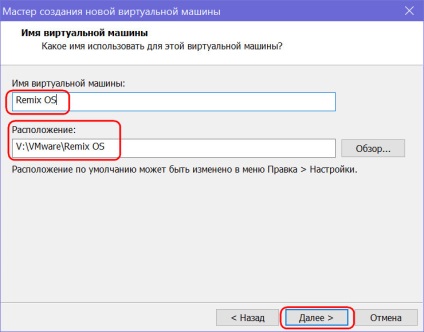
Állítsa be a lemez méretét - 15-20 GB. Úgy dönt, hogy megőrizze lehetőség egyetlen fájlban.
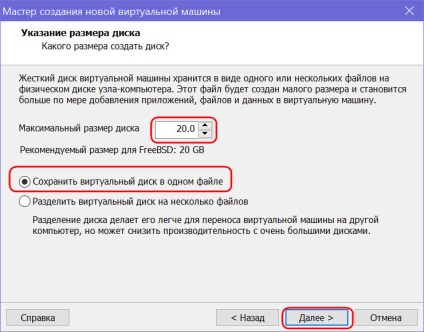
Ezután kattints a gombra „Hardverkonfigurációs”.
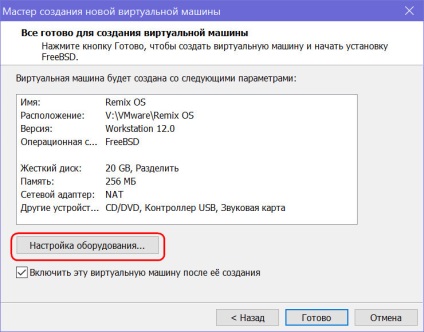
Ehelyett egy előre meghatározott mennyiségű RAM 256 MB, hogy fordítsanak több értéket - 1024 MB 2048 MB. Ez legyen 4 többszöröse.
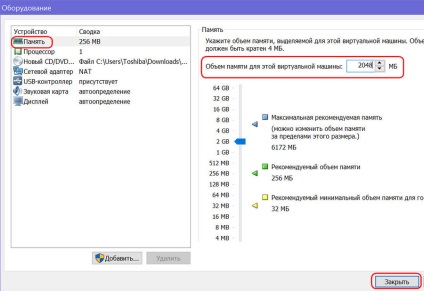
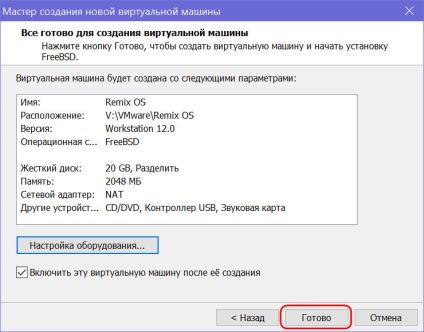
Az újonnan létrehozott virtuális gép a Tab gomb megnyomásával bejegyzés jelenik meg az oldal alján. Törlés gomb eltávolításához egy részét felvétel értékek «megengedő». Mindössze annyit kell távolítani, az alábbi képen jelölt sárga marker.
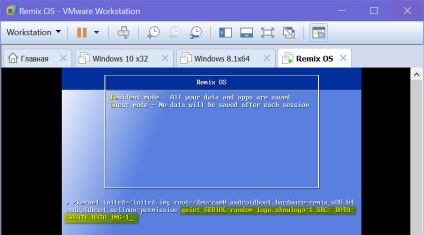
Ezt követően, miután az értéke «megengedő» szóközzel szerepel:
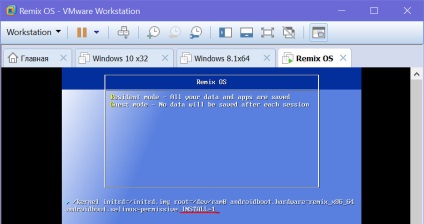
Telepítéséhez Remix OS, akkor létre kell hozni a partíciót. A «létrehozása / módosítása válaszfalak».
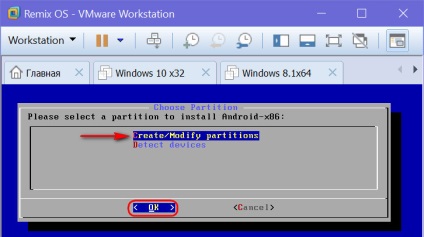
Visszautasítjuk GPT-szakasz.
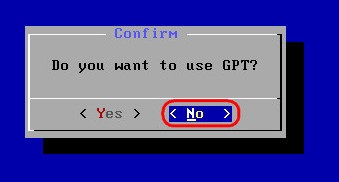
A további segédprogram futtatásához mozognak a nyilakkal, majd erősítse meg a kiválasztást az Enter billentyű lenyomásával. válasszuk a «New» hozzon létre egy új partíciót. Azt, hogy ez az elsődleges - válaszd ki a «Primary».
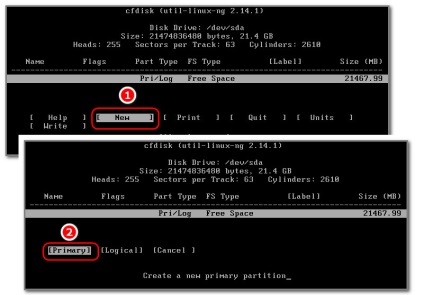
Enter gombot megerősítéshez létrehozását egy partíciót a rendelkezésre álló térfogatot. Rendeljen a bootolható - «Bootable».
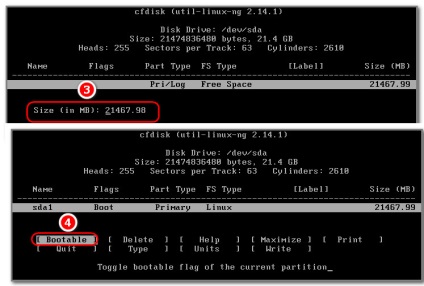
«Írása» - az előírt paramétereket. Határozat megerősíti további bemenet «igen».
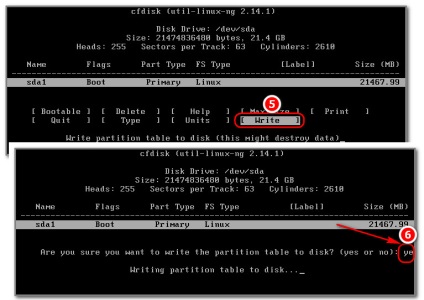
A kilépéshez a közüzemi, lépjen a «Quit».
Visszatérve a telepítési folyamat, csak azokat a létrehozott partíciót.
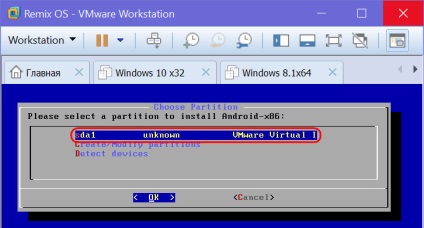
Meg kell formázni a fájlrendszer ext4.
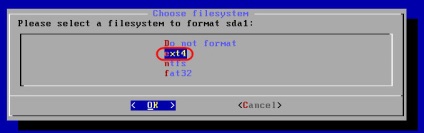
Indítsa el a folyamatot formázást.
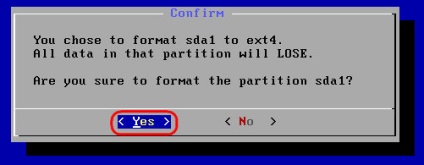
Telepítse a Grub bootloader.
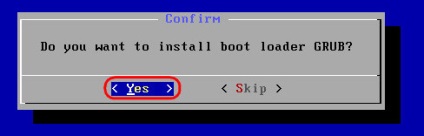
Ugró telepítés EFI -zagruzchika.
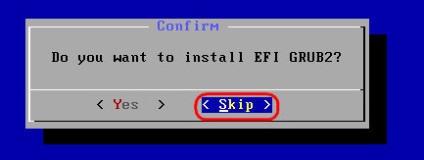
Indítsa el a telepítést az operációs rendszer.
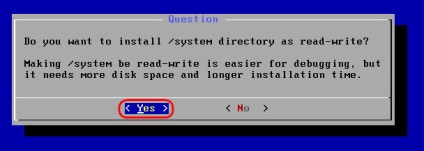
A telepítés után kattintson az újratöltés opciót.
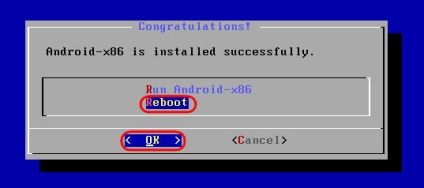
A választás Remix OS a boot képernyő.
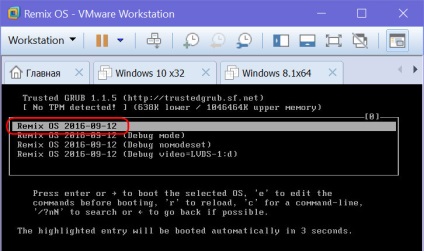
Megvárjuk, amíg az operációs rendszer betöltése előtt. Bootolható image a virtuális gép ki lehet kapcsolni, vagy a beállításait, vagy az alatti, kérjük, kattintson a gombra formájában egy optikai lemez.
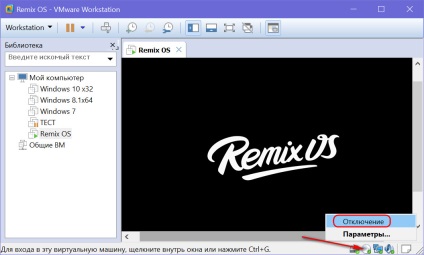
További lépéseket kell beállítani Remix OS - nyelvválasztás, pre-tuning lépések aktiválása Google szolgáltatások, stb - ugyanazok, mint más módszerekkel az operációs rendszer telepítése.