A metatrader telepítése mac os -ra
Hello mindenkinek. A mai cikk szerint a nyelv nem egy cikknek nevezhető, hanem részletes utasításnak, de ez nem ellentmondásos tény, a témát rendkívül szórakoztató és fontos az Apple minden felhasználója számára.
A mai számítógépes világban a vezető helyek olyan operációs rendszerek, mint a Windows, Mac, Linux. Minden operációs rendszer a saját módján jó, de mi, a kereskedők, az érme teljesen más oldalát érdekli. Nem szükségünk van természetfeletti funkcióra, megbízható barátra van szükségünk, és képesek vagyunk telepíteni a szükséges kereskedési terminálokat.
Itt merül fel a kérdés: "Hogyan telepítsük a MetaTrader-t Mac OS-re?", Mert a MetaQuotes Software Corp. programozói írtak programjukat kifejezetten a Windows számára, illetve a Mac MetaTrader nem telepítve. De mi van az Apple termékek több ezer felhasználójával?
Nem mondhatjuk, hogy a MetaQuotes Software Corp. inaktívak, szoros figyelemmel kísérik a számítógépes fejlesztések fejlődését, és már kiadtak speciális mobilalkalmazásokat az iOS eszközök számára. A cég fóruma azonban ismételten felvetette a MT interakciójának kérdését az Apple-vel, ezért úgy döntöttem, hogy saját részletes utasításokat készítek a MetaTrader Apple számítógépre történő telepítésére.
Az utasítások írására vonatkozó terv:
- Telepítse a PlayOnMac emulátor programot.
- A bor környezet telepítése és frissítése.
- Lássuk, hogyan kell telepíteni a MetaTrader terminált.
- Hozzon létre egy parancsikont, hogy sürgős hozzáférést kapjon a terminálhoz.
- Összefoglaljuk.
Az egyes operációs rendszerek alkotója ki akarja mutatni a vásárlót a hitükbe, itt vannak bónuszok, újdonságok és pénz, ezért a Windows alatt írt programok nem működnek a Mac platformon, épp ellenkezőleg. Van egy megoldás, meg kell telepítenünk az emulátorprogramot, amely a Mac, a Windows környezetben hoz létre.
Számtalan módot tudok megoldani a probléma megoldására, de van véleményünk, hogy érdekel az ingyenes lehetőségek. Nem fogok nagyon okos, én megyek le.
A Windows emulátor Mac OS rendszerre történő telepítéséhez a következőket kell tennie:
- Töltse le és telepítse a PlayonMacot;
- Töltse le a Bor;
- Telepítse a Metatradert a PlayonMac-on keresztül.
Azt akartam mondani: "Köszönöm!" és búcsúzzon, de ígéretet tett egy részletes cikkre, ezért légy türelmes és felkészüljön arra, hogy felszívja az információkat.
A PlayonMac emulátor program telepítése
A fentiekben már említettük, hogy a MetaTrader Mac-re van telepítve, amelyre szükség van a Mac OS operációs rendszeren, létrehozni egy Windows környezetet, más szóval, hogy barátot hozzanak létre egy operációs rendszerben. Ehhez a PlayOnMac program alkalmas.
Az emulátor telepítéséhez látogasson el a www.playonmac.com webhely hivatalos honlapjára. a "Letöltések" részben és töltse le a program legfrissebb verzióját.
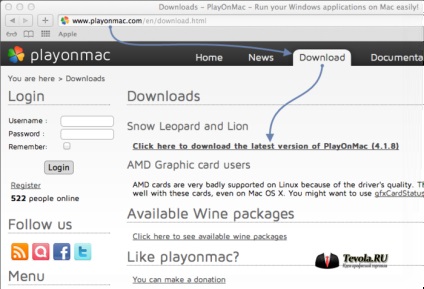
Miután a dmg kiterjesztésű fájlt feltöltötte a számítógépre, megtalálható a "Letöltések" részben.
A következő lépésben el kell indítanunk a PlayOnMac programot, majd megnyílik az alábbi ablak. Töltse le a letöltött programot az Alkalmazások mappába.
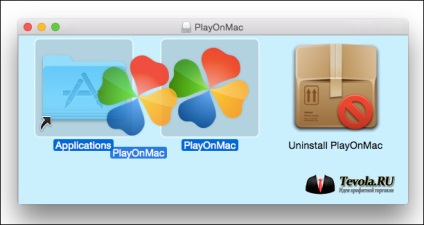
Amikor először telepíti a Windows emulációs programot, megjelenik egy ablak, amelyben további összetevők telepítését kéri. Az egyik fontos elem az XQuartz.
Az XQuartz egy szoftvereszköz az X Window System Mac OS rendszerben való használatához. Az X Window rendszer szabványos eszközöket és protokollokat biztosít egy grafikus felhasználói felület létrehozásához UNIX-szerű operációs rendszerben.
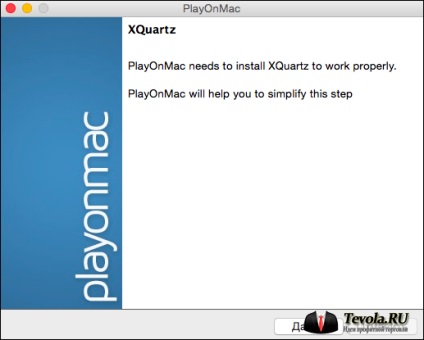
Miután rákattintott a "Tovább" gombra az előző lépésben, megjelenik egy ablak, ahol a rendszer kéri az XQuartz összetevővel végzett műveletek végrehajtását. A felhasználó felajánlja, hogy választja:
- Kérem töltse le az XQuartz számot
- Letöltöttem a fájlt magamról (XQuartz-2.7.4_rc1.dmg)
- Ne telepítse XQuartz-ot pillanatnyilag
Ha már telepítette ezt az összetevőt a Mac OS rendszerre, vagy önállóan szeretné telepíteni más forrásból, akkor válassza ki a megfelelő menüpontot, a többi pedig válassza az első elemet, majd kattintson a "Tovább" gombra. A program automatikusan telepíti és konfigurálja az összes szükséges összetevőt és az XQuartz-ot.
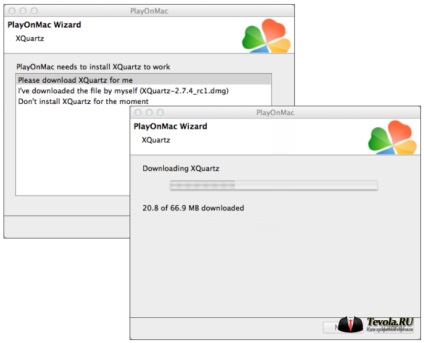
A következő pontokat kihagyom, ahogy a szokásos banalitás kezdődik:
- felajánlja, hogy megismerkedjen a program használati feltételeivel;
- olvassa el és fogadja el a licencszerződést;
- töltse ki az adatlapokat és így tovább.
Folytatom a telepítés befejezését. Miután végezte el a fent felsorolt pontokat, ha minden rendben van, akkor az utolsó ablak jelzi, hogy "A telepítés sikeres volt".
Most befejeztük a PlayOnMac telepítését, és folytathatjuk a Wine telepítését és frissítését.
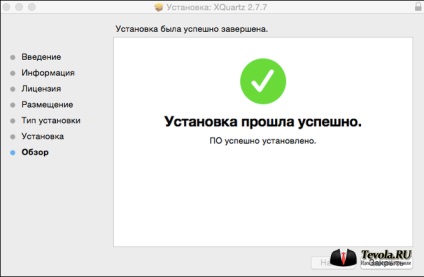
Bor telepítése a PlayOnMac platformra
A PlayonMac telepítése során a Wine emulációs környezet automatikusan települ. Mindössze annyit kell tennünk, hogy frissítsük a legújabb verzióra. Ehhez:
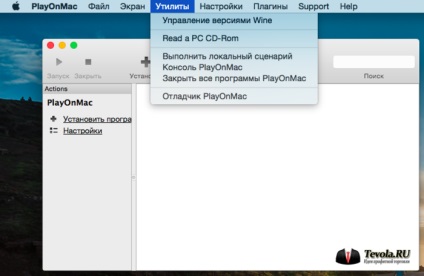
A fő képernyőn válassza a "Segédprogramok" -> "Borversenyek kezelése" lehetőséget. Megnyílik a "PlayonMac Wine Version Manager" ablak, amelyben felszólítja a frissítési verziót. Azt tanácsolom, hogy válassza ki a legfrissebb verziót, az én példámban ez az 1.7.47 verzió.
Kattintson a bal egérgombbal a kívánt verzióra, és mozgassa azt úgy, hogy a jobb oldali háromszöget a jobb oldali ablakban megnyomja.
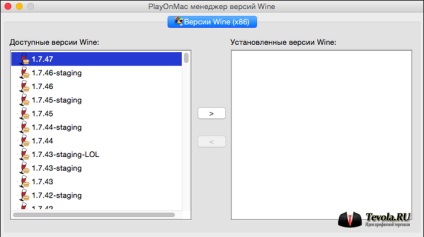
A bor frissítése az 1.7.47 verzióig indul.
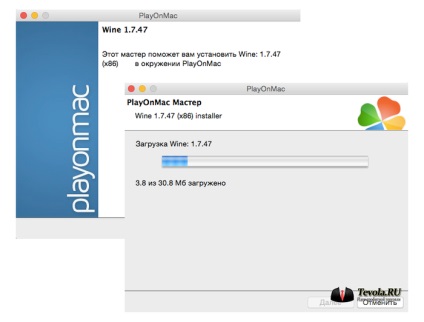
Ezzel a PlayonMac telepítése és hangolása megtörtént, és a MetaTrader kereskedelmi terminál telepítésével Mac OS rendszeren is továbbléphet.
A MetaTrader telepítése Mac OS rendszerre
Nézzünk két lehetőséget a MetaTrader terminál telepítésére Mac OS operációs rendszeren.
A terminál telepítése a PlayOnMac interfészen keresztül
Nyissa meg a PlayOnMac programot, és válassza a "Telepítés" lehetőséget a főablakban.
A megnyíló ablakban helyezze a kurzort a keresővonalba, és írja be a kívánt program nevét, "MetaTrader" esetünkben.
A PlayOnMac önállóan fogja megtalálni a disztribúciókat, csak kiválaszthatjuk az érdeklődését, és kattintsunk a "Telepítés" gombra.
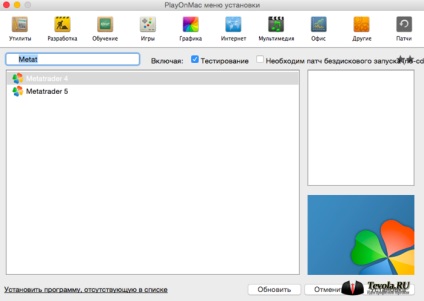
Ezt követően az MT disztribúciós csomag letöltésre kerül és készen áll a Mac OS rendszerre történő telepítésre.
Telepítés a program letöltésével
A második lehetőség egy kicsit hosszabb, és talán még nehezebb is, de pontosan azt tudjuk választani, amire szükségünk van (megpróbáljuk letölteni a terjesztést a hivatalos weboldalról, legalábbis az érdeklődő brókerről).
A következőképpen járjon el. Töltsd le a Windows MetaTrader elosztó készletet az Ön számára érdekes helyekről, ajánlom letölteni a megbízható brókerektől:
Kattintson a letöltött exe fájlra a jobb gombbal, és válassza a "Open in Program" -> PlayOnMac parancsot.
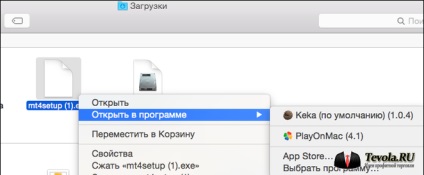
Nos, akkor minden rendben van. Számos kérdéses ablak, a licencszerződés elfogadásának kérdése és végül a kereskedési terminál telepítése.
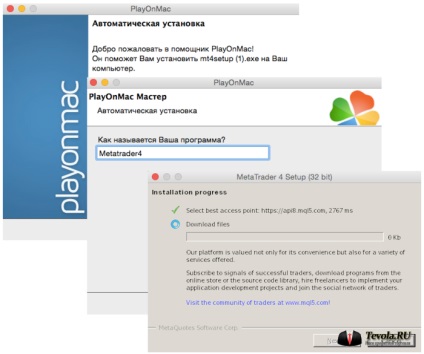
Ez minden. A MetaTrader kereskedelmi terminál telepítve van a Mac OS operációs rendszeren, és készen áll a használatra.
Bár nem. A munkához készen áll, de a platform újraindítása vagy a terminál kikapcsolása után kinyitja a platformot egy kicsit problémás. Ezért javaslom, hogy egy kicsit nagyobb erőfeszítést tegyek, és könnyebbé tegyük az életet, ha egy terminált létrehozunk és elhelyezünk egy kényelmes helyen.
Rövidített parancs létrehozása a MetaTrader terminálhoz Mac OS rendszeren
Általában egy parancsikont hoznak létre automatikusan a terminál telepítése után, de ha ez nem történik meg, vagy a parancsikártya telepítve van, de nem tudja, hol, mindent kézzel kell tennie.
Indítsa el a PlayOnMac-ot és kattintson a "Configure" (Konfigurálás) gombra. Megnyílik a "PlayOnMac Options" ablak, ahol felajánlunk "Új parancsikon létrehozását e virtuális lemezről".
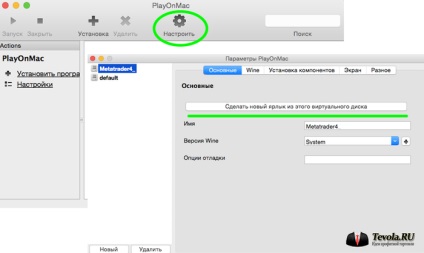
Ezután megkérdezzük, hogy melyik programot hozzuk létre. Meg kell választanunk a "Terminal.exe" fájlt, amely a MetaTrader indításáért felelős.
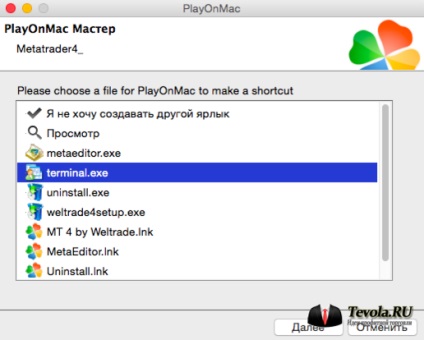
A következő ablakban meg kell adnod egy nevet a létrehozott parancsiként. Nem fantáziáltam, és egyszerűen csak "MetaTrader" -nek hívtam, majd a "Next" gombra kattintottam.
A PlayOnMac-ban parancsikonok hozhatók létre a tételekben, ezért a gyorsbillentyű létrehozása után érdeklődnek a program a programválasztó ablakhoz, amelyhez parancsikon létrehozható. Ha parancsikonokat kell létrehoznia, folytasd a létrehozást, már nincs szükségem rá, ezért kattints a "Mégsem" gombra.
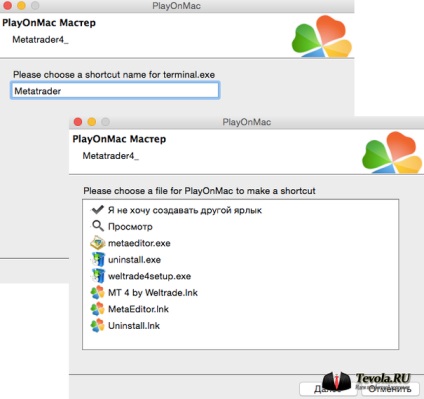
Az elvégzendő műveletek végpontja a létrehozása és megjelenítése a fő PlayOnMac-on, az újonnan létrehozott címke a MetaTrader platform számára.
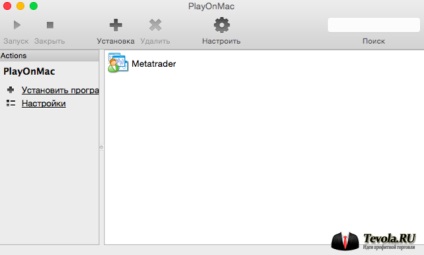
Most biztos. Ezen a ponton a MetaTrader terminálhoz való hozzáférés telepítése és konfigurálása befejeződött, és elkezdheti a kereskedést.
következtetés
Ebben a cikkben megvizsgáltuk, hogyan telepítsük a MetaTradert a Mac OS rendszerre. Szeretném megjegyezni, hogy bár a telepítés során nem volt probléma, mindazonáltal senki nem ad garanciát a terminál tökéletes működéséhez a programban a Windows környezet emulálása céljából.
Találtam néhány ismert problémát, és szeretném bemutatni neked őket:
Ismert problémák
Tekintettel arra, hogy a bor nem teljesen stabil alkalmazás, a MetaTrader terminál működőképessége esetleg nem működik megfelelően. Jelenleg a Mac OS felhasználók a következő problémákat azonosítják:
- Ez nem jelenik meg a tartalmát a hírek, használt unicode-karakterek. News angol megfelelően jelennek meg.
- Piac nem működik fülre.
A jó hír az, hogy a lebegő hiba nem volt kimutatható, hogy van, ha egy bizonyos funkció működik, akkor fog működni a jövőben, és ez nagyon jó, mint a pénzzel, meglepetés és annyira hiányzik.
data könyvtárban MetaTrader
Végül sok kereskedő használja a harmadik fél mutatók, szkriptek, és így tovább. Ha MetaTrader Windows keresse az adatok könyvtár nem túl nehéz, de ebben az esetben az lenne, hogy bemutassák a teljes elérési utat a MT adatterminálra telepített Mac OS.
Library \ PlayOnMac \ WinePrefix \ MetaTrader_4_ \ C: meghajtó \ Program Files \ MetaTrader