Tippek, hogy navigálni a képek Photoshop hivatkozások
Ahogy a korábbi leckéket, fogom használni Photoshop CS6 és a Photoshop CC. Ezt a programot (CS6) is teljes mértékben kompatibilis a Photoshop CC (Creative Cloud).
Itt van egy kép, hogy én fedeztem fel én képernyőn (férfi portré):
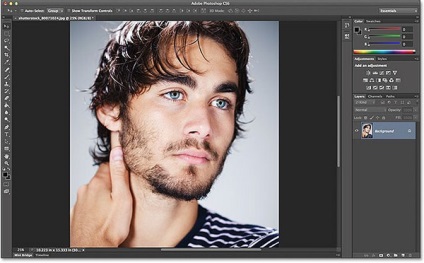
Key gyorsbillentyűk, amit találtam a kép alapvető navigációs újra itt, hanem velük együtt, meg fogja találni egy teljesen új, kevésbé ismert navigációs tippeket és trükköket. Kezdjük!
Nagyítás a billentyűzet segítségével
Nagyítás, hogy a központ a kép a PC Windows, Ctrl + plusz jel (+). A Mac, nyomja meg a Command + plusz jel (+). Nyomja meg a forró gombot a zoom lépésekben néhány lépést.
Nagyításhoz távolságra a központtól, a kép a PC Windows, Ctrl - mínusz jel (-). A Mac, nyomja meg a Command - mínusz jel (-). Gyorsgomb megnyomásával néhányszor a kicsinyítéshez.
Teljes méret a képernyő
Gyorsan válthat a céllal, hogy az a tény, hogy az megfelel a teljes kép a képernyőn, nyomja meg a Ctrl + 0 (Win) / Command + 0 (Mac).
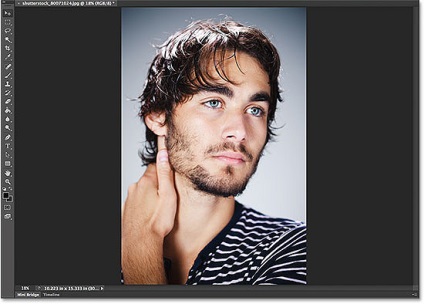
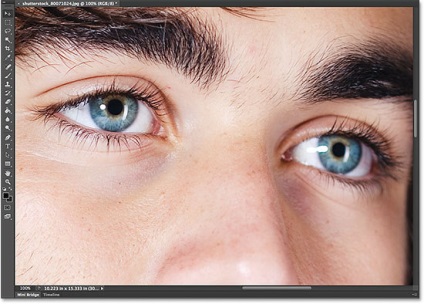
Ha váltani azonnal 100% nagyítási szinten a legpontosabb kijelző pixel, nyomja meg a Ctrl + 1 (Win) / Command + 1 (Mac).
Ha magasabb billentyűs hangszer
Válassza ki a Zoom eszközt. helyett keresi a karakter a csoport eszközöket, általában nyomja meg a Z betű a billentyűzeten.
A módok közötti váltás a növekvő és csökkenő
Alapértelmezett nagyítás eszköz a nagyítás az a terület, amelyen rákattintott. Nyomja meg és tartsa lenyomva az Alt (Win) / Option (Mac) billentyűt, hogy ideiglenesen átválthat zoom módba csökkentésére, és kattintson a képre. Nyomja meg az Alt (Win) / Option (Mac) billentyűt, hogy menjen vissza, hogy növelje.
Átmenetileg váltani Zoom eszköz
Ideiglenesen átválthat egy eszköz Zoom eszköz. ha egy másik eszköz (Move Tool segítségével. például) aktív, nyomja meg és tartsa nyomva a Ctrl + szóköz (Win) / Command + szóköz (Mac), majd kattintson a képre. Ha engedje el a billentyűket, akkor visszatér a korábban kiválasztott eszközt.
Ideiglenesen átválthat a Zoom eszköz annak csökkentését módban nyomja meg és tartsa lenyomva az Alt + szóköz (Win) / Option + szóköz (Mac), majd kattintson a képre kicsinyíteni. Kioldó gombot, hogy visszatérjen a korábban kiválasztott eszköz.
Ideiglenesen is elérheti a Nagyítás eszközt. lenyomva tartja Z a billentyűzeten. Felhívjuk figyelmét, hogy a szolgáltatás nem azonos megnyomásával Z. gombokkal válassza ki a Zoom. ami a szerszám aktív marad, amíg nem választ újabb eszköz a szerszám-csoport. Ha lenyomva tartja Z. kapsz hozzáférést a Zoom eszköz skála képet. Amíg lenyomva legalább 1 másodpercig, akkor hagyja meg a Z gombot, hogy visszatérjen a korábban kiválasztott eszköz.
Gyors és pontos zoom
Miközben megnyomja a gombot Z. szintén átkapcsolhatja csökkentésére, a gomb megnyomásával és az Alt (Win) / Option (Mac) billentyűt. Engedje fel az Alt / Option (a gomb megnyomásával és nyomva tartásával Z), hogy visszatérjen a folyamat egyre nagyobb, vagy kiadása Z. gombot, hogy a korábban kiválasztott eszközt.
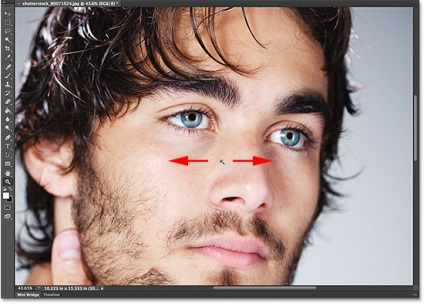
Az egér mozgatása a képernyőn az aktív szerszám Zoom eszköz. Akkor nagyítás nyitott dokumentumban.
Meg tudod csinálni ugyanazt a műveletet használják a fent leírt módszereket váltani a Zoom eszköz a kicsinyítéshez. Kattints a terület, ahol szeretne nagyítani, tartsa lenyomva az egér gombját, a Photoshop és a zoom egy folyamatos mozgás, amíg fel nem engedi a bal egérgombot.
Nagyításhoz képpé sokkal gyorsabban és jobban kézben feletti szinten zoom, aktív szerszám Zoom eszköz, kattintson a terület, ahol szeretne nagyítani, és amint rákattint az egérrel, húzza el jobbra. Ha az egeret gyorsan, a mennyiségi növekedésével fog bekövetkezni gyorsan. Ha húzza az egeret lassan, akkor zoom lassan, de ez lesz pontosabb ellenőrzése alatt a szint zoom.
Hasonló hatás lép fel, ha az egérrel gyorsan távozott. Ily módon, akkor csökkentik a skála az útmutató címkét, amely rákattintott. A lassú mozgás a bal kapsz pontos felett a szint zoom, ahogy kicsinyítés.
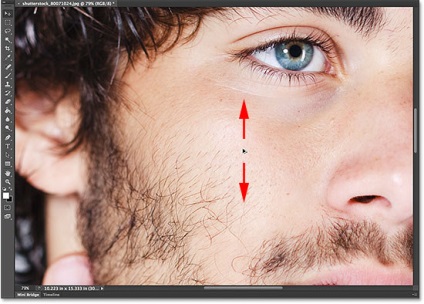
Egy másik módja, hogy gyorsan nagyítás és kicsinyítés a kép, és minél több pontos felett a szint zoom gombbal a kurzort a kívánt területre, nagyítani vagy ahonnan, majd nyomja meg és tartsa lenyomva az Alt (Win) / Option (Mac) billentyűt a billentyűzeten, és lépjünk a görgővel le. Lapozzunk felfelé az egér kerék nagyítás vagy lapozzunk lefelé a kicsinyítéshez. A jó hír ez a technika, hogy nem kell választani a Zoom eszközt. Úgy működik, függetlenül attól, hogy milyen eszközzel jelenleg aktív.
Válassza Area zoom
Mostanában már tudjuk, hogy mi is húzza a bal vagy a jobb sarokban a képet a Zoom eszközt. gyors nagyításhoz vagy ki egy területet, amit kattintott. Ez a funkció az úgynevezett dinamikus zoom. Az alapértelmezett választás megengedett, de nem tudjuk kikapcsolni szüntesd meg a Beállítások panelt (amíg a Zoom eszköz van kiválasztva):
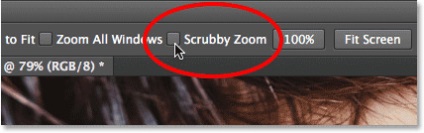
A dinamikus zoom zoom eszköz úgy viselkedik, mint a Négyszögletű Marquee Tool. Csak válassza ki a pályán, húzza a keret körül a területet, ahová a nagyításhoz. Itt hívom fel a válogatott az ajkak körül modell:
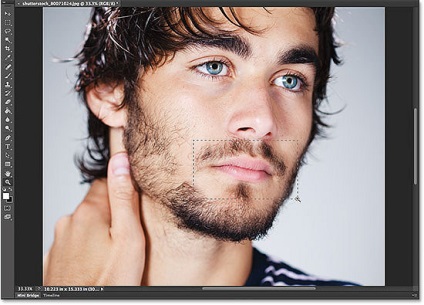
Amikor elengedi az egérgombot, a Photoshop azonnal ráközelít a területet választotta, és megjeleníti a képernyőn. Vissza lehet váltani a dinamikus viselkedését a nagyítási szinten bármikor ellenőrzi a választás ismét a panel beállításokat:
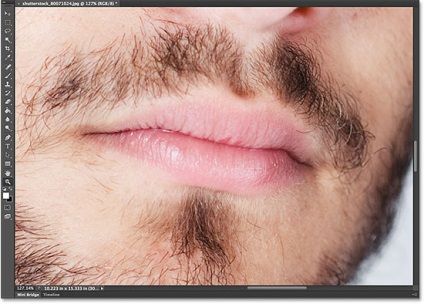
Bevitele különleges adatokat a nagyítási szinten
Az előző órákon a navigáció alapjait a kép, kiderült, hogy nem csak úgy véljük, az aktuális nagyítási szintre, a bal alsó sarokban a dokumentum ablakon, de azt is, kattintson az érték kétszerese a kiválasztáshoz, majd módosítsa őket:
A probléma előttünk, hogy amint rákattintunk, Enter (Win) / Return (Mac), hogy elfogadja az új értéket a beviteli mezőbe veszít összehangolás. Más szóval, ha azt akarjuk, hogy megpróbálja a különböző nagyítási szinten van szükség a dupla kattintásra ismét az aktuális érték kiválasztásához, mielőtt tudunk szerezni egy újat. Azonban, ha lenyomva tartja a SHIFT billentyűt. amikor megnyomja az Enter (Win) / Return (Mac), hogy elfogadja az értéket a beviteli mezőbe lesz a központban, és az értéke marad az előtérben, amely lehetővé teszi, hogy tárcsázza a különböző értékek kiválasztása nélkül áram:
Egy másik trükk az, hogy a beviteli mezőbe a bal alsó sarokban, és módosítsa az értéket a dinamikus ellenőrzését a Photoshop. Vigye az egeret a beviteli mezőbe, majd nyomja meg és tartsa lenyomva a Ctrl (Win) / Command (Mac) billentyűt a billentyűzeten. Az egér kurzor átvált egy kis kar egy nyíl mutat a bal és jobb oldalán. Ez a szimbólum dinamikus csúszkát. Kattintson a beviteli mezőbe, majd tartsa lenyomva az egér gombját, húzza balra vagy jobbra, hogy növelje vagy csökkentse az értéket% -s arányok:
Válogatás a Kéz eszköz a billentyűzeten
Áthelyezéséhez vagy keressük ki a képet, akkor a Kéz eszköz a Photoshop, de nincs szükség, hogy válasszon a csoport eszközöket. Egyszerűen nyomja meg a H billentyűt.
Átmenetileg válassza Kéziszerszám
Válassza ki a Kézi szerszám idején a többi eszközt, akkor egyszerűen kattintson a billentyűzeten a szóköz már kiválasztott. Ha azt szeretnénk, hogy visszatérjen az előző szerszám vissza, tartsa lenyomva a szóköz újra.
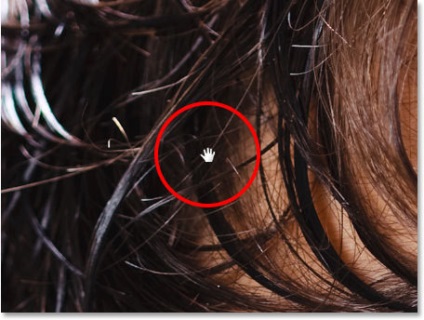
Egy másik módja, hogy lépjünk a képet (ez akkor működik, ha minden eszköz aktív), hogy egyszerűen görgetőgombjával az egér. Lapozzunk felfelé az egér kerék görgetni a képet fel a dokumentum ablakban, vagy lapozzunk lefelé húzva le.
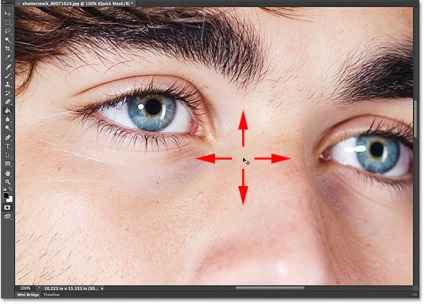
Airview
Végül, hogy gyorsan váltani egyik területe a kép egy másik, nyomja meg és tartsa lenyomva a H billentyűt (akkor is, ha a Kéz eszköz aktív). Kattints a képre, és tartsa lenyomva az egérgombot. Photoshop átmenetileg visszatér a formában a madártávlat, és láthatjuk négyszögletes rendszer, amely lehet mozgatni. Húzzon egy téglalapot a terület, amit érdemes figyelembe venni:
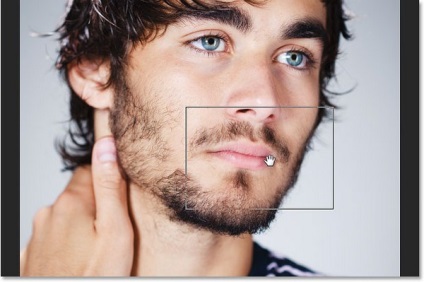
Amikor elengedi az egérgombot, a Photoshop azonnal átvált arra a területre, és megjeleníti azt a képernyőn:
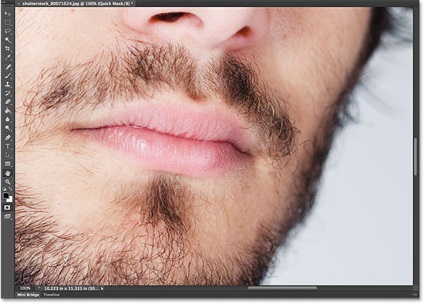
Most van egy teljes gyűjtemény a tippeket, trükköket és a gyorsbillentyűk, amelyek szükségesek a zoomolás, lapozzunk!