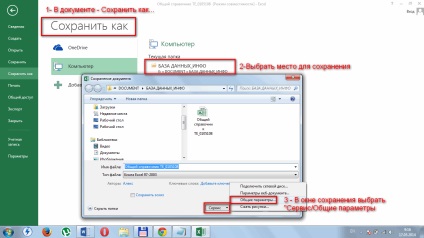Lépésről lépésre, hogyan kell beállítani egy jelszót a dokumentum Word formátumban
Ha ezt a műveletet választjuk, akkor megnyílik egy ablak, amelyben meg szeretné adni a jelszót. Fontos megérteni, hogy ha elveszíti a jelszót, nem tud hozzáférni a dokumentumot. Ez volt, sőt, megakadályozza, hogy a program ezt az ablakot. Itt is meg kell jelölni az a tény, jelszavak és nagybetűket (pontosan úgy kell megadni a nagy- és kisbetűk, amely eredetileg az a tulajdonos a fájlt). A következő lépés - a jelszó megerősítést. Meg kell adnia ismét azonos karakter. Ez a védelem ellen a véletlen hibák.
Most megnézheted a védelmi állapotát a dokumentumot a „Fájl” fülre. Azt kell változtatni, így a következő alkalommal, amikor megpróbálja megnyitni az alkalmazást fogja kérni a jelszót. A felhasználói élmény nem befolyásolja. Ez csak akkor szükséges, ha egyszer helyesen adja meg a jelszót. Ezt követően, akkor szabadon szerkesztheti, mentheti és másolási adatok.
Egy másik módja, hogy állítsa be a jelszót használni, ha egy dokumentumot. Keresztül a „Fájl” válassza ki a „Mentés másként”, határozza meg a helyet, hogy mentse, majd a „szolgáltatás” a helyi menüből válassza a „Beállítások”. 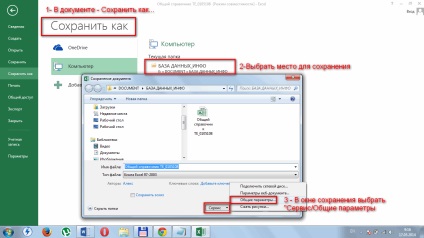 Adjon meg egy jelszót, ha elmenti a dokumentumot
Most ki kell választani a titkosítási beállításokat, és írja be a jelszót kétszer, mint az előző módszerrel. Miután meggyőződtünk a hozzáférési jelszó van beállítva.
Adjon meg egy jelszót, ha elmenti a dokumentumot
Most ki kell választani a titkosítási beállításokat, és írja be a jelszót kétszer, mint az előző módszerrel. Miután meggyőződtünk a hozzáférési jelszó van beállítva.
A védelem akkor kell menni a „Information” és válassza ki a „Protect dokumentum”. Most, a megfelelő mezőben törölni a jelszót, és mentse a fájlt. Ezt követően egyszerű művelet a jelszó már nincs szükség.