Fejezet 6 Asztal
• Kompozit ablakkezelők
• Interaktív asztali alkalmazások
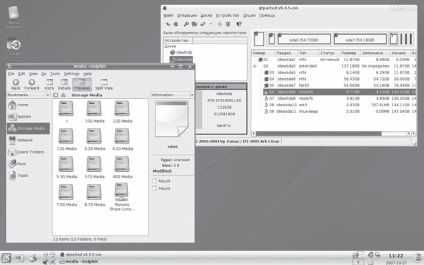
Ábra. 6.1. KDE asztal
A KDE Ubuntuban történő telepítéséhez futtassa a sudo aptitude install kubuntu-desktop parancsot.
Tény, hogy elegendő az alaprendszer és a KDE telepítése az összes alkalmazással, és a felhasználó teljes programcsomagot kap a napi munkához. Szóval tegyetek sok olyan disztribúcióban, amelyek egy CD-n vannak terjesztve. Ez az integráció, az alkalmazások gazdagsága és a számos olyan beállítás, amelyek miatt a KDE kritikája egy másik asztali gép - GNOME támogatóinak. A KDE fejlesztési központ Németországban található, és természetesen ez az alapértelmezett grafikus környezet az Európában gyártott disztribúciókban.
Magában a környezeten kívül olyan eszközöket is fejlesztenek, amelyek új alkalmazásokat hoznak létre a GNOME-ba integrálva. A KDE-vel ellentétben a GNOME-nak kissé eltérő megértése van arról, hogy a felhasználó miként léphet kapcsolatba az asztalon. Mindez tükröződik a GNOME Human Interface Útmutatóban (GNOME Human Interface (HIG) útmutatóban). Az elv egyszerű -, hogy a felhasználó minimális beállítások és az is, ahelyett, hogy minden alkalommal, hogy testre a környezet igényeiknek megfelelően, akkor használja ugyanazt a legjobb megoldás javasolt a fejlesztő. Ennek eredményeképpen a GNOME korábban elérhető beállítások közül sok eltávolításra került, és szükségtelennek minősül. Emiatt a GNOME nem tetszik azoknak a felhasználóknak, akik szeretnék újraépíteni az asztalt kérelmeikre. A harmadik fél programozói olyan speciális alkalmazásokat írnak be, amelyek segítenek a rejtett GNOME beállítások aktiválásában. Az alkalmazások közötti interakció legfontosabb módja a D-Bus, amelyet kifejezetten asztali alkalmazásokhoz fejlesztettek ki. A 2.x ág létrehozásakor a CORBA és Bonobo mechanizmusokat tervezték, de fokozatosan fokozatosan fokozatosan megszüntetik őket. Ami a KDE-t illeti, a GNOME több tucat olyan alkalmazást írt, amelyek kölcsönhatásba léphetnek egymással, beleértve a harmadik féltől származó programozókat is. A KDE-hez képest a GNOME kevesebb energiát fogyaszt.
A GNOME Kubuntu-ba történő telepítéséhez futtatnia kell a sudo aptitude install ubuntu-desktop parancsot.
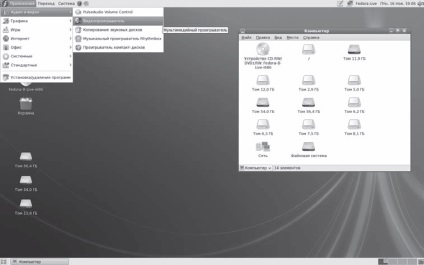
Ábra. 6.2. A GNOME asztal
Hasonlóan a Linux kernelhez, a GNOME stabil verziói még kisebb verziószámokat (például 2,20), és a fejlesztett verziók furcsaak. A GNOME fejlesztési központja az Egyesült Államokban található, így a legnépszerűbb az óceánon túlmutató terjesztésekben.
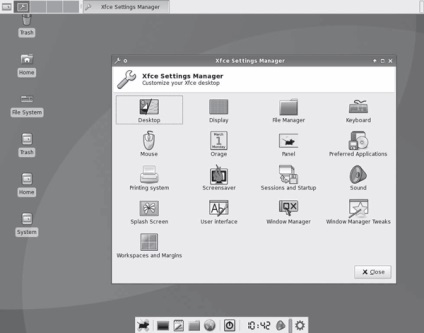
Ábra. 6.3. XFce integrált környezet
Az XFce Ubuntuban vagy Kubuntuban történő telepítéséhez futtatnia kell a sudo aptitude install xubuntu-desktop parancsot.
Az XFce első változatai nagyon hasonlítottak a CDE kereskedelmi munkakörnyezetéhez, de fokozatosan elveszett ez a különbség.
Amint már említettük, a Linux ablakkezelői bővelkednek. A legnépszerűbbek az AfterStep, a Blackbox, a felvilágosodás, az ablakgyártó, az IceWM és a twm (az X Window rendszer standard kezelője). Mindegyiknek megvan a maga sajátossága, és mindegyik érdekes a maga módján. Egyikükre koncentrálok.
Ez könnyű, és a Windows-szerű felület (ábra. 6.4) a tálcáról (néhány egyszerű ablakkezelő nem rendelkezik vele) vonzó lesz sok felhasználó dolgozik, akik alacsony fogyasztású számítógépek, vagy nem akar költeni erőforrásokat.
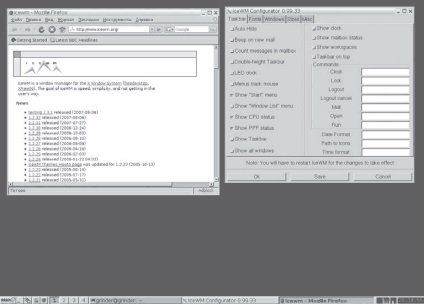
Ábra. 6.4. Ablakkezelő IceWM
Az IceWM telepítéséhez (Ubuntu) telepítse a sudo aptitude install icewm icewm-közös icewm-themes programot.
Annak ellenére, hogy az ilyen riválisok a KDE és GNOME, IceWM még mindig az egyik legnépszerűbb ablakkezelő és a projekt továbbra is növekszik, miközben prioritások kényelem és az ergonómia.
Minden beállítást, beleértve a programokat a menüben és a Gyorsindítás eszköztárban, kiegészítik a könyvtárban található, egyértelmű konfigurációs fájlok szerkesztésével
A CompizFusion csomag, mint például a Beryl, az összes Linux disztribúció tárolójában található. A fejlesztők saját tárolót kínálnak az Ubuntu felhasználók számára, amelyekhez elegendő az alábbi sorok hozzáadása az /etc/apt/source.list fájlhoz:
Az Ubuntuban futtassa a parancsot:
$ sudo apt-get telepítse a compiz compizconfig-settings-manager parancsot
A Kubuntu-ban a csapat kissé más:
$ sudo apt-get telepítés compiz compizconfig-settings-manager compiz-kde smaragd
Most, futtassa a compiz -replace parancsot a futtatáshoz, a beállítások a ccsm futtatásával vagy a Speciális asztali hatások beállításainak kiválasztásával érhetők el a menüből.
A további beállítások csak a képzelőerejétől és a rendszer erejétől függenek, bár a maximálisan beállított 3D effektek nem terhelik a rendszert. Például, ha egy alkalmazást másik asztalra kíván átvinni, akkor az egérgombbal megragadja és áthelyezi az asztal szélére. A következő virtuális asztal eléréséhez használhatja a középső egérgombot vagy a Ctl + Alt + Bal / Jobb és a Fel / Le gombok kombinációját (6.5. Ábra).
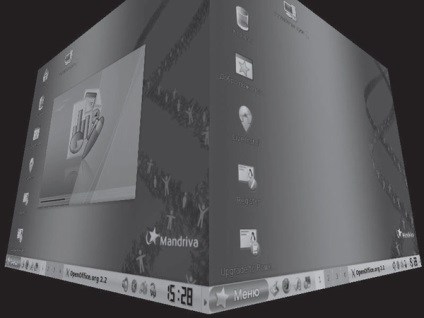
Ábra. 6.5. Ablakkezelő CompizFusion
Ha az egérmutatót a jobb felső sarokban az összes alkalmazás ablakok sorakoznak az asztalon, amely lehetővé teszi, hogy gyorsan kiválasztani a megfelelő. Az ablak be van állítva, mint a terítő, ő forgatta mint Hottabych vissza a kancsót, és ha húzza a szélén az ablakon, ő otognetsya az anyagot.
Az asztal funkcionalitásának megváltoztatására szolgáló egyik érdekes lehetőség az interaktív alkalmazások (widget), amelyek közvetlenül elhelyezhetők. Ez nem csak szép, hanem kényelmes is, mivel a megfelelő alkalmazás vagy mutató mindig elérhető.

Ábra. 6.6. Applet SuperKaramba
A bevezetés után a legtöbb applet beállítható, vagy akár konfigurálni kell. Ehhez kattintson a jobb egérgombbal a kívánt appletre, hívja a helyi menüt, amelyben az Alkalmazás testreszabása aktív lesz. Az applet megkereséséhez a kiválasztott helyszínen meg kell ragadnia azt az egérgombbal és húzza.
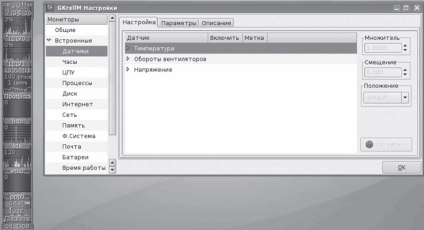
Ábra. 6.7. GKrellM a konfigurációs ablakkal
Az önálló összeszerelés szükséges gtk 2.0, gdk 2.0, bőbeszédű 2.0, de a Ubuntu már ott van: a sudo apt-cache search gkrellm, meg fogja találni nem csak maga a program, hanem egy nagy számú beépülő és témák is, amely képes kielégíteni a legtöbb finomított kérések. A bővítmények telepítése után be kell állítania. Például a CPU hõmérsékletének és a hûtõk mûködésének figyelése így van beállítva. Kattintson a jobb egérgombbal a dátumra és a megjelenő beállítási ablakban, futtassa a Beágyazott> Szenzorok parancsot. Bontsa ki az összes pontot, és jelölje meg a szükséges érzékelőket. Aktiválása után a szenzor a jobb oldali ablakban, akkor meg egy másik szorzó és adja meg a helyét az érzékelő GKrellM ablakban. A hőmérséklet-érzékelő, ellenőrizze, hogy a Beállítások lapon nincs bejelölve, a hőmérséklet érzékelés Fahrenheit. A Jelek gomb megnyomásával megadhatja a megengedett paramétereket egy adott érzékelőre, ha figyelmeztető vagy riasztási jelet túllép. A többi modul beállításai szintén egyszerűek, különösen mivel az interfész lokalizált.