Az első lépés a wxPython lecke №2

Ebben a részben a képzés, megpróbáljuk létrehozni a legegyszerűbb példa wxPython.
Egy egyszerű példa
Meg kell kezdeni a legegyszerűbb példa. Az első szkript egyszerű kijelző egy kis ablakban. Elemezzük minden sora az egyszerű script.
Az első sorban kezdődik shebanga (szekvencia „#” és „!” Jel), majd az elérési utat a tolmács.
A következő sor lehetővé teszi, hogy a behozatali alap wxPython modulokat. Köztük: a mag, ellenőrzés, grafikus felhasználói felület, az ablakok és így tovább. Technikailag WX - névtér. Minden funkció és az alap modulok tárgyak kezdeni előtag wx.
A következő kódsort teremt a kérelem tárgya.
Minden program a wxPython kell egy alkalmazás objektumot.
Ebben a részben létre wx.Frame objektumot. wx.Frame widget fontos konténer widget. Egy kicsit később lesz szó részletesebben a widget. Wx.Frame modul maga a szülő a másik kütyü. Ez nincs szülő widget. Ha azt jelzik «nincs» a szülő paraméter, kiderül, hogy a widgetet nem szülő widget. Így wx.Frame widget a legmagasabb a hierarchiában.
Miután létrehoztunk wx.Frame widget. meg kell használni a módszert Show (), chtby megjeleníti a képernyőn.
Az utolsó sor kezdődik a fő hurok. Ő végtelen. A fő hurok fogások és elküldi az eseményeket, amelyek előfordulnak élettartama során a kérelmet.
Ez a példa nagyon egyszerű volt. De annak ellenére, hogy az egyszerűség, a végső ablak, akkor nem sok munka. Különösen, meg tudjuk változtatni a méretét az ablak minimalizálása, vagy telepíteni. Ezt a funkciót igényel sok kódot. Mindezek a jellemzők rejtett és alapértelmezetten elérhető eszköztár wxPython. Nincs szükség újra feltalálni a kereket.
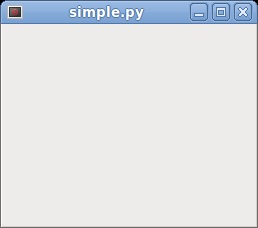
Ábra. 1. Az eredmény a mi egyszerű kódot.
wx.Frame widgetet - az egyik legfontosabb wxPython. Ez is egy widget tartályba. Ez azt jelenti, hogy tartalmazhat más elemeket benne. Sőt, ez tartalmazhat olyan ablakot, amely nem a keret vagy párbeszéd. wx.Frame widgetet áll a fejléc és az arcok a központi része a tartály. Cím és arcok opcionális. Ők lehet eltávolítani különböző zászlók.
Wx.Frame a következő kivitelező:
Tervező hét paramétereket. Az első paraméter nincs alapértelmezett értéke. A fennmaradó hét ilyen paraméterek fontosak. Ebben az esetben az első három paraméter - szükséges, és az utolsó négy - nem kötelező.
wx.DEFAULT_FRAME_STYLE az alapértelmezett beállított zászlók. wx.MINIMIZE_BOX | wx.MAXIMIZE_BOX | wx.RESIZE_BORDER | wx.SYSTEM_MENU | wx.CAPTION | wx.CLOSE_BOX | wx.CLIP_CHILDREN. Egyesíti a különböző stílusok, meg tudjuk változtatni a stílusát wx.Frame widget. Az alábbiakban egy vizuális példát változó stílusok.
Arra törekedtünk, hogy megjelenik egy ablak nélküli összecsukható funkciókat. Ezért nem adja meg a zászló a paraméter stílusban.
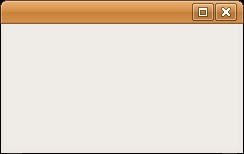
Ábra. 2. Az ablak nélkül gördülő elem.
A méret és pozíció
Mi lehet választani, hogy jelezze a mérete a kérelem kétféleképpen. Először is van egy méret opciót a widget kivitelező. Ezen kívül arra is használhatja setSize () metódust.
Ebben a példában a méret a kérelmet lesz 250h200 pixel.
A kivitelező azt szélességének megadásához a widget wx.Frame 250 pixel. Widget magasság - 200 képpont.
Hasonlóképpen, tudjuk pozícionálni a kérelmet a képernyőn. Alapértelmezésben az ablak van rögzítve, a bal felső sarokban. De, attól függően, különböző operációs rendszerek, és még ablakkezelő, változhat a helyzet. Néhány ablakkezelő maguk választják ki a helyzet az alkalmazás ablakában.
Némelyikük végre az optimalizálás, ami a Windows nem fedik egymást. Ugyanakkor a programozó maga helyezheti el az ablakot. A kivitelező a widget wx.Frame már fogott a paraméter pos. Ha az előírt értékek meghatározottaktól eltérő alapértelmezés szerint képesek leszünk irányítani a helyzet az elrendezés ablak.
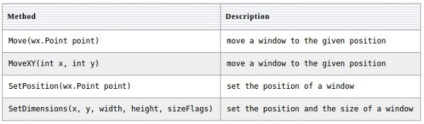
Számos módszer segítségével kell ezt csinálni.
Emellett vannak olyan helyzetek, amikor szükséges lehet, hogy megjelenik egy ablak maximális méretét. Ebben az esetben az ablak kerül a helyzetben (0, 0) és veszi fel a teljes képernyőt. Ebben az esetben a belső wxPython kiszámolja a koordinátákat a képernyőn. Maximalizálása () módszert használják megjelenítésére wx.Frame ablakhoz maximális mérete.
Központosító a képernyőn
Ha azt akarjuk, hogy középre a kérelmet a képernyőn, ott van wxPython számára ez a kényelmes módszer. A módszer Center () ablakunk kerül a képernyő közepén. Nincs szükség számítani a szélessége és magassága a képernyő pozíciójának meghatározására az ablakon. Csak meg kell használni ezt a módszert.
Ebben a példában van egy kis ablak köré a képernyőn.
Ez a módszer, melynek központja az ablak a képernyőn.
Ebben a részben azt vizsgáljuk, a legegyszerűbb példa wxPython működik.