Lecke jeges szöveg hatása photoshop, jég szöveg hatása - egy kicsit mindent
Ice szöveg effektus, Ice szöveg Effect
Hogyan hozzunk létre egy Ice szöveg Effect Photoshop
Ice szöveg Effect

-------------------------------------------------
bevezetés
A puszta hatást én is hozzá egy kicsit a hó, így a kép nézett érdekes.
Mint említettük, ez a hatás tett a semmiből, de a használatával két kefe hasznos, fák, így le kell tölteni: ez a (XVII set top). A szöveg már használt betűtípust Berlin Sans FB
-------------------------------------------------
1. lépés
Új dokumentum létrehozása 1600 1200 pixel, felbontás = 300 dpi (ez, ha szeretné, majd nyomtassa ki a képet), vagy 72 dpi, ha használni fogja a hálózaton. Töltsük meg a háttér réteget fekete.
Most állítsa be a színes # FF0000 és írja be a szöveget a betűtípusok, a paraméterek beállítása, hogy az alábbiakban mutatjuk be. Mi használt vörös csak annak érdekében, hogy a kontrasztot a fekete háttér és a fehér olyan hatásokat, amelyek még meg kell létrehozni:
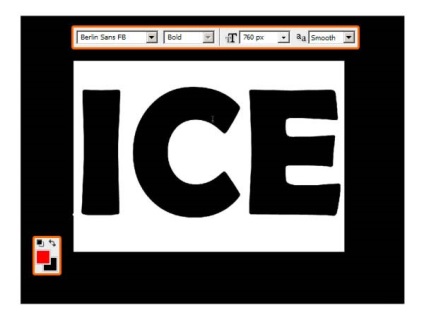
2. lépés
Szöveges réteg hozzáadása stroke Réteg> Réteg Style> stroke. . (Color # FF0000. Löket = 15 pixel). Vajon mi teszi a szöveget lekerekített és zsíros elkerülése érdekében szögletes élek:
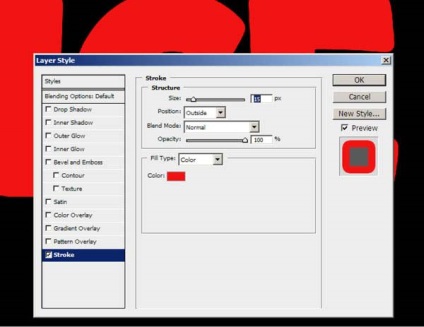
3. lépés:
Hozzon létre egy új réteget, válassza ki a Brush. kattintson jobb gombbal a képre, és töltse be az új készlet kefék kattintva a kis fekete háromszög és kiválasztja a pont a teher Brush listán. Töltse le az összes készlet, amit letöltött, mert szükségünk van a különböző formájú lehet létrehozni egy jó jeges hatás:
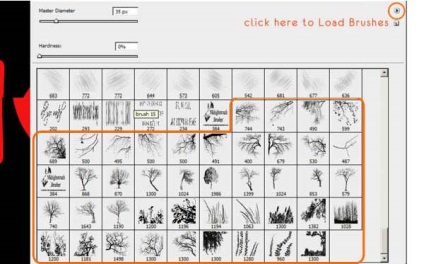
4. lépés
Nyomja meg az F5. megnyitásához kefe beállítások ablak: Itt lehet forgatni a kefét, hogy módosítsa a forma - ezek a funkciók jól jöhet. Tick simítása opció:
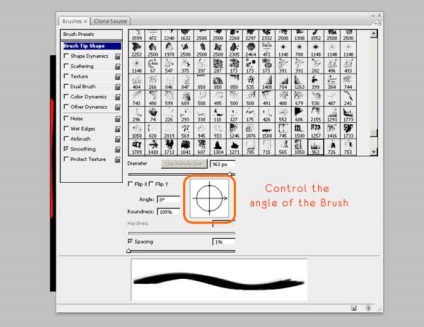
5. lépés
Most kattintson a kiválasztott ecset mellett a vörös él a szöveg, minden ami kívül helyezik a szöveget ne aggódj, nem fogunk tudni kitörölni később. Használd a kreativitásod, hogy valami hasonló a repedés a jégen - meg kell csinálni egy csomó kefék:
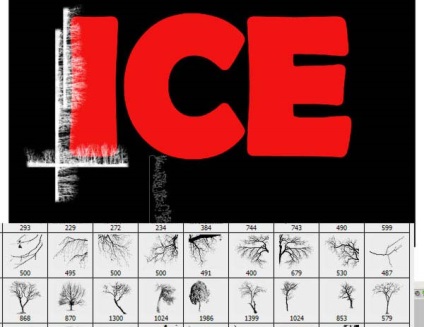
6. lépést
A működés során a kefe forogjon kívánt szögben vagy méretének megváltoztatásához. Készítsen külön réteget repedésekkel minden betű a szöveg: készült egy levelet, hozzon létre egy új réteget, és az előző le ideiglenesen láthatóság kedvéért, és így tovább:
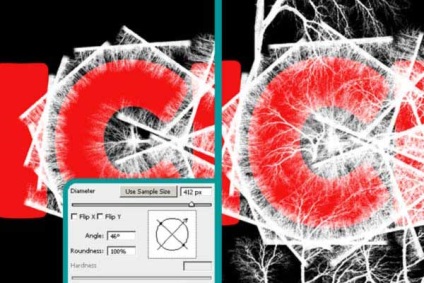
7. lépést
Mindig ad értelmes nevet a rétegeket, ahhoz, hogy tudjuk, mi van, amely réteg. Létrehozásához a jég hatása fontos, hogy egy több lineáris határok repedések és néhány nagy karakterek és ívelt középen:
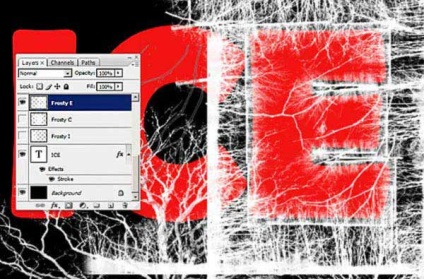
8. lépésben
Konvertálása szöveg réteget intelligens objektum (Jobb klikk a rétegen, és válasszon ki egy elemet Átalakítás intelligens objektum). Majd tartsa lenyomva a Ctrl billentyűt, kattintson erre a rétegre, hogy egy kiválasztási formájában a szót, és használja azt a Layer Mask, hogy a többi réteg:

9. lépésben
Hozzon létre egy új réteget, és nevezzük el „extra” és kefe fa, adjunk hozzá egy kis extra jég a szöveget a beállítások paraméterei az alábbiak:
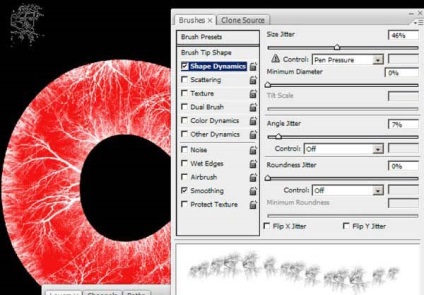
10. lépés
Használja az ecsetet a határ közelében annak érdekében, hogy a kép egy nagyobb térfogatú. Válassza ki a megfelelő szöveges formában, hogy ez könnyebb dolgozni:
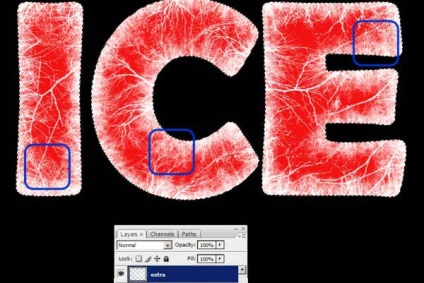
11. lépés
Most meg a Keverési beállítások mindegyik réteg repedések és alkalmazza a beállításokat az alábbiak beállításokat. Külső ragyogás, fogjuk használni egy világoskék színű (# c9eaf1), egyfajta halo körül a szöveget, és a belsejében, ami a szöveg, hogy vizsgálja meg a jeges:
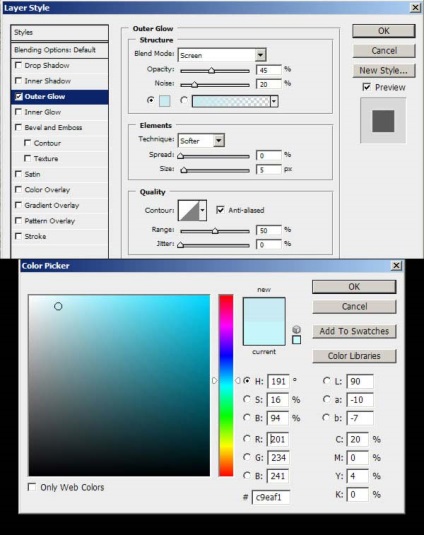
12. lépés
Add Belső ragyogás:
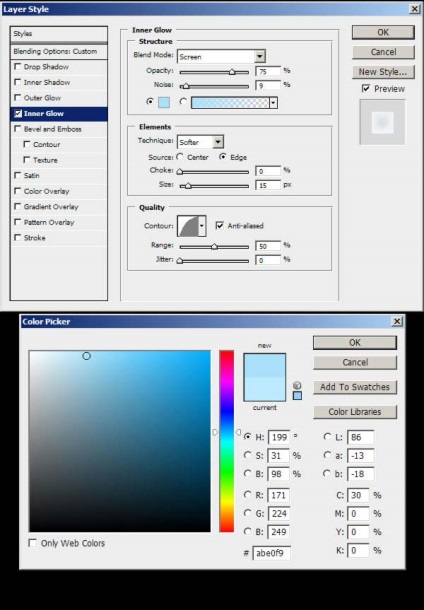
13. lépésben
Ön kikapcsolhatja a megjelenítési réteg piros szöveget. Állítson össze egy válogatást a forma „I”, aztán a Select> Modify> Contract.> Méretének beállítása 25 pixel. majd az OK gombra. Hozzon létre egy új réteget ( „1. réteg”), és töltse meg a fekete. Szüntessük meg alkalmazni elmosódás Filter> Blur >> Gaussian Blur. sugár 15 px. Tedd ugyanezt a másik betű a betűt:
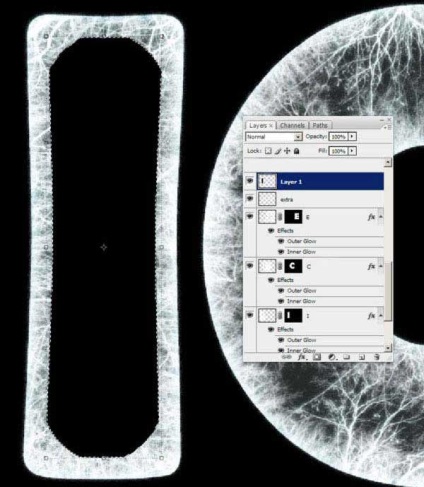
14 lépés
Hívás ezek a rétegek rendre mint a „fekete E, C, I” Átlátszóság és engedje őket 40%. Hozzon létre egy új korrekciós réteget szintek. az alábbi beállítások:
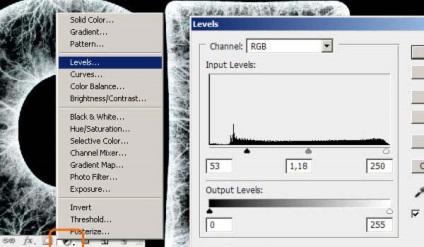
15. lépést
Válassza ki a megfelelő beszéd formájában, mint ahogy ez korábban, hozzon létre egy új réteget, és nevezzük el „gradiens”. És húzza a gradiens fehér átlátszó alulról felfelé. Állítsa be az Opacity 40%:
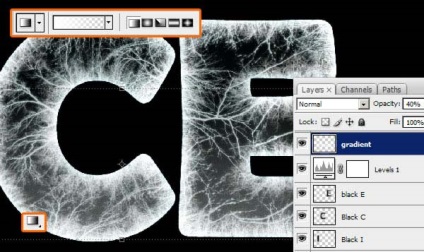
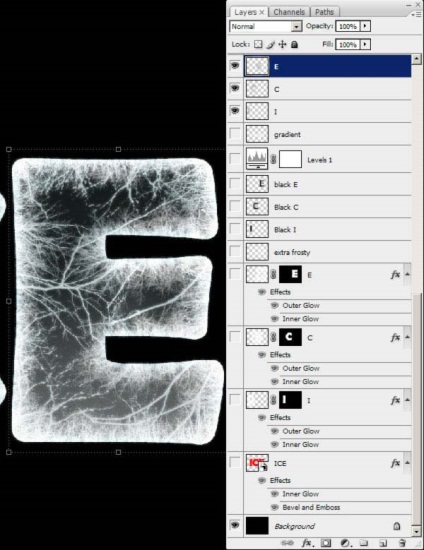
17 lépésben
Átalakítás az új rétegeket intelligens objektumok (Jobb klikk a réteg és kiválasztja a megfelelő tétel). Most a leszorított Ctrl kattintsunk a réteg piros szöveget, és csökkenti a kapott kijelölést 35rh - Select> Modify> Contract. Alkalmazza ez a választás, mint a Layer Mask minden levél:
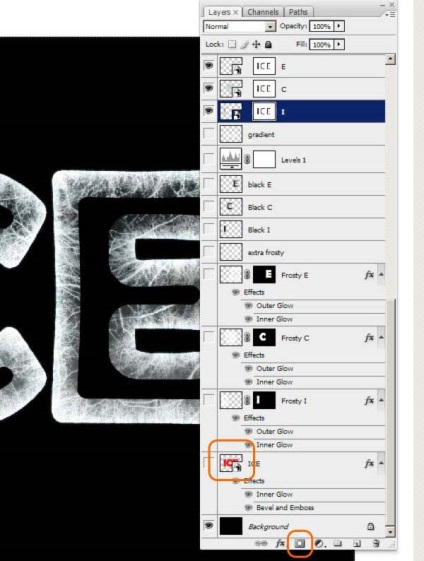
18 lépésben
Ahhoz, hogy a maszk réteget alkalmazni Filter> Blur> Gaussian Blur. sugár 25rh:
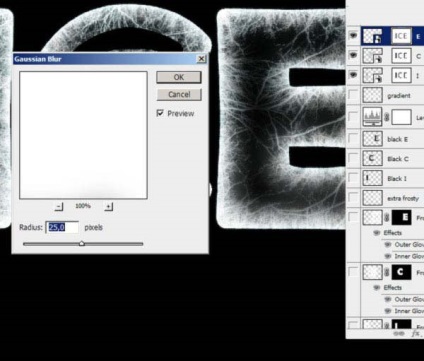
19. lépés
Itt van, amit meg kell keresni, mint a kép:
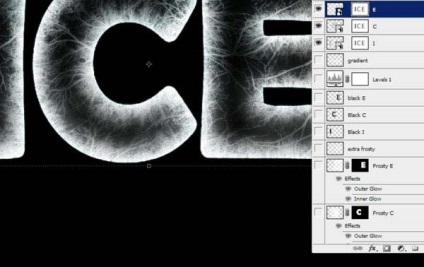
20 lépés
Alkalmazzuk a maszkok Levels (Ctrl + L). A maszk lesz a fény és azt mutatják, további a jég belsejében:
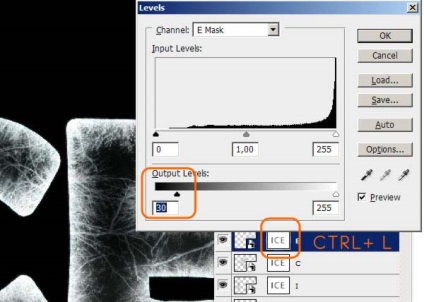
21. lépés
Ismétlődő rétegek "I", "C", és "E". Jelölje ki a másolatokat, és egyesíti őket, elrejti az összes többi réteg. Hozzon létre egy új réteget - kezdjük el a hó:
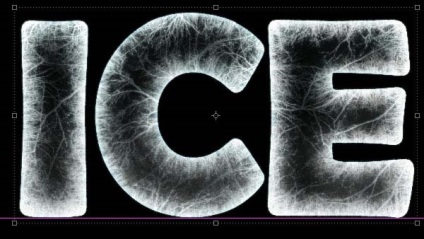
22 lépés
Akkor is a fekete háttér réteget. Válassza ki a Brush (kör alakú, nyomja meg az F5 és konfigurálja a beállításokat az ecset az alábbiak szerint:
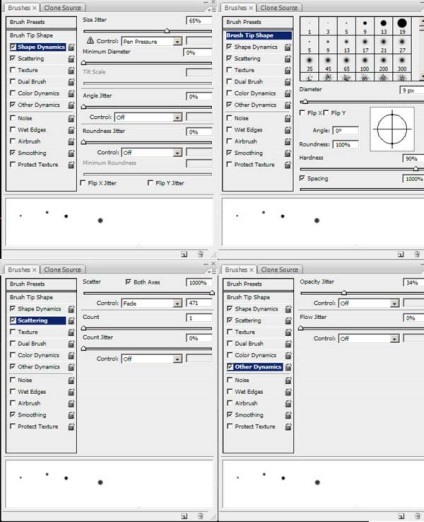
23 lépésben
Hozzon létre egy új réteget, és felhívni a hó kefe tölteni a növekvő és csökkenő mérete:
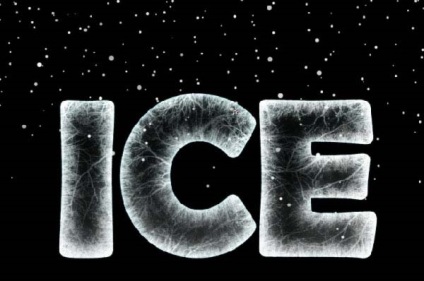
24 lépésben
Ismétlődő esetén az utolsó jégréteg, és nyomja meg a Ctrl + T. Ezután kattintson az ikonra Warp (Warp, a tetején formájában torzított mesh), majd válassza az előugró legördülő listából, a Shell felső. Bend is 11%:
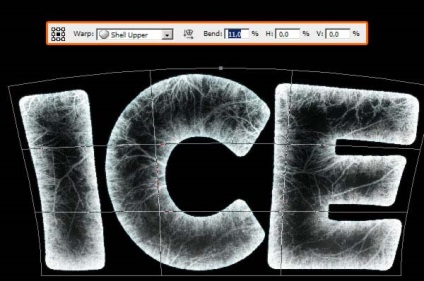
25 lépés
Beállításainak módosítása az ecset. Elkezdenek festeni a hó így néhány sötét területek nedokrashenymi:
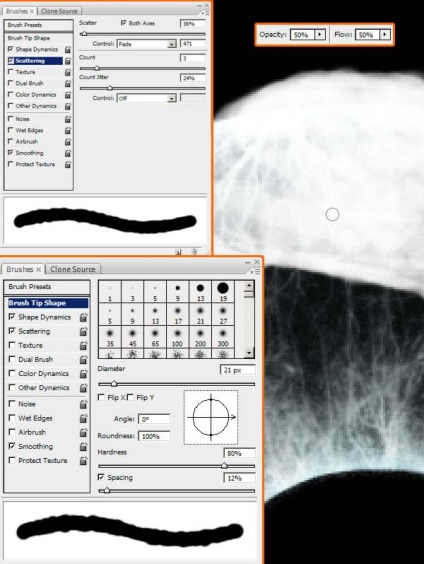
26 lépésben
A festék a hó tetején a leveleket. Meríthetünk egy rétegben:
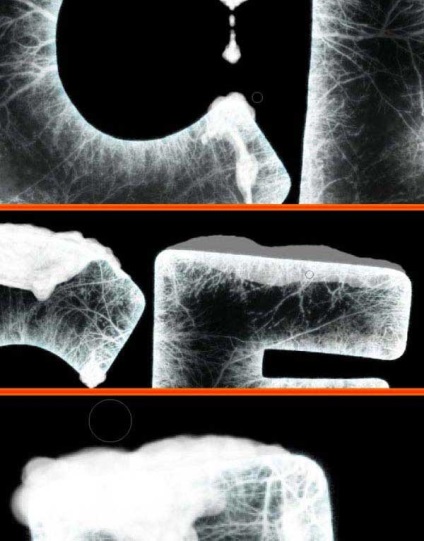
27 lépés
Ezután sétálni egy kicsit radír lágy élek sarkok és élek a hó (opcionális):
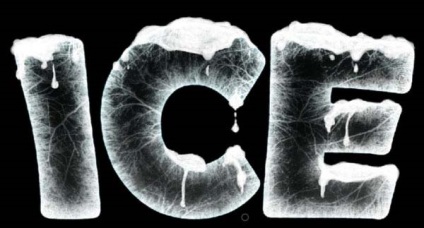
28 lépés
Hozzon létre egy új réteget, és indítsa el a festészet a havat a bázis közelében a szöveget, ugyanazt a kefét, ugyanazokkal a beállításokkal, mint korábban:
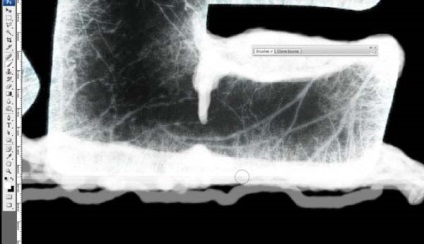
29. lépés
Hagyjuk egy kis sötét terület:
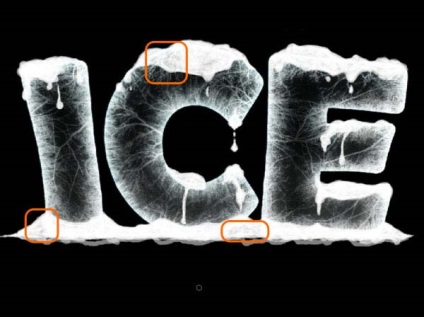
30. lépés
Tisztítsuk meg kemény élek a Radír eszköz (E) egy puha kefével:
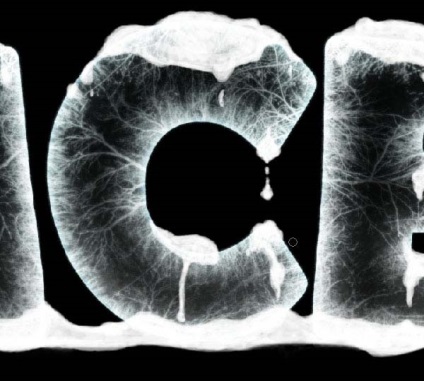
31. lépés
Hozzon létre egy új réteget felett a hó és a fekete fény elkezd festmény árnyékok. Tegyük fel, hogy a fény felülről jön:
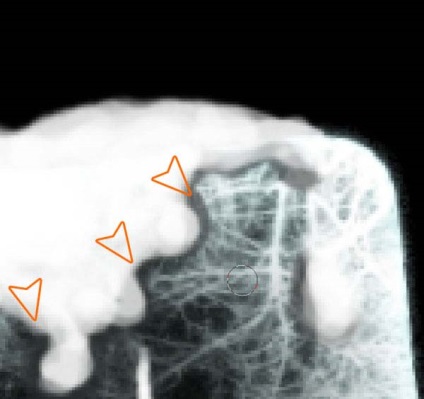
32 lépés
Legyen több árnyék, ahol van egy dudor:
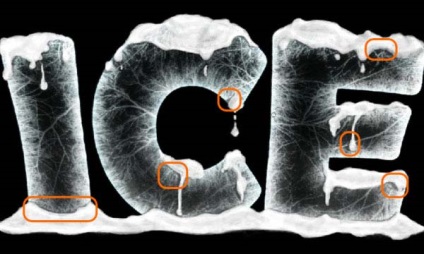
33 lépésben
Hozzon létre egy új réteget, és felhívni az árnyékok a levelek alján a szöveg:
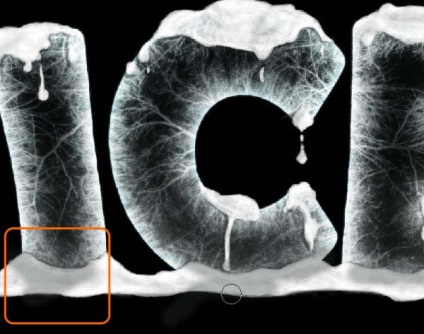
34 lépés
Alkalmazza az újonnan létrehozott árnyékok Belső ragyogás:
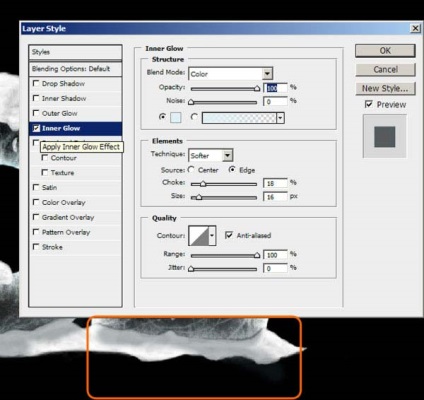
35 lépésben
Új réteg néhány hóesésben:
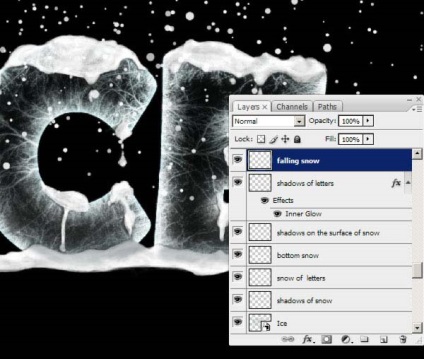
lépés 36
Ismétlődő ez a réteg a hó:
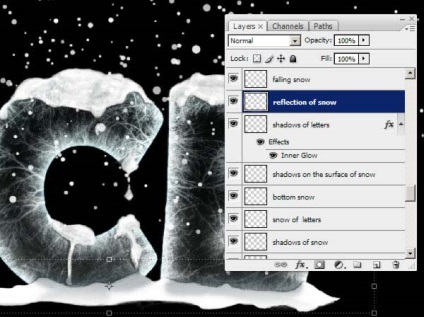
37 lépés
Nem ugyanaz a szöveg és a hó, ami felett a leveleket. Merge ezeket ismétlik egymást (kivéve a hóesés), hogy a reflexió. Ctrl + T. Kattintson a jobb gombbal az elemre, és válassza a Függőleges tükrözés:
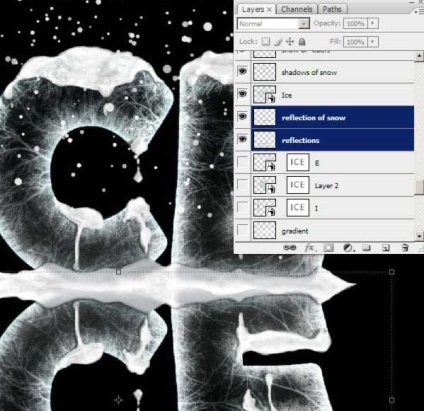
lépés 38
Rétegmaszk és egy eszköz Gradiens (G) a feketétől a transzparens ráfordítás rajta egy lineáris gradiens. Simává, tartsa lenyomva a SHIFT billentyűt. Alkalmazza Motion Blur (Angle = 0 ° távolság = 20px.):
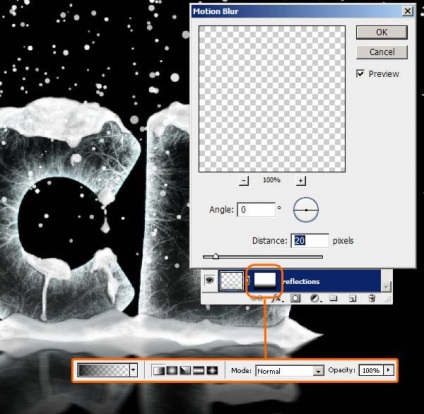
39. lépés
Nem ugyanaz, mint korábban a hóesés réteg: Ismétlődő fordítsa függőlegesen, adjunk hozzá egy maszk, felhívni rá gradiens, és alkalmazza az elmosódás:
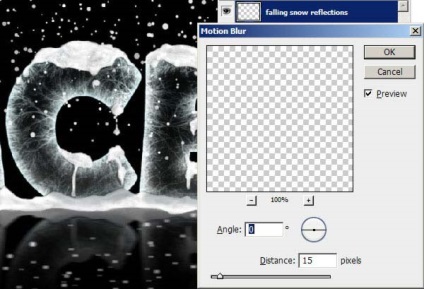
40. lépésben
Hozzon létre egy új réteget a szöveg mögött, és rajzoljon egy vízszintes fehér vonal ecsettel a 15R x és merevsége 80%. Állítsa be a fedettség ez a réteg a 90%:
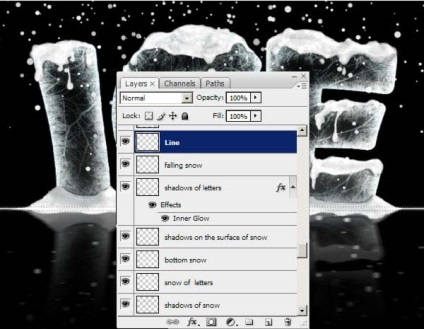
41 lépésben
Hozzon létre egy új réteget mögött gondolatok készíts egy átmenetet a fehér átlátszó, kezdve a rajzolt vonal az előző lépésben. Továbbá, adjunk hozzá egy 70% -os Gauss zaj (Filter> Noise> Add Noise):
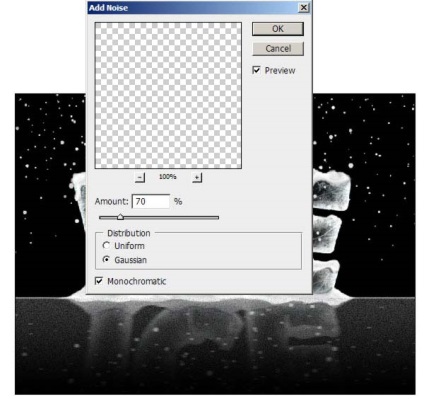
lépés 42
Hozzon létre egy új réteget, majd alkalmazza fényképek> Apply parancsot. és kattintson az OK gombra:

43 lépésben
Nevezze el ezt az új réteget „ICE IMAGE”, és Ismétlődő azt. Most már tudjuk elrejteni az összes többi réteg:
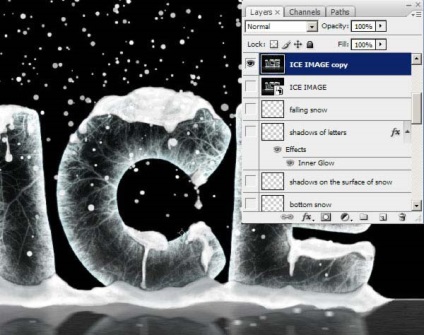
lépés 44
Ismétlődő ez a réteg ismét és alkalmazni egy Gauss életlenítés keringtetett pl 0,3. minden egy kicsit homályos:
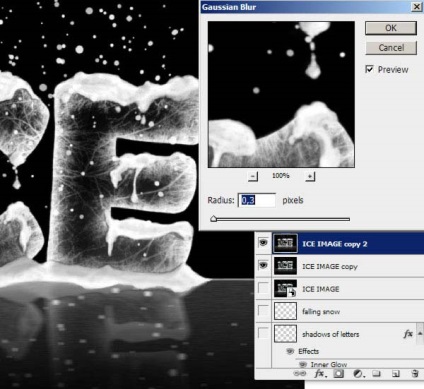
45 lépésben
Most Filter> Other> felüláteresztő. ezeket a beállításokat:
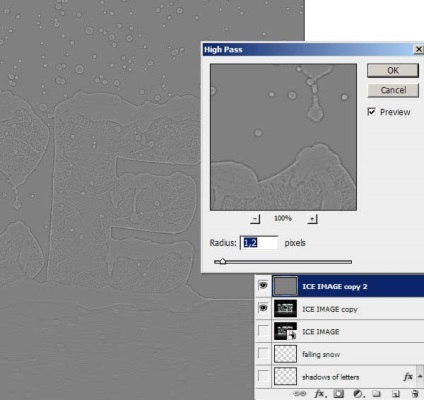
lépés 46
Változás a keverési módot overlay. Hozzon létre egy új réteget, és akkor megy fényképek> Apply parancsot. és kattintson az OK gombra. beállításait a rétegek: Overlay keverési módot. és az áttetszőséget 30%:
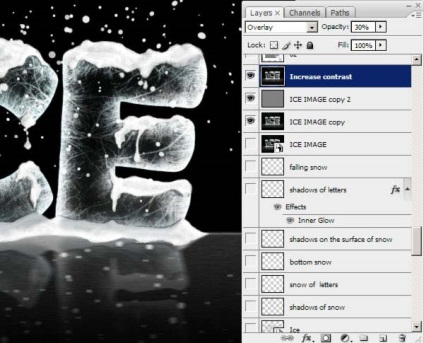
47 lépésben
Rajzolj egy kört az új réteg fekete. Elmosódás 25rh. Filter> Blur> Gaussian Blur. Kapsz egy fajta matrica:


Ha bármilyen észrevétele van a fordítás forduljon hozzám, és én is korrigálni tudott valami nem látom át