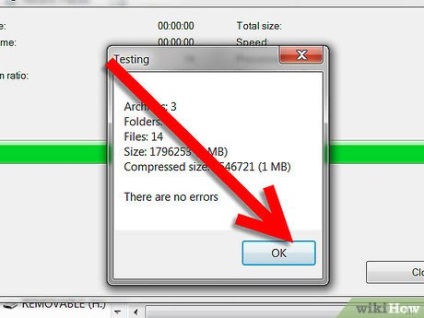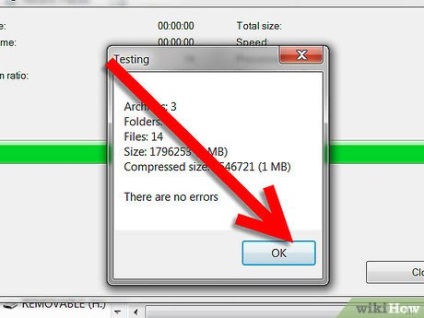A 7zip használatával több mappát tömöríthet
Ez a cikk leírja, hogyan kell használni az ingyenes 7zip programot több mappa tömörítésére. A tömörítés akkor hasznos, amikor biztonsági másolatot készít a fájlokról, vagy amikor sok fájlt tartalmazó mappát össze kell tömöríteni. Ez a módszer a 7zip programot egy batch Windows fájlban használja.
Ebben a példában például több, zenével rendelkező mappát kell tömöríteni, hogy egy külső merevlemezen másolatot készítsen. Ezek a mappák egy "My Music" nevű nagy mappában találhatók.
Lépések szerkesztése
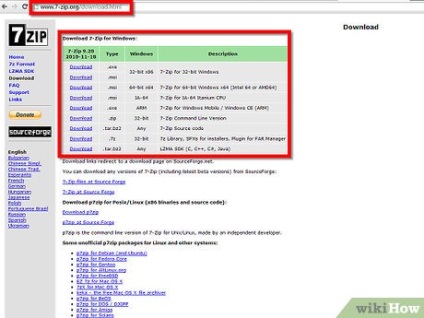
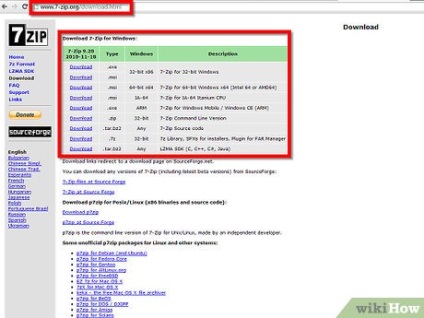
A 7zip telepítése. Ha ezt a programot az alapértelmezett beállításokkal telepíti, a következő elérési utat fogja megtalálni: "C: \ Program Files \ 7-zip \ 7z.exe".
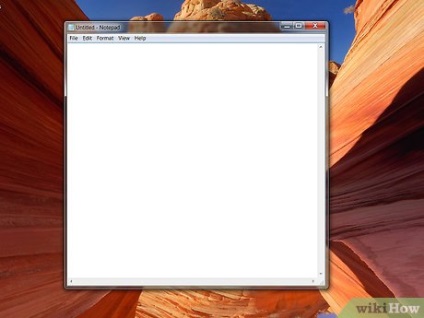
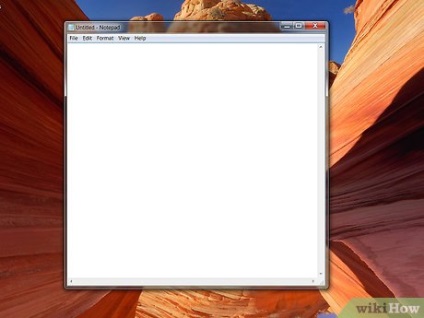
Nyissuk meg a jegyzettömböt. Ne futtassa a 7zip-et a telepítés után, a grafikus felületen, amire nincs szüksége.
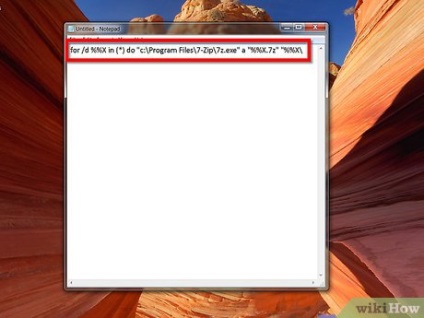
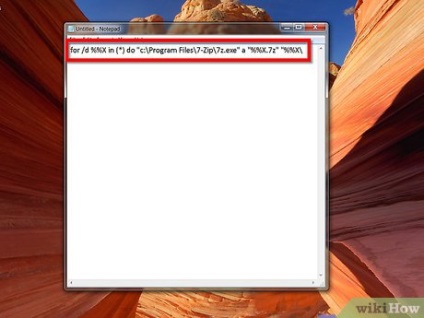
A Jegyzettömbben írja be ezt a kódsorozatot: / d %% X a (*) könyvtárban: "c: \ Program Files \ 7-Zip \ 7z.exe" a "%% X.7z" "%% X"
Megjegyzés: ha módosítani szeretné a fájl kiterjesztését, ZIP, módosítsa a "%% X.7z" kiterjesztést "%% X.zip"
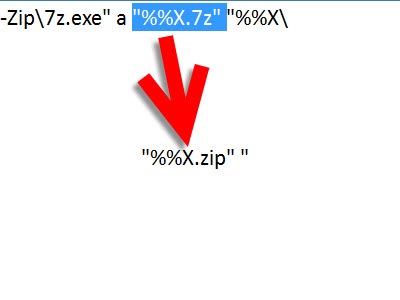
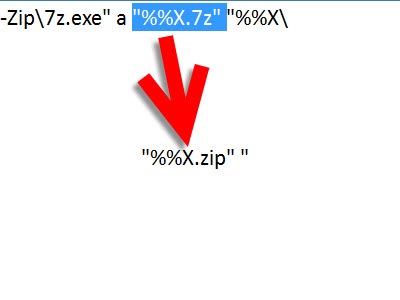
Kattintson a Fájl -> Mentés másként parancsra.
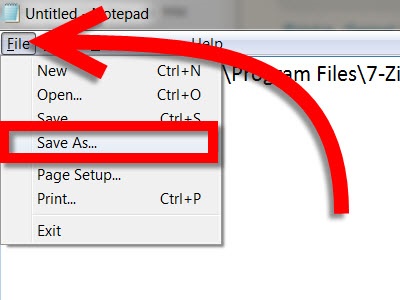
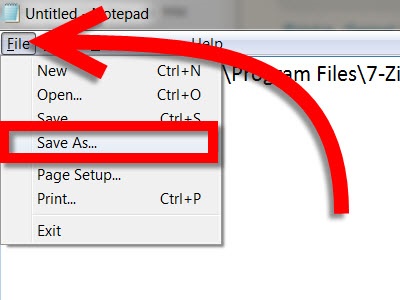
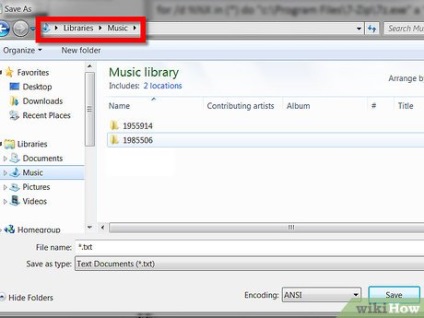
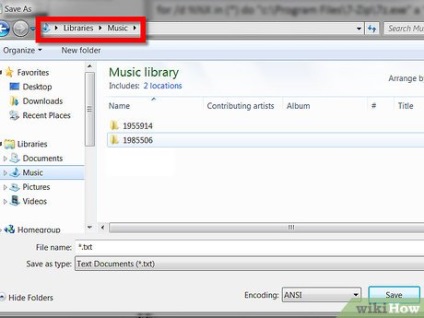
Nyissa meg a tömörítendő mappát. A mi esetünkben ez a C: \ My Music.
Hozzon létre egy kötegelt fájlt a mentéskor, és állítsa be a fájltípust "Minden fájl" -ra, és nevezze el valami "Folder for several archives 7z.bat" fájlt. Vegye észre a fájl kiterjesztést, amely a mi esetünkben .bat. Győződjön meg arról, hogy a mentés során nem állítja be a fájltípust "szöveges dokumentumként".
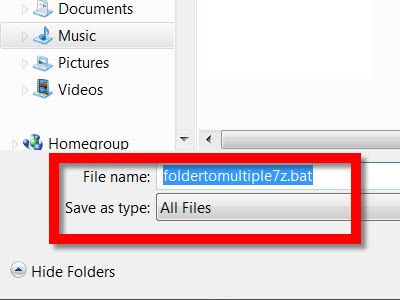
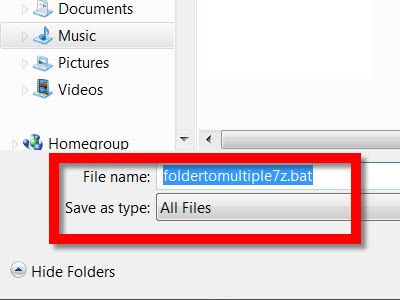
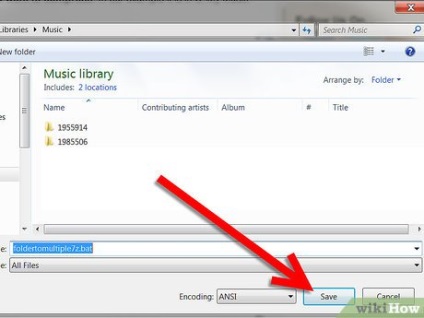
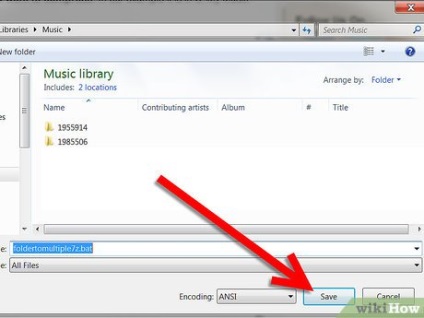
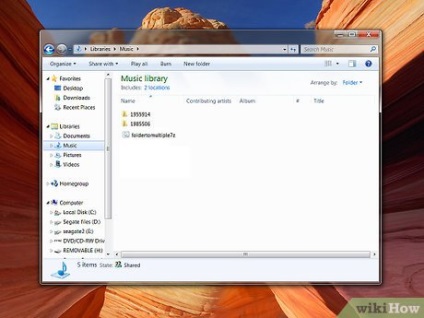
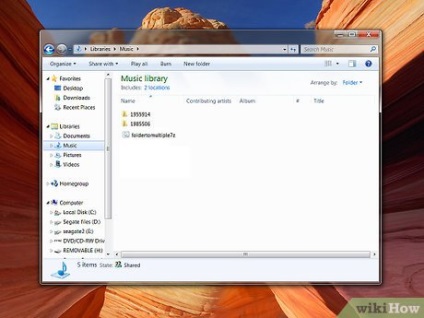
Zárja be a jegyzettömböt, és menjen a "My Music" mappába. Vegye figyelembe, hogy a kötegelt fájl ugyanazon az útvonalon található, mint a tömörítendő mappa.
Futtassa a kötegelt fájlt úgy, hogy duplán rákattint a "My Music" mappában lévő denevérfájlra. NE indítsa el a rendszergazda nevében (ez az opció megjelenik a menüben, ha jobb egérgombbal kattint a fájlra). Futtatás adminisztrátorként tömöríti a fájlokat a windows / system32 fájlban. A bat fájl futtatása után megjelenik a parancssor, és a 7zip elindítja a tömörítési folyamatot.
- A parancssor eltűnik az összes tömörített mappák létrehozása után. Mindegyiknek a mappában kell lennie.
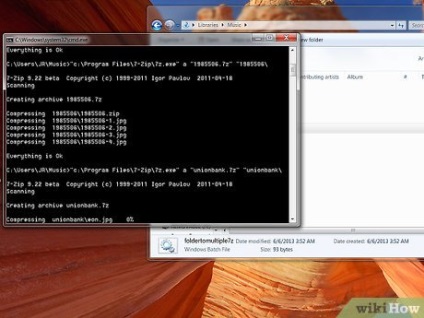
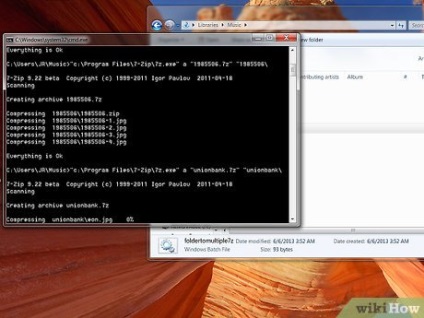
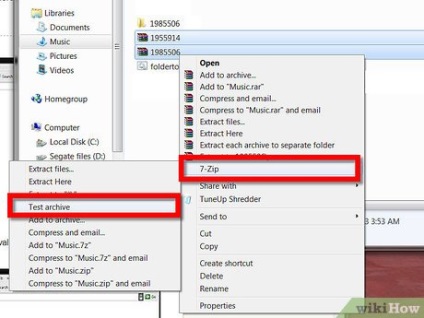
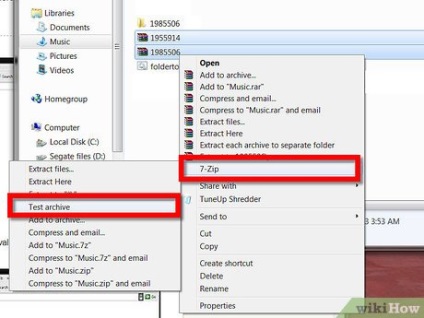
- A program tájékoztatja Önt arról, hogy az archívumban nincsenek hibák.