Távoli asztali kapcsolat között Linux és Windows
Adatbázis hiba: Table „a111530_forumnew.rlf1_users” nem létezik
Távoli asztali kapcsolat között Ubuntu / Linux és Windows
I. rész Az a tény, hogy a használat
Az Ön által használt mind a Windows és Linux? Tud távolról kezelheti a Windows-Linux (Ubuntu vagy más disztró) vagy Linux a Windows? Persze, lehet. Ahogy a használat Csatlakozó Remote Desktop a Microsoft platformon (vagy a távirányítón a gépek között a Linux), és esetleg desktop menedzsment különböző platformokon. Akkor kattintson az egér az asztalon és alkalmazásokat futtat, mint ha ülne a számítógép előtt.
Megbeszéljük néhány különböző lehetőségeket, hogy lehet kapni segítségével kapcsolatot egy távoli asztal. Plusz, lépésről lépésre nézd meg a telepítési eljárás csatlakozik egy távoli asztal segítségével ingyenes eszközökkel. Tehát kezdjük.
Kiválasztása Remote Desktop Protocol
- Remote Desktop VNC asztal általában lassabb, mint RDP vegyületek azonban, VNC általában könnyebb végrehajtani a különböző platformokon.
- A legjobb teljesítmény és biztonság, akkor egy ingyenes szerver és NoMachine NX szerver és a kliens vagy kliens FreeNX, de ez bonyolultabb beállítani, ehhez gondolkodás.
- Lehetőség van arra is, hogy támogatást biztosítson RDP kapcsolatok egy linuxos gépen, például a xrdp szerver.
Megnyitása a tűzfal (tűzfal)
Mielőtt a telepítés távoli kapcsolatok, vagy kapja meg őket, akkor be kell állítani a tűzfalat. Számítógépekre, amelyek csatlakozni szeretne távolról, engedélyezni kell a VNC és RDP forgalom a tűzfalon keresztül.
A Windows indításakor a szerver, akkor kap egy kérést blokkolni vagy engedélyezni a hozzáférést a kérelmet a távoli asztali szerverhez. Ha rákattint az „Engedélyezés” gombra, mindennek jól kell működnie. Ha nem kap egy kérést, akkor megy a tulajdonságait a Windows tűzfal, és hozzá egy megoldást erre alkalmazást manuálisan, a port számok láthatók.
A Linux, akkor valószínűleg kézzel kell hozzáadni a szabály a bejövő kapcsolatokat a tűzfal a számítógép fogadására kapcsolódási kérelmeket. Ha szükséges, akkor hívja a menü böngésző és a Google keresés információk, hogyan kell beállítani a tűzfalat. A Linux-disztribúció tartalmazhat GUI (grafikus felhasználói felület) a tűzfal, vagy használhatja a parancssorban beállítani. Ugyanígy, adjunk hozzá egy kivételt, vagy a szabály, hogy a forgalmat a megfelelő portok alább felsorolt.
- RDP TCP portot 3389
- VNC portokat használja, mivel 5900 (mindegyik egy távoli kapcsolatot a szerver különböző portokat; kijelző 1 használja az port 5901, kijelző 2 portot használja 5902, stb ...). A legjobb módszer, tehát az, hogy határozza meg a területet a portot (például 5900-5905), amikor a tűzfal szabály vagy kivétel.
Most megvan a képessége, hogy távolról csatlakozni számítógépek a helyi hálózaton. Egy távoli kapcsolat az interneten keresztül, akkor is be kell állítania az útválasztót. Megbeszéljük ezt a következő részben.
A VNC szerver és a kliens az Ubuntu
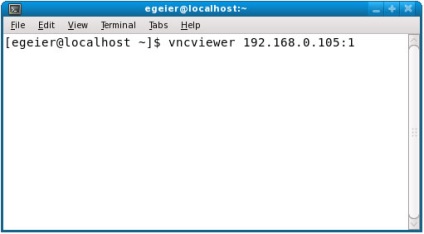
Telepítse VNC kliens és a szerver más Linux
Ha ön használ egy Linux disztribúció eltérő Ubuntu, meg adattárát a vonatkozó csomagok telepítéséhez VNC szerver és a kliens. Ha ezek a csomagok nem, akkor töltse le a TightVNC közvetlenül a honlapon, és kövesse az utasításokat az összeszerelést és telepítést.
TightVNC / RealVNC szerver nem rendelkezik GUI, akkor kell használni a parancssort, de ne aggódj - ez könnyű. Egyszerűen nyissa meg a terminál. írja vncserver és nyomja meg az Entert. Amikor először kezdi kérni fogja, hogy hozzon létre egy jelszót VNC kapcsolatok. Ha beállított egy jelszót, a képernyőn vagy alagút, amint azt a 2. ábra automatikusan beállításra kerül.
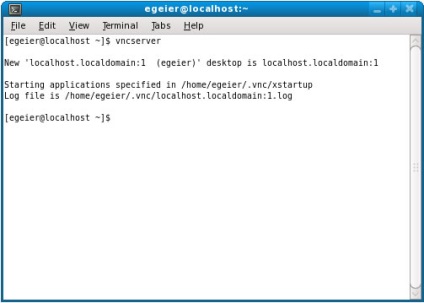
VNC támogatja több kijelzők, hogy egy nagy számú felhasználó számára a hozzáférés és / vagy beállításokkal tulajdonságok, mint a képernyő felbontása, végrehajtott parancsok induláskor, stb Minden alkalommal, amikor fut, vncserver parancs létrehoz egy új alagút a szám általában kezdődő 1, amely növekszik minden ezt követő parancs futtatásakor.
Az alábbiakban különböző vncserver parancs lehetőségeket. ami hasznos emlékezni:- További segítséget, használja a help opciót, vagy írja ember vncserver parancsot.
- Használata -name desiredname opcióval lehet rendelni egy nevet, hogy egy adott alagút vagy a kijelző, ami megjelenik a címsorban a VNC kliens, amely a távoli kapcsolatot a kijelzőn.
- Javítás: # lehetővé teszi, hogy kézzel kell megadni egy alagút száma, illetve kijelzőn.
- Használata -geometry WxH opcióval beállíthatja a szélessége és magassága a képernyőn a távoli asztal.
- Hozzáadása -depth # beállíthatja a színmélységet 8-32 bit per pixel.
- Ahhoz, hogy zárja be a VNC alagút használatára -kill lehetőség: #. cseréje rács kívánt ikon alagút azonosítója (Display).
Attól függően, hogy az adott Linux-disztribúció, és foglalkozzanak a VNC, ami telepítve van, akkor lehet, hogy nem egy grafikus felhasználói felület az ügyfél vagy a megjelenítő alkalmazás. Ha van egy grafikus felhasználói felület - bátran használni, de ha akarja, akkor a parancssorban.
Telepítése egy VNC kliens / szerver Windows
TightVNC is kínál kliens és szerver Windows-verziók annak letöltési oldalon. Telepítése után TightVNC, akkor indítsuk el a szervert a Start menüből (megjegyzés fordító :. Start> Minden program> TightVNC), válassza ki a Start TightVNC szervert. Ez megnyitja a Tulajdonságok párbeszédablak (lásd. 3. ábra), ahol van, hogy adjon meg egy jelszót a bejövő ülés.
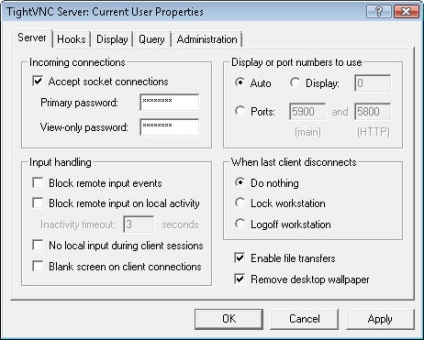
Ellenőrzése után az összes beállítást, kattintson az OK gombra. A szerver lesz, és kész fogadni a bejövő kapcsolatokat, miközben a tálcán ikon jelenik meg a szerveren. Ismét ne használjon kettőspontot és Kijelzőszám csatlakoztatásakor a Windows számítógépen bármilyen platformon.
Fordítson különös figyelmet a következő rész. Ebben, úgy véljük, a biztonság VNC kapcsolatokat és a szükséges beállításokat kapcsolódni távolról az interneten keresztül.