Színváltozás Recolor grafikát Adobe Illustrator
Barátaim, van egy nyugalmi, nem üzleti és jön vissza az „Iskola indul illusztrátor.” Ez így van, itt az ideje tenni megújulást. Amikor a tanulás, a diákok úgy érzik, hogy fiatalnak néz ki a szíve. Ön mosolygott, és rázzuk fontosságát, egy kicsit megremegett előtt új anyag kész ásni a bonyolult.
Hadd emlékeztessem önöket, hogy tanulmányozzuk a Recolor Artwork (változás színes grafika). Meg lehet nyitni több módon párbeszédablakban. Emlékezzünk rá, és valami újat, hogy a tanulmány az alapanyag.
Ha az objektum van kiválasztva, Recolor grafika ikon (változó színes grafika) azonnal megjelenik a tetején, a vezérlőpulton. Innen vitte az előző leckét. Ez már ismerős.
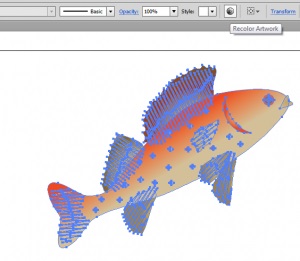
De többváltozós program minden kész a kényelem az a művész, hogy nem tapasztal nehézségeket. Lássuk valamennyi, hogyan nyissa ki az ablakot.
A tetején egy menü (alany is be kell szedni), azt látjuk, a parancs Edit (szerkesztés), EditColors (szerkesztés szín), Recolor Artwork (átfestés a grafika).
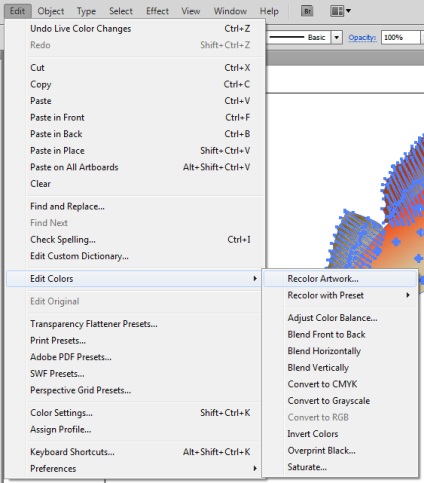
Kattintson az egérrel, az ismerős ablak jelenik meg!
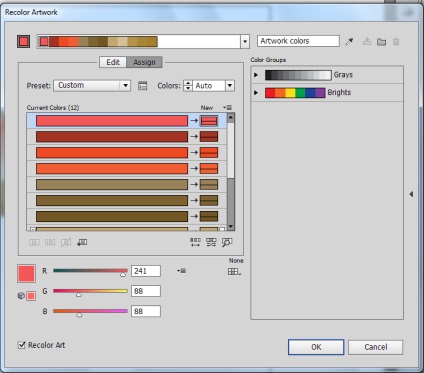
Tehát nem megy ki, de tudni és hozzáférhetnek az ablak ily módon a létrehozásának folyamatát egy rajz, muszáj.
De tudjuk, hogy ott EditorApplyColors gombot (szerkesztés, illetve alkalmazzák szín) paletta ColorGuide (színes útmutató). A név egy kicsit más, de az ikon nem teszi lehetővé számunkra, hogy elveszett!
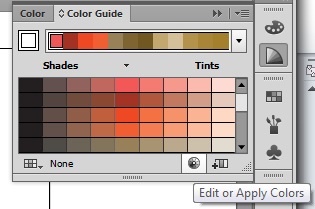
Korábban úgy volt, mint a kis virágot semitsvetik! Nos, a változat korántsem az utolsó Adobe Illustrator. mi átmenet készségek új verziók és az ikonok már! Kattintott - Recolor Artwork (átfestés a grafikus objektum)!
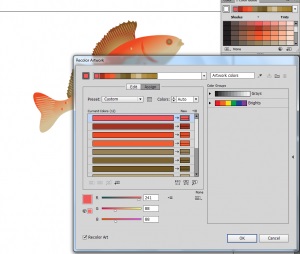
Ez az ablak is paletta Swatches (minta), de ez nem azonnal egyértelmű. Itt palettán ismerős ikon sehol.
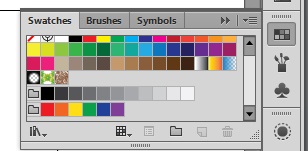
Kattintson duplán az ikon színe csoport mintegy színek száma:
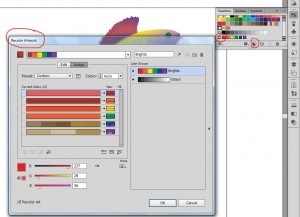
Megjelent és kitűzőt volt ablakunk Recolor Artwork (átfestés a grafika). És a hal átfestett, mert osztottak ki.
Isolation levette, akkor vált ilyen:
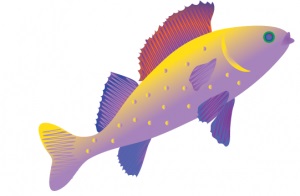
Rákattintottam ismét az ikonra előtt minden színben, Recolor Artwork (átfestés grafikus) minden automatikusan történik a választás. Fish ismét teljesen más!
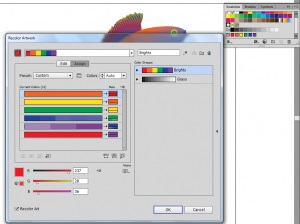
Nézz rá, az Adobe Illustrator és dolgozik anélkül, hogy a szabályozás! Az első osztályosok meglepően és boldogan. Mi nem támasztanak követelményeket a szín, de egyszerűen csak élvezni a gyors változás. Celebration folytatódik a zuhany! „Milyen kedves ez a program!” - kiáltással, csak parafrazálva Lev Tolsztoj.
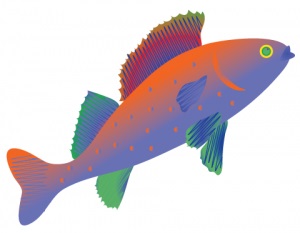
Fish jók, de nem fogunk menteni, nyomjuk meg többször Ctrl + Z. amíg a kiválasztott halat nem fog visszatérni a szín, mentett meg minket az előző leckét.
Most, néhány új. Szín visszatért. Nézzük a vezérlőpulton, a hal van jelölve. Recolor grafika ikon megnyomása (átfestés a grafika).
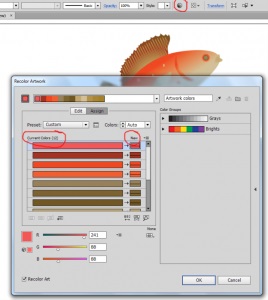
Tekintsük továbbá a készülék a mi ablakot. Előttünk egy hosszú csík - CurrentColors (aktuális szín), a rövid - Új (új). Első osztályosok figyelmes felidézni, hogy milyen gyorsan az új változás csík. Ez már nem titok!
Nézzük meg, hogy a szalagok. Legfelső kék színnel kiemelve, egyértelmű, hogy ez a fő szín, akkor a tetején az egyes terek, és RGB bannerek (alsó csík) a felsorolt számok a színek.
Tedd a fő szín a másik. Kattintson a második négyzet az elrendezés a színek.
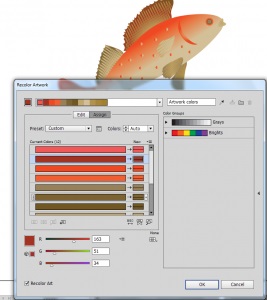
A fő szín jelenik meg egy kis dobozt, kékkel kiemelve a szalagok, RGB bannerek a különböző számok, de a halak nem változott. Kattintson az OK gombra.
Fish nem változott, most a kék szín a kiválasztott fő szalag mellett, hogy az új ikonok.
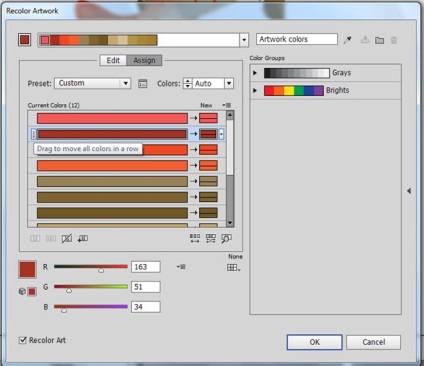
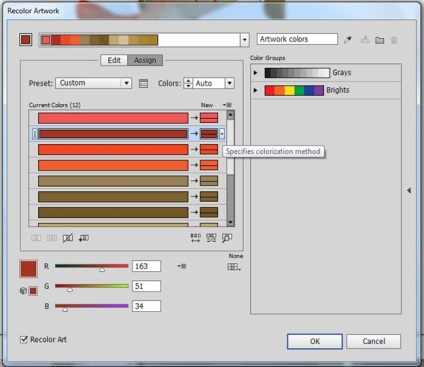
Mi használjuk a motort. Emelje mélyvörös színű. Volt top húzza a helyére. Változások a halakra is.
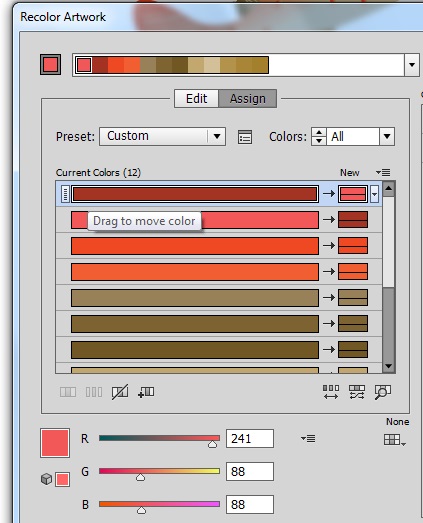
Reveal egy fekete háromszög változatlan marad az aláírás színe New (új).
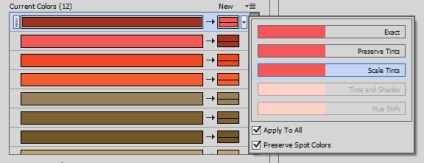

Fish egy másik, kísérletek továbbra is! Színek változnak, és azokat eltávolítottuk. Ismét, a Ctrl + Z. Minden vissza.
Ön tudja játszani a mozgás a színek és a választott funkciók, különösen, hogy visszatérjen az összes egyszerű!
És azt látjuk, új finomságok:
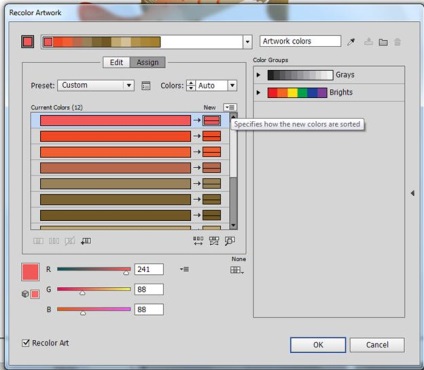
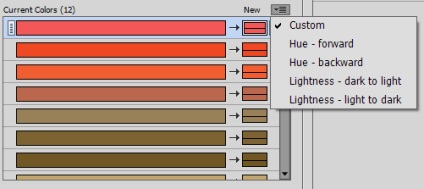
És ez volt a ColorReductionOptions ikon funkciói (szín-csökkentési lehetőségek)! Ismét egy csomó lehetőséget az azonos funkciókat! Ez jó! Mindenki számára a lehetőséget, hogy megszokja az általuk választott, adott esetben.
Tekintsd meg az több fekete nyilak között CurrentColors csíkok (aktuális szín) és az Új (New). Visszatértem az első kiviteli a hal. Felemelte a mélyvörös szín a helyére tegye a korábbi felső. Kattints az első fekete nyíl!
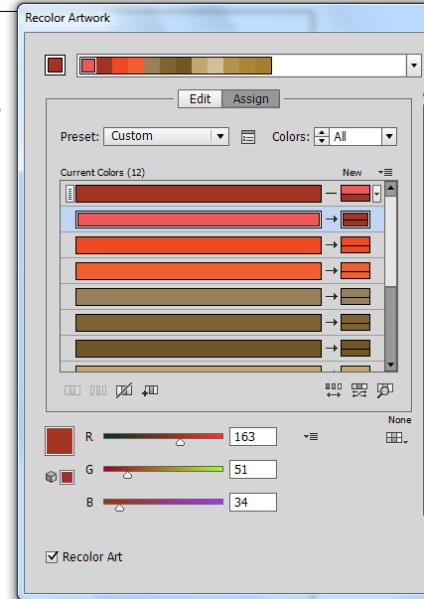
Arrow vált szalag, új színt listájában. Kihasználják Specifiescolorizationmethod (határozza meg a színét módszer).
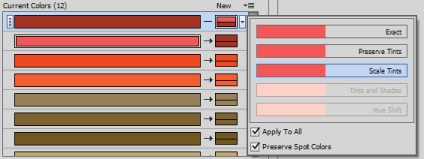
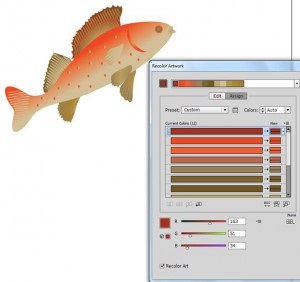
Néhány konkrét változtatások nem látok, de semmi különös, hogy nem. Megváltozott csak elhelyezi két színben.
Nos, most az első osztályosok kell pihenni, és módosítsa a halak minden, amit keretében a vizsgált anyag! Önálló munka, változtassa meg a halakat, a tanulmány!
Ha húzza, elvesztettem majdnem minden piros, akkor valami saját.
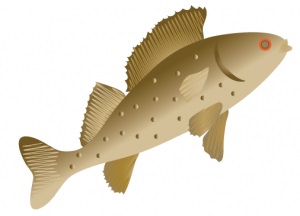
Elemezzük a többit a következő leckét. Elég mára. Fáradt, pihenni!
Változás! Biztosítsa a tanulmány.
Ezt a lapot eddig megjelenített 20686 alkalommal.
Kérjük, ossza meg, ha az oldal hasznos volt!