Kivonat geometriai minta Adobe Illustrator
Absztrakt geometriai minták - az egyik legizgalmasabb dolog, hogy létre lehet hozni az Adobe Illustrator. Tudod kap sokféle lehetőség a paraméterek változtatásával, formák és színek. Ebben a leckében megtanulod, számos technikát, hogy egy ilyen mintákat. Ismételje meg a leckét, lépésről lépésre, és ezen az alapon, hogy saját mintát.

Mi lesz felhívni színes vektor minta geometriai formák egyszerű színeket. Az ilyen minták kiválóan alkalmasak a háttérben, vagy az identitást.
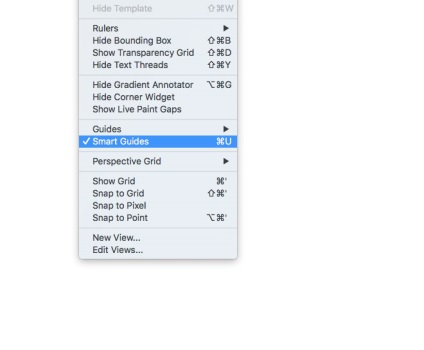
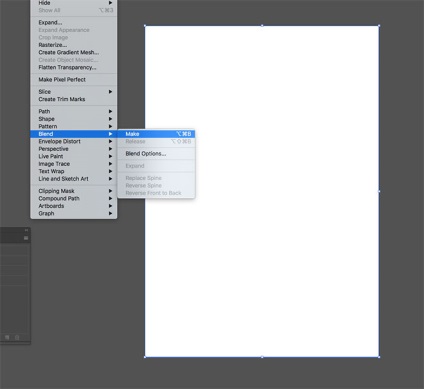
Válassza nincs kitöltés és a stroke fekete. Vegye eszköz Line / vonalszakasz és felhívni két vonal - az egyik alján a munkaterületet, a második annak legtetején. Intelligens útmutatók segítségével a pontos méretet. Válassza ki a két vonal, és a menüben válasszuk az Object> Blend> Make / object> Go> Start.
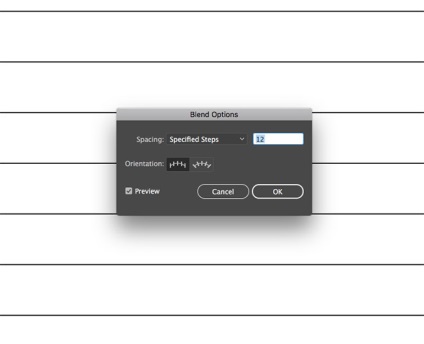
Most, a menüből válassza az Objektum> Blend> Blend Options / object> Ugrás> Ugrás beállítások alatt válassza ki a lépések számát mintegy 12 (akkor válasszon egy másik értéket).
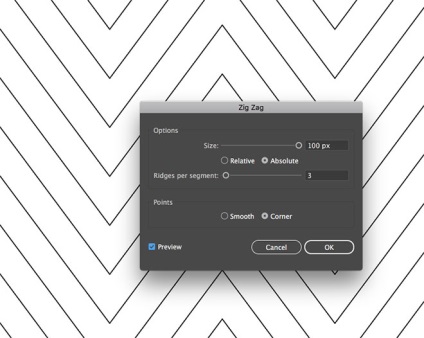
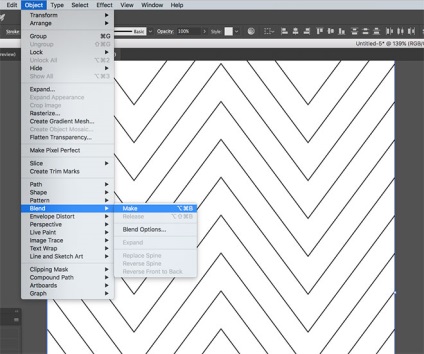
Ismét, hogy az eszköz Line / vonalszakasz és felhívni két vonal a jobb és bal oldalon a munkaterületet. Jelölje be mindkét vonalon, és válassza az Objektum> Blend> Make / object> Go> Start.
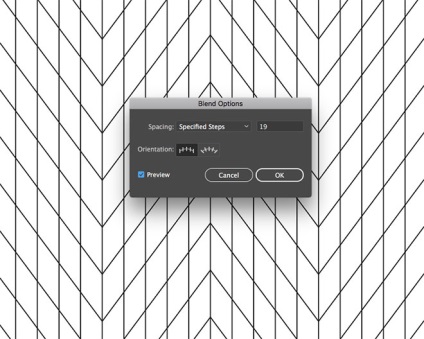
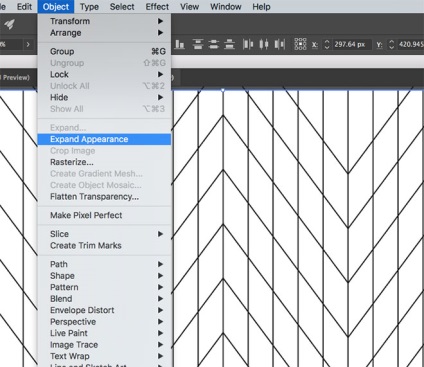
Jelölje ki cikáznak és függőleges vonalak és válasszuk menü Object> Megnyitás Megjelenés / Object> Feldolgozási távolság.
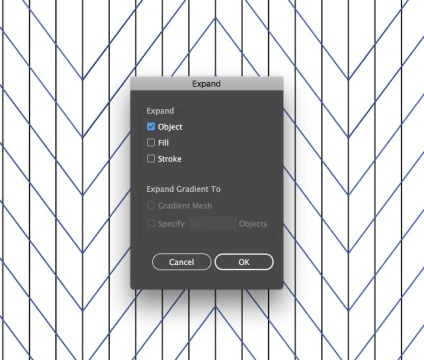
A menü Object / Object, válassza ki a Nagyítás / szétválogatás. Ezután hagyjuk a négyzetet előtt egyetlen lehetőség Object / Object.
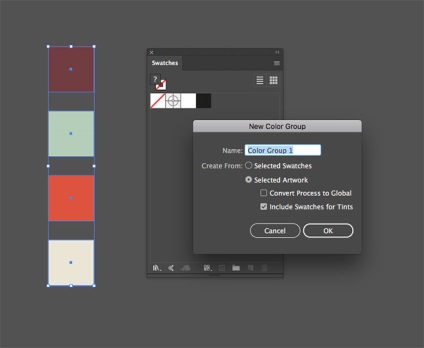
Valahol a dokumentum felhívni a négyzetek számát színek a palettán. Határozza meg, milyen színt szeretne használni, és töltse ki a négyzetek. Jelölje ki az összes négyzetet, és kattintson a ikonra az Új színcsoport / New Group színek a palettán Swatches / minták.
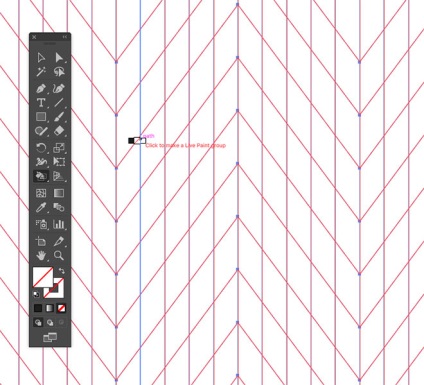
Jelölje ki az összes a vonalak és távolítsa el a fekete szélütés. Vegyük az Élő festékesvödör eszköz / Élő festékesvödör és kattintson a sorokat átalakítani őket egy tárgy a töltésre.
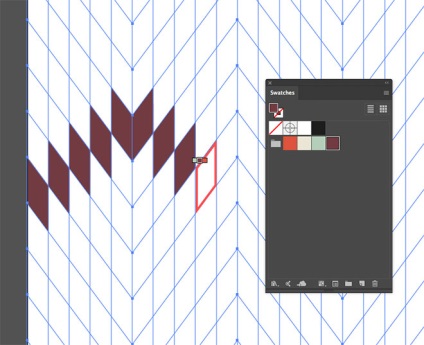
Válassza ki az első színes és elkezd festeni a darabokat a mintát. Kísérletet. Akkor létrehozhat egy egyszerű mintát, vagy fordítva nagyon összetett. A legfontosabb dolog - meg kell ismételni.
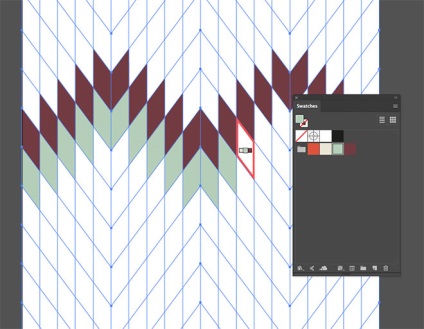
Válasszon ki egy másik színt, és továbbra is a tölteléket. A mi esetünkben ez csak egy ferde sorokat, de akkor dolgozzon valami érdekeset.
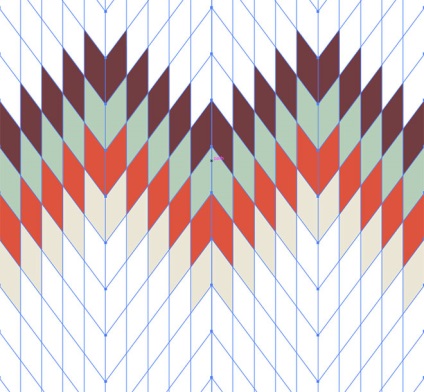
Nem kell festeni minden objektumot a munkaterületen. Megáll ha van egy ismétlődő mintát.
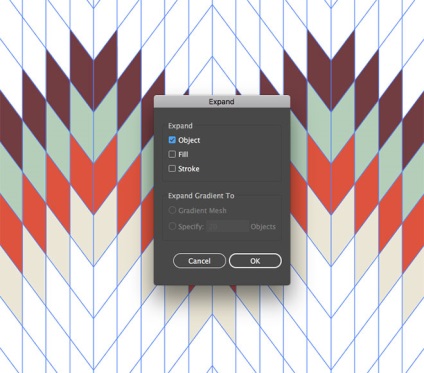
Válassza ki a menüt Object> Nagyítás / Object> értelmezni. De csak az Object / Object.
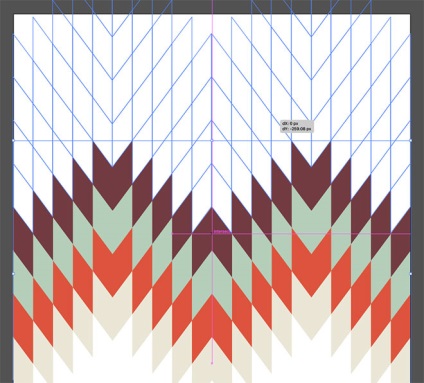
Tudod, hogy a minta, ahogy tetszik a nagy, hogy azt megszorozzák lenyomva az ALT billentyűt, és a Shift billentyűt.
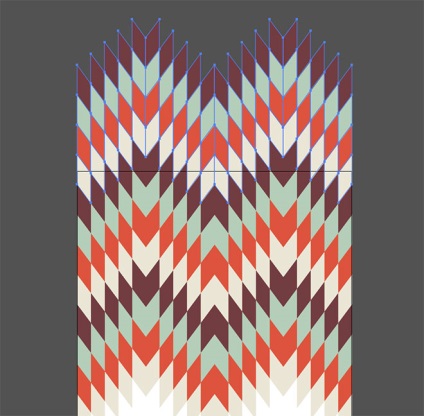
Miután megtette egyszer, akkor nyomja meg a CMD + D, hogy ismételje meg a műveletet annyiszor, ahányszor szükséges.
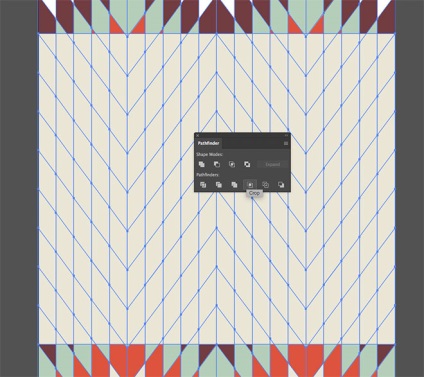
Tudod, hogy a minta, mint egy modell. Ehhez húzzon egy téglalapot a tetején a minta. Meg kell kezdeni, és a végén hol kezdődik és végződik a mintát. Válassza ki a mintát és a téglalap, és kattintson az ikonra Crop / Crop paletta Pathfinder / feldolgozó áramkör.
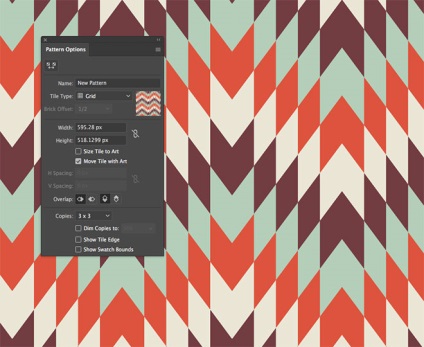
Most válassza az Objektum> Minta menü> Make / Object> Minta> Új. A szerkesztési mód, a minta, győződjön meg arról, hogy minden rendben van, majd a Kész / Kész. Minta jelenik meg a mintákat.

Most a minta lehet alkalmazni, hogy minden szám.
Translation - Dezhurko