Telepítése OS X El Capitan a VMware Workstation lejátszó windows alatt - web akadémia

A tényleges telepítési folyamat egyértelmű OS X 10.11 bonyolítja, így fogjuk használni a módszer valamivel egyszerűbb. Csak telepítse a OS X egy virtuális gépet a VMware.
Összefoglalva, akkor VMware egy olyan program, amely lehetővé teszi a felhasználó számára, hogy telepíteni és futtatni OS X, amely csak akkor működik, az Intel más gépeken AMD processzorokkal is gépeken Intel processzorok volt.
A telepítés lépései OS X El Capitan a VMware Workstation Player for Windows
1. lépés: Töltse le a kép a mi OS X és csomagold ki
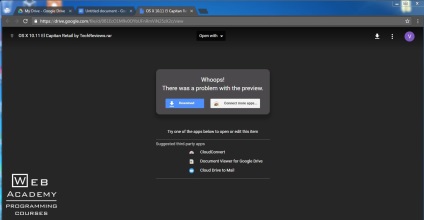
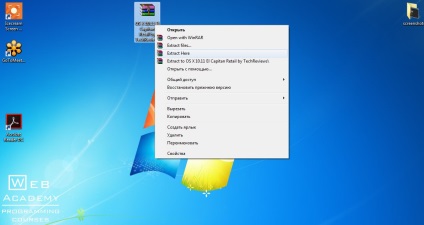
Töltse le és csomagolja ki Unlocker tapasz
Ez a javítás fog arról, hogy a VMware támogatja OS X El Capitan, a vendég operációs rendszer.
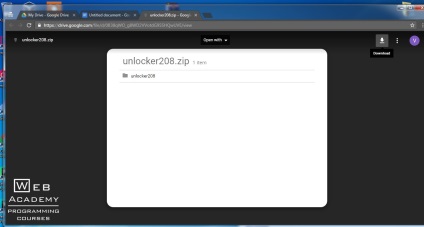
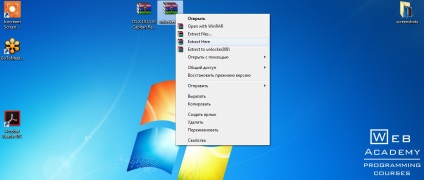
3. lépés: Töltse le és telepítse a VMware Workstation Player
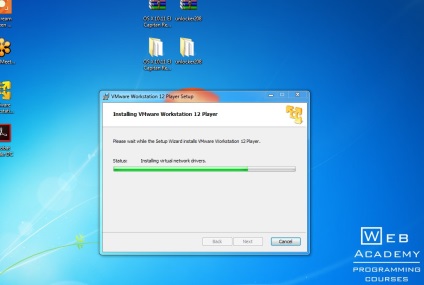
4. lépés: foltok VMware használatával Unlocker
Menj a kicsomagolt mappát Unlocker. Következő, keresik win-telepítő fájlt és futtatni rendszergazdaként.
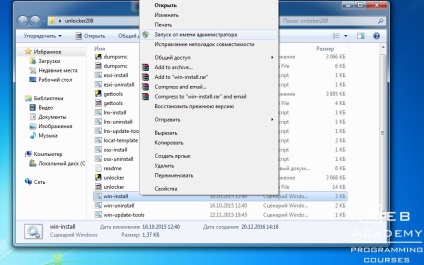
5. lépés: Hozzon létre egy új virtuális gépet
Fuss VMware Workstation Player. Ezután válassza ki a lehetőséget létre egy új virtuális gép és az azt követő pop-up ablakban válassza fogom telepíteni az operációs rendszert később.
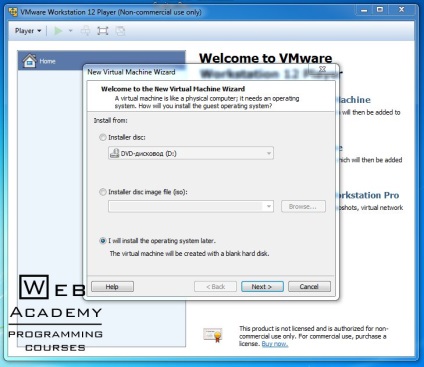
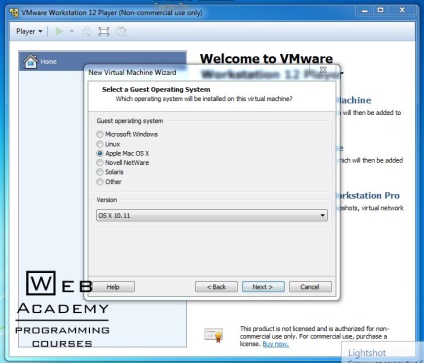
Mi adja meg a nevét és helyét a virtuális gép.
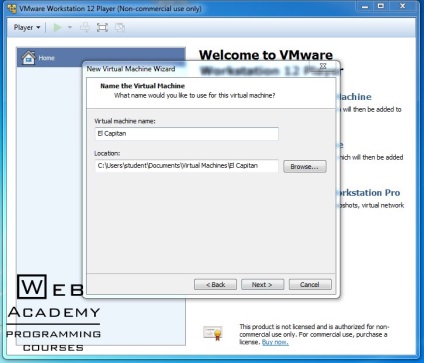
Az Adja lemez kapacitását, válassza Store virtuális lemez egyetlen fájlként.
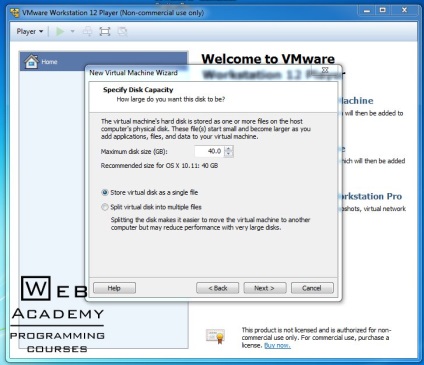
Amikor egy virtuális gép létrehozásakor, kattintson a Szerkesztés virtuális gép beállításait.
Megjegyzés: Ne indítsa el a virtuális gép teljes telepítés sikeres különben meg kell tennie az összes lépést újra.
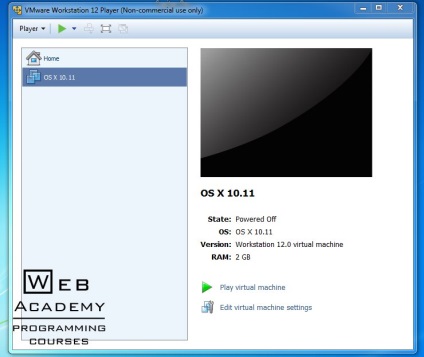
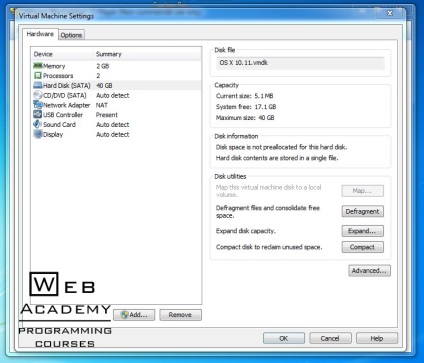
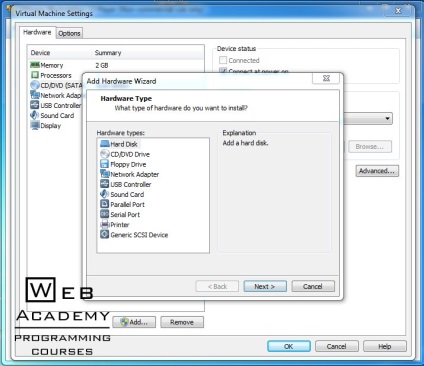
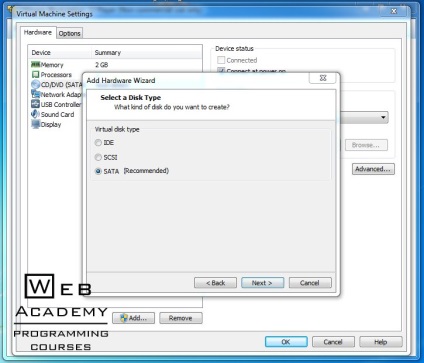
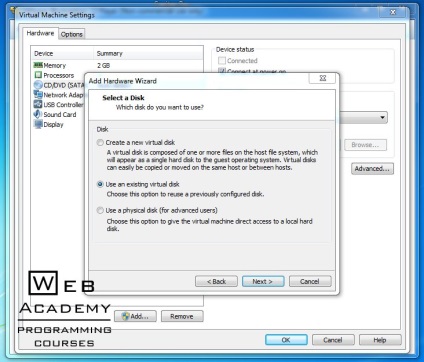
Ezután kattintson a Tallózás gombra, és válassza ki a letöltése és kicsomagolása utunkat OS X El Capitan.
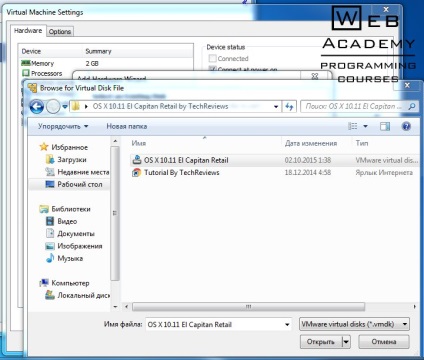
Kattintás után rákattint a Befejezés Tervezett program meg fogja kérdezni konvertáló lemezen. Egyszerűen válassza ki a Keep ExistingFormat.
Most megy a mappát, amelyben megtartottuk a virtuális gépet, és ott keresi a típusú VMware virtuális machineconfiguration fájlt. Nyisd meg a Notepad.
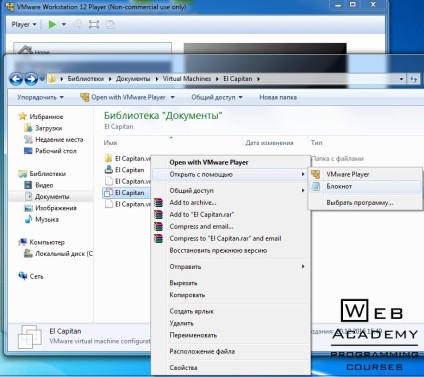
Végén a lista hozzáfűzi smc.version = „0”, és mentse a dokumentumot.
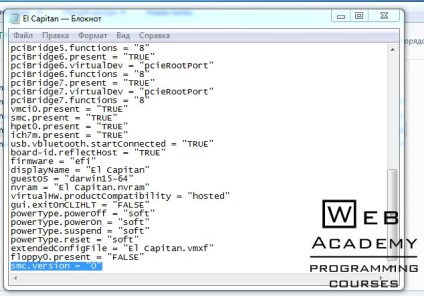
Most hoztunk létre virtuális gépet, és indítsa el. Miután sikeres elindítása, látnia kell a nyelv kiválasztása képernyővédőt.
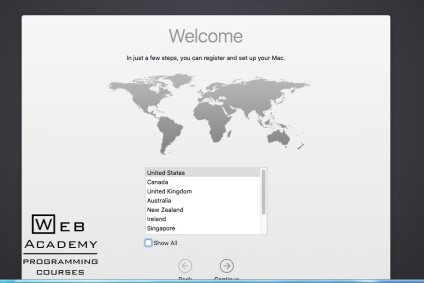
Ezután meg kell átmenni a telepítés kitöltésével a szükséges információkat a megfelelő mezőkben. A végén meg kell betölteni asztali OS X 10.11 El Capitan.
VMware Tools for OS X 10.11 El Capitan
Érdemes megjegyezni, hogy a hang és a hálózat is működik anélkül, hogy telepíteni a VMware Tools, de a legjobb teljesítményt, akkor is kell telepíteni a VMware Tools. VMware Tools Jobb grafika, teszi a megosztott mappa a Windows és OS X, szinkronizálni, javítja a teljesítményt az egér és a touchpad, valamint lehetővé teszi, hogy nyissa meg a virtuális gép teljes képernyőn.
6. lépés: Telepítse VMware Tools
Töltse le a VMware Tools (darwin.iso) és csomagold ki.
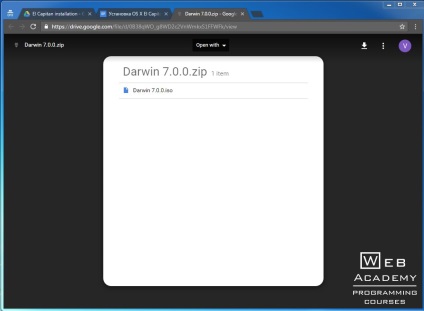
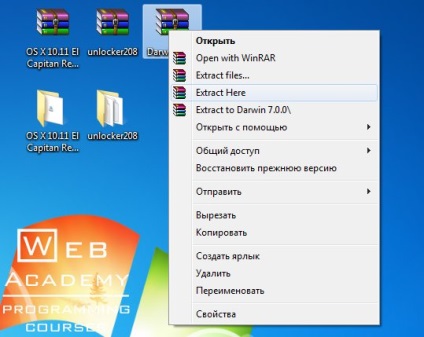
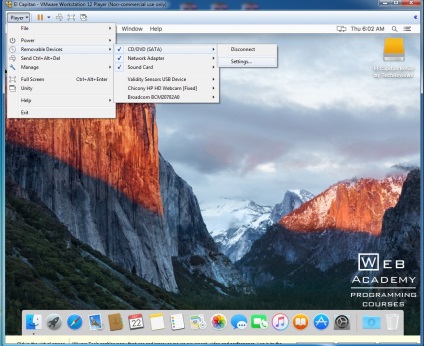
Jelölje be az ISO képfájl. majd a Tallózás gombra, és keresse meg Darwin kicsomagolta a fájlt, és válasszuk ki azt.
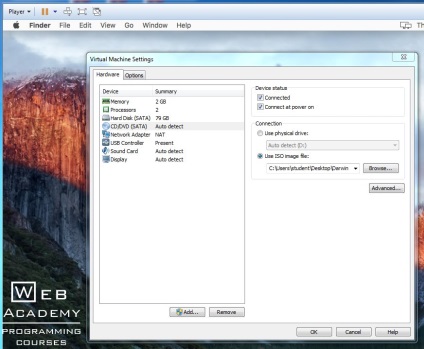
Nyissa meg a mappát „VMware Tools” az OS X Asztalra, és válassza az „Install VMware Tools” és telepíteni.
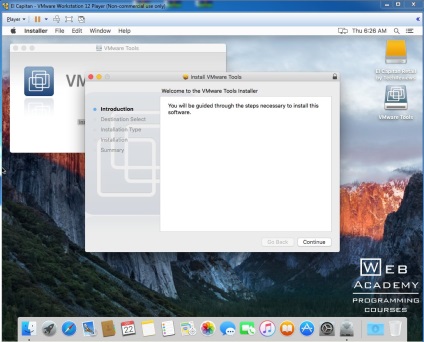
A telepítés után a VMware Tools, indítsa újra OS X El Capitan.
Nota bene Ne feledje, ez a beállítás OS X 10.11 El Capitan csak tesztelési és képzési célokra. A virtuális környezetben, akkor nem kap minden jellemzője OS X, akkor csak az Apple hardver eszközöket. De kezdeni, például Xcode (fejlesztőkörnyezet iOS) elég jó választás.