CorelDRAW Graphics Suite - oktatóanyagok
Munka lencsék és hatások a Corel PHOTO-PAINT ™ X6
Ebben a tutorial, azt fogja mondani a sok használatának előnyeiről lencsék és maszkok képek szerkesztésekor, valamint nézze meg a módját, hogy hozzon létre egy speciális tonális hatásokat.
Munka lencsék
Objektív amelyek egyenértékűek fóliabeállításokat a Photoshopban, megtekinthetjük az eredmények alkalmazásának hatását anélkül, hogy bármilyen maradandó változások az eredeti képet. A lencséket lehet alkalmazni a teljes képet, és felosztja a szerkeszthető területen. Amikor a lencse felhelyezését szétválasztásához területen lehet használni, hogy mozog a mutató eszközzel maszk és a lencse a képet.
Másik előnye a lencse - az a lehetőség, hogy a migráció működés közben: duplán kattintva a znachoklinzy tárgyak dokkoló.
Mivel a lencse található saját rétegén a háttérképet, ha szükséges, a lencse réteg könnyen eltávolítható. Ehhez kattintson a Törlés ikonra a jobb alsó sarokban az objektum beállításait tartalmazó ablakot.
Használata lencse hatás a képhez
- Kattintson a Fájl> Megnyitás. keresse meg a mappát, amely tartalmazza a kívánt képet, jelölje ki, és kattintson a Megnyitás parancsra.
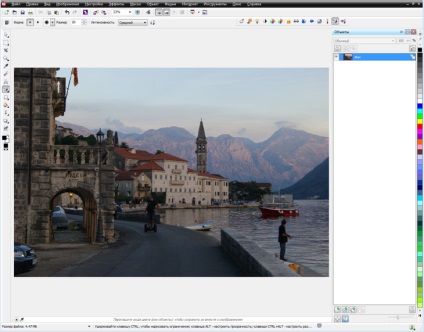
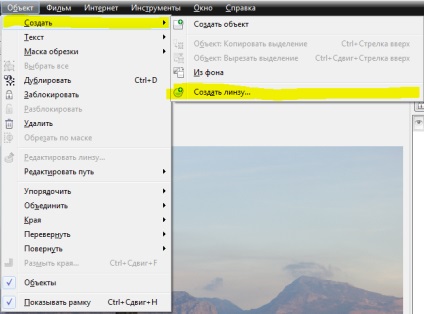
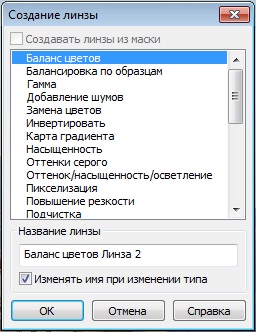
Ez az objektív „szétszórja” a pixelek a kép, és létrehoz egy hatást pointillizmus stílusban.
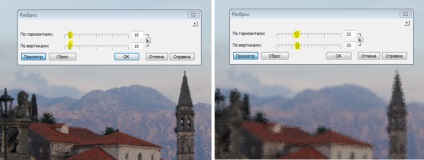
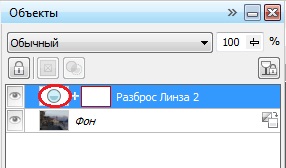
Megjegyzés: Ha menteni a képet, amelyhez a hatás egy lencsét használtunk, ne feledje, hogy sok fájl formátumokat össze az összes meglévő rétegek egy rétegben. Ebben az esetben a lencse réteg már nem szerkeszthetők. Annak érdekében, hogy a tulajdonságok a lencse réteg és képes arra, hogy további módosításokat, mentse a képeket a CPT formátumban - a formátum rétegstruktúrájának megmarad. Ezután a kép lehet exportálni a megfelelő formátumban, mint a JPEG, PNG, BMP és mások.
Alkalmazás lencse hatás a maszkolt területet

Megjegyzés: az előtt, hogy a maszk lehet változtatni a kerekítés sarkok a maszk (Tulajdonságok panel).
Számának növelése pixel a külső széle a maszk biztosítja a zökkenőmentes átmenet a maszkolt területet és a háttérképet.
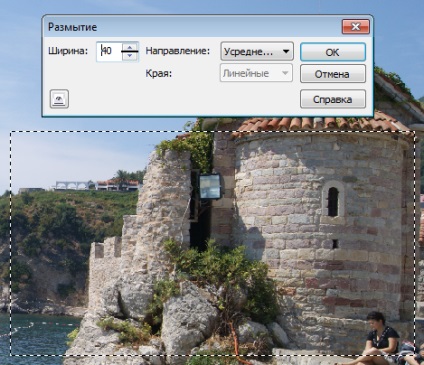
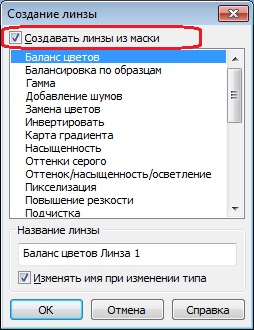
Ez az objektív lehetővé teszi hozzá színárnyalatok fekete-fehér kép, és a változás a színek a színes kép.
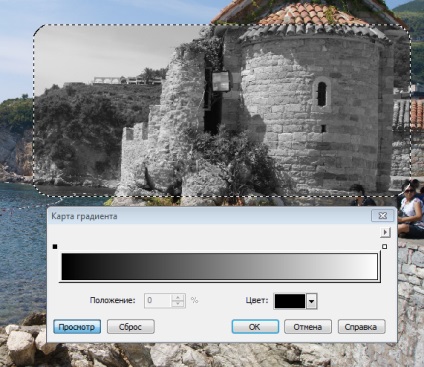
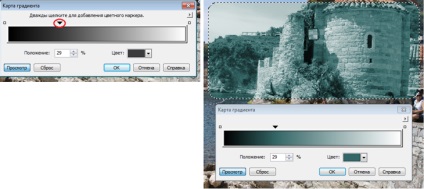
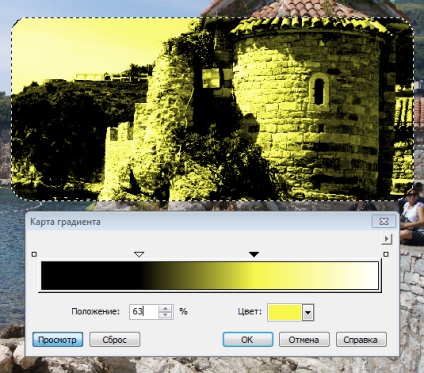
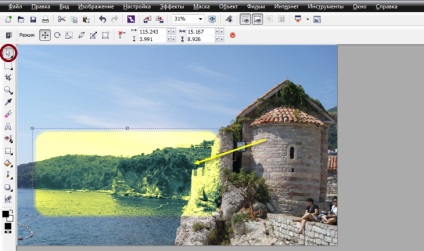
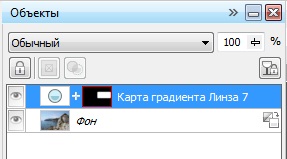
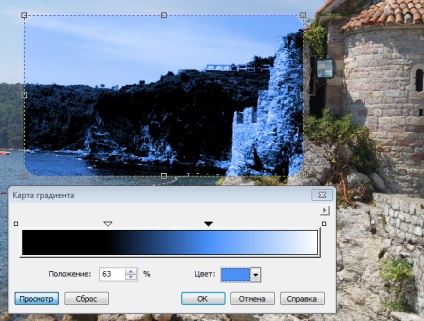
Munka több lencsék
Meg lehet elhelyezni egymás fölé, hogy érdekes hatásokat objektívek.
- Nyissa meg a képet.
- Kattintson az Objektum> Létrehozás> Create lencse.
- A Create párbeszédablakban válassza ki a lencse Photo Filter, majd az OK gombra.
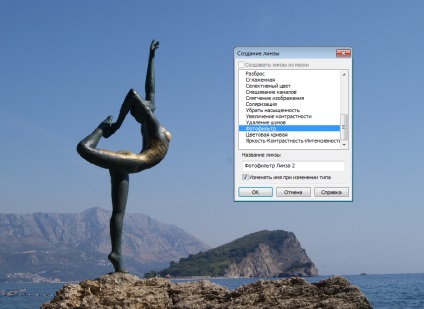
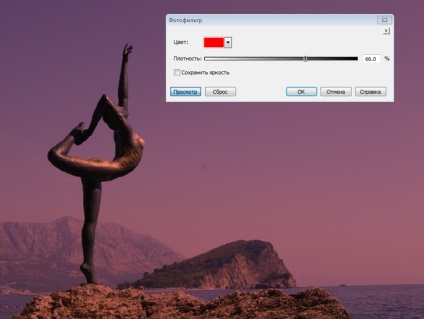
Most, a lencse megjelenik a saját rétegén a tárgyak dokkoló.
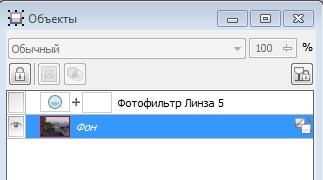
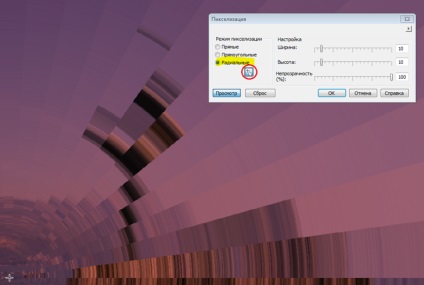
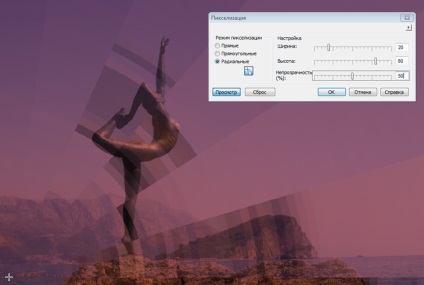
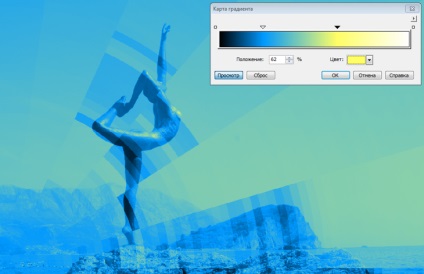
Beállításával a lencse mondtuk alkalmazása lencse hatás a maszkolt területet (lásd fent).
A tárgy beállításokat figyelembe: minden 3 lencse külön réteget elrendezve egymás fölött.
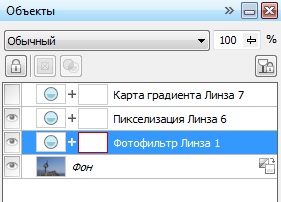
Hozhat létre váratlan és érdekes hatásokat kombinálásával különböző lencse. Például, akkor „elrejteni” az egyes rétegek: kattintson a Hide / Show a ikonra. amely a közelében található a lencse réteget.
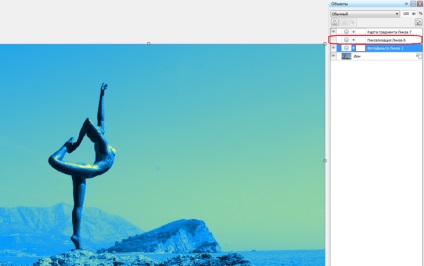
A szekvencia, amely a lencsék szuperponált egymásra, szintén befolyásolja a végeredményt. Itt, a lencse gradiens térkép alján található, ami miatt érdekes és kifejező hatását.
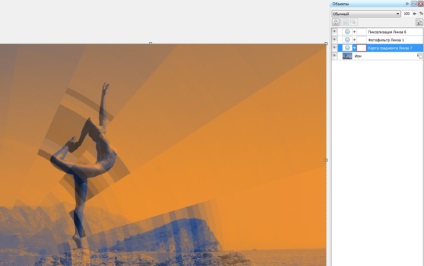
Megjegyzés: A felesleges lencse, lencse, válassza ki a réteget, és kattintson a Törlés ikonra a jobb alsó sarokban az objektum beállításait tartalmazó ablakot.
Munka hatások
Corel PHOTO-PAINT X6 kínál különböző módon alkalmazzák tonális és különleges hatások a képekhez. A helyi szín és hang korrekció, akkor használja az eszközt hatást. amely az Eszközök menüben az ecset az eszköztáron.
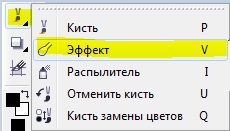
Az eszköz használata során hatást. az ingatlan sáv jelzi kiegészítő kefével hatások, beleértve a következőket:
- kenés
- terjedés
- fényesség
- kontraszt
- árnyék
- helyettesítő színárnyalat
- szivacs
- tónus
- túlcsordulás
- élezés
- Supermastihin
- Bőrfehérítő / árnyékolás
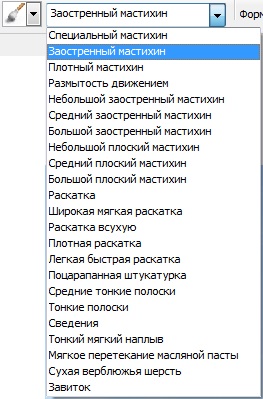
Amikor a hatás a Properties panelen megjelenik a további lehetőségeket. Kiválaszthatja kerek vagy szögletes kefe tip, méretének módosításához a csúcs, meg az egyesítés módban. amely meghatározza egy eljárás a keverés színek az alapul szolgáló elemek a kép, határozza meg az intenzitást. amely hatást alkalmazzák, Opacity beállított szint. valamint engedélyezni és letiltani az anti-aliasing.
Ha szükséges, akkor kapcsolja be az eszköztár Eszközök hatása a munkaterület PHOTO-PAINT.
Hogyan kell megnyitni az Eszközök panelen hatások
- Válasszuk az Eszközök> Testreszabás.
- A Beállítások párbeszédpanelen kattintson a Testreszabás> Parancssor.
- A parancs bar lista aktiválja a hatást, és kattintson az OK gombra.
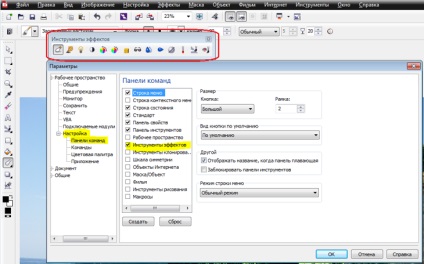
Eszközök Effects panel rögzíthető vagy balra „lebegnek” a munkaterületre.
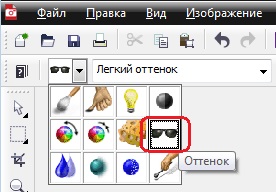
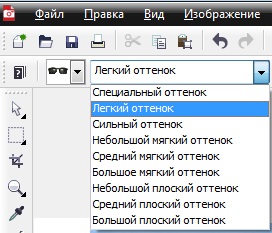
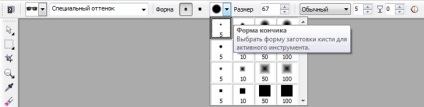
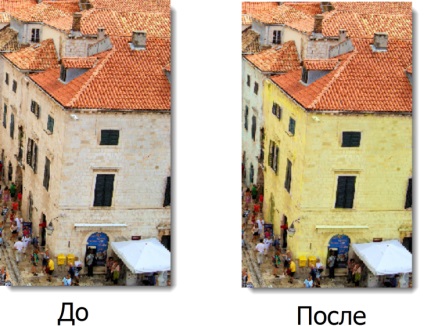
Felülvizsgálata Effects menü
Ez a menü széles skáláját kínálja a hatásokat lehet alkalmazni a teljes képet, vagy kijelölést a szerkeszthető területen.
- Háromdimenziós hatást
- Hatásai művészeti stroke
- elhomályosít
- fényképezőgép
- színkonverziós
- körvonal
- kreatív effektusok
- különleges hatások
- torzítás
- zajok
- struktúra
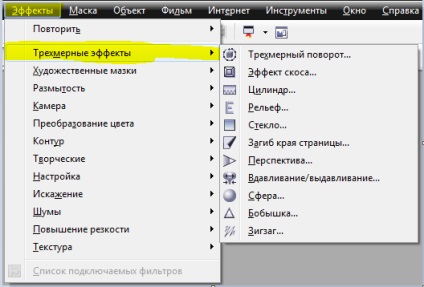
Munkavégzés a menü Effects Effects
- Nyissa meg a képet.
- Kattintson Effects> Texture. majd válassza ki vagy kőreliefeken szobor.
- A megfelelő mezőkbe, a beállításokat, majd kattintson az OK gombra.
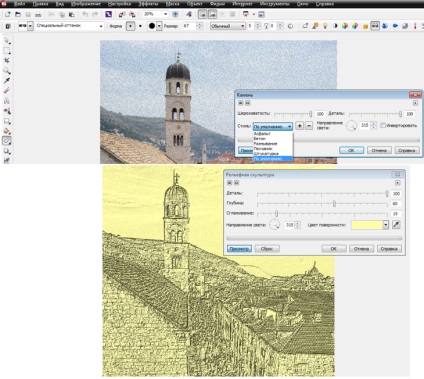
Megjegyzés: Ne feledje, hogy ha a maszkot a képre bármilyen hatása lehet alkalmazni a szerkeszthető régió kiválasztása.
A Súgó menü további információkat nyújt a dolgozó lencsék és hatások, valamint:
Tutorials itt.
Tippek és trükkök a CorelDRAW Graphics Suite megtalálható itt.