Számítógépes tanulságai Eugenia Serova - a szervezet magas szintű particionálás és formázás

A helyes végrehajtás beállításokat, méret függ a teljesítmény és a megbízhatóság a merevlemez. Ebben a cikkben tartjuk az eljárást, amellyel a lemezformázás rendesen. Használd őket, ha a telepítés a merevlemez egy modern számítógép és eltávolítása után az összes többi adat a problematikus meghajtót.
Formázása merevlemez három lépésben:
- formázása alacsony
- szervezetek szakaszban
- A formázás magas szintű
Szervezése partíciókat
Merevlemez partíciós - meghatározása területein a lemez, hogy az operációs rendszer fogja használni külön partíció vagy kötet.
Szervezésekor partíciók első szektorában (henger 0, fej 0, 1 szektor) lépett be a master boot record (Master Boot Record - MBR). Információkat tartalmaz, hogy milyen operációs cilinderek, fejek és szektorok kezdődnek és végződnek, amit rendelkezésre állnak a lemezen. Ez a táblázat is tartalmaz útmutatást a rendszer BIOS, melyik partíció rendszerindító azaz hol találja meg a core fájlok az operációs rendszer.
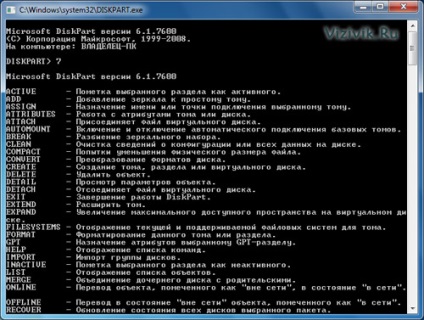
Készítsen válaszfalak és feladataik formázást, akkor használja az eszközt „Disk Management” ezen operációs rendszerek.
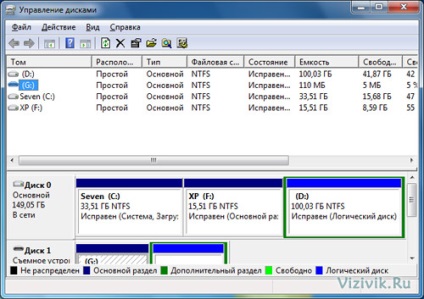
Disk Management Program
Minden Windows-verziók, a Windows 95 hajthat végre műveleteket particionálás és formázás folyamatban létrehozását. felosztása a program képezi az MBR boot record, így a készülék lehet ismerni, mint egy vagy több kötetbe fájlok tárolására. Miután több partíciót is lehetővé teszi, egymás mellett ugyanazon a merevlemezen több operációs rendszer. Nem számít, hogy melyik operációs rendszert használunk, akkor meg kell adni a közművek és DISKPART Disk Management, amely lehet használni, hogy hozzon létre partíciót a merevlemezen.
Mivel a munka DISKPART program adatai alapján a meghajtó a BIOS-ban, a helyes meghatározás a paraméterek a hajtás - a legfontosabb, hogy a siker a programban. Például, ha a merevlemez kapacitása 100 GB került meghatározásra a BIOS-ban, mint a lemez kapacitása 100 MB, a program, ha csak 100 MB. A félreértések elkerülése érdekében, és téves meghatározására a geometria a lemez, akkor jobb, hogy állítsa be a BIOS setup automatikusan felismeri a készülék típusát, és számolja a paraméterek közvetlenül a lemezről.
DISKPART program lehetővé teszi, hogy két különböző típusú lemezpartíciók: elsődleges és másodlagos. A fő rész is elindulhat, akárcsak a másik. Ha a számítógép rendelkezik egy merevlemez, akkor legalább egy részét meg kell egy elsődleges partíciót a feltétellel, hogy a számítógép indítása a merevlemezről. Elsődleges partíció van hozzárendelve a levél C: meghajtót, és az adott esetben - egyéb levelek, mégpedig - D. Az E: stb Egy további rész tartalmazhat egy térfogatrész írni (DOS logikai lemez), vagy több logikai lemezek.
Attól függően, hogy a Windows-verziót lehet, hogy szét a meghajtót több logikai. Az eredeti verzió a Windows 95 és az MS-DOS csak a FAT16 fájlrendszert, ami lehetővé teszi, hogy tárolja legfeljebb 65.536 fájlokat a lemezen, a kötet a szakasz nem haladhatja meg a 2,1 GB. Így a merevlemez kapacitása 10,1 GB említett operációs rendszerrel kell elválasztani legalább öt lemezeket.
Particionálni lemezek szükséges és az adatok biztonságát. Például, a meghajtó lehet a következőképpen oszlik meg:
- C: - az operációs rendszer és az alkalmazások;
- D: - az adatokat.
Ebben a példában a primer és szekunder szakaszok felépítése a következő:
- C: - a fő rész;
- D: - logikai eszköz (térfogat) egy további szakaszban.
Az operációs rendszerek Wndows XP Vist és 7. korlátozások vannak érvényben a számos új merevlemez fő részből, a szám 4 Személy szerint én inkább létrehozni csak egy elsődleges partíciót, bár egyes kivételes esetekben szükség lehet, és mind a négy.
Ha van két szakasz könnyebb kezelni adatmentés, mint általában fenntartott felhasználói adatok helyett a programot és az operációs rendszert.
Jellemzően a külső USB-meghajtók, 1394 már előre formázott, és megosztjuk, fel lehet használni, amint a kapcsolat. Azonban a Disk Management program lehetővé teszi, hogy változtatni a helyét a partíciót és a fájlrendszer a meghajtó. Például a legtöbb külső eszközök USB / FireWire formázza a gyártó által a leguniverzálisabb FAT32 fájlrendszert. Ugyanakkor a felhasználók többsége a Windows XP és 7 inkább az NTFS fájlrendszer. Ha szükséges, hogy fokozza az adatok integritását és a teljesítmény ilyen eszközök formázni NTFS fájlrendszer, tárolása után a kívánt adatokat, ha a meghajtó már felhasználták.
Partition, és formázza a lemezt Disk Management segédprogram
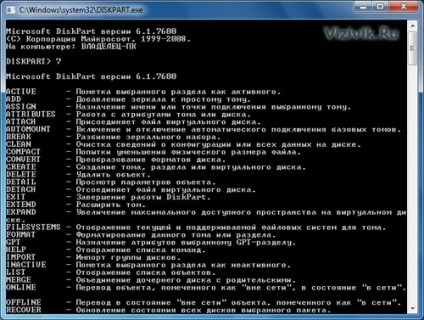
Ez a program magában foglalja a funkció működni fejlett lemez szerkezetek, mint a RAID tömbök és dinamikus lemezek. Ugyanakkor a felhasználók többsége a Lemezkezelés MMC konzol GUI. A konzol használt particionálása és formázása az új merevlemezt telepített a rendszerbe.
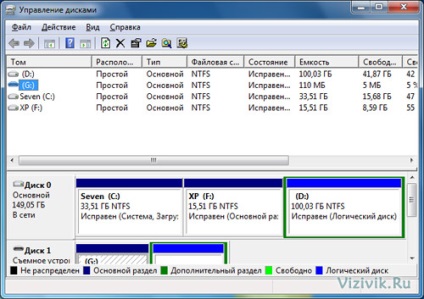
Konzol mmc Lemezkezelés GUI
Disk Management Console, válassza ki a fájlrendszer. Tekintsük a funkciók Disk Management program képest elődje fdisk programot (használt régebbi rendszerek Windows család 95, 98, Me):
- Lemezkezelés konzolban van egy grafikus felhasználói felület. LED színkódolt, típusának meghatározásában partíciót és merevlemez-opciók lehetővé teszik, hogy világos ötlet, hogyan lehet megváltoztatni tárolási jellemzők után egy műveletet végez. Speciális szoftver elemek egyszerűsített létrehozására Windows-partíció, és formázza a merevlemezt.
- Lemezkezelés segédprogram több fájlrendszerek, mint az előző változat a program táblát. Fdisk programot, hogy használják a Windows 95, Windows 98 és Windows Me csak akkor használható a FAT 16 vagy FAT 32, a Disk Management segédprogram, továbbá támogatja az NTFS fájlrendszert.
- A Lemezkezelés segédprogram megkönnyíti létrehozni partíciókat, és formázza a merevlemezt. Ha fdisk után partíciók létrehozásával, akkor újra kell indítani a számítógépet, amíg a merevlemez formátum lesz szükség további formázási programot. Disk Management segédprogram lehetővé teszi, hogy egyszerre képes ezeket a műveleteket anélkül, hogy közben reboot.
- Lemezkezelés segédprogram segítségével hozzon létre egy lemez több fő részből (legfeljebb négy, de nem több), szemben a FDISK, ami lehetővé teszi, hogy csak egy ilyen szakasz. Ezzel szemben a logikai meghajtók a kiterjesztett partíció elsődleges partíció lehet indítható, és könnyebb kezelni.
- Függetlenül attól, hogy milyen típusú partíció segédprogram Lemezkezelés rendel nem korábban elkülönített meghajtóbetűt, vagy merevlemez optikai adathordozóra. Létrehozása egy elsődleges partíciót az új merevlemezt, felhasználásával készült FDISK, zavarhoz vezethet betűvel megjelenő szimbólumok és a meglévő partíciókat. Lemezkezelés segédprogram meghajtóbetűjeleket kiosztó az új merevlemezt, a meglévőket. Ezen kívül, ha telepíti az új meghajtót konfliktusokhoz vezet kivehető merevlemezek használt időről időre (például USB flash memória vagy memóriakártya-olvasó), a segédprogram lehetővé teszi, hogy rendeljen más betűs jelzéssel új vagy meglévő merevlemez és a meghajtó CD + ROM / DVD-n.
Ahhoz, hogy hozzon létre egy partíciót az új merevlemez meghajtót a Disk Management segédprogram, kövesse az alábbi lépéseket.
1. A Start menüben kattintson a Futtatás parancsra, írja diskmgmt.msc és kattintson az OK gombra.
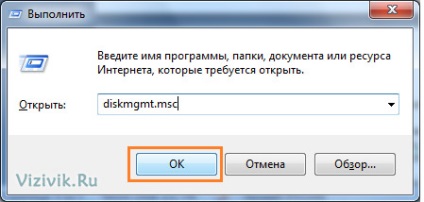
2. A top box jelzi az aktuális levelet a merevlemez, és az alsó - a fizikai merevlemez. Új, az újonnan telepített meghajtó jelenik szabad lemezterület.
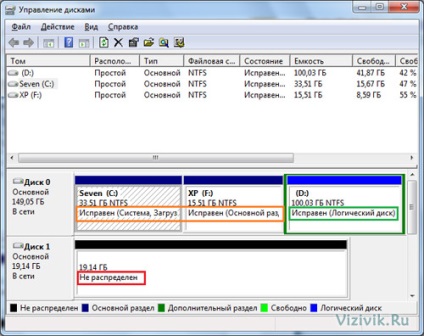
Típusú partíciókat
3. Válassza ki az új merevlemezt, kattintson az ikonjára jobb gombbal, és válassza az Új partíció kezdeni létrehozásának folyamatát partíciókat.
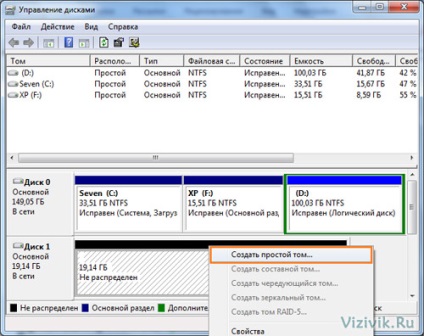
Létrehozása merevlemez partíciós
4. Kattintson a Next gombra alján a párbeszédablak létrehozása Partition Wizard.
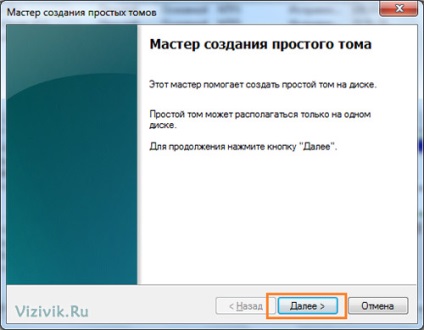
Kötet létrehozása varázsló
5. Válassza ki a kötet méretét tartományban minimum és maximum értékek. Ha a kötet kell osztani több részre, adja meg a partíció méretét, ha az nem kell megosztania - hagyjuk érték változatlan gombra.
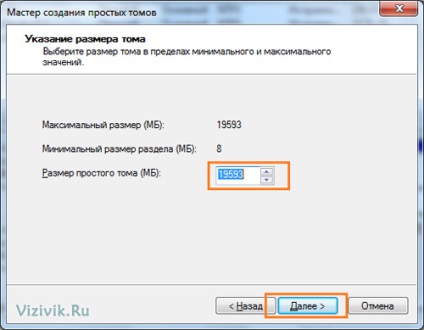
merevlemez partíció mérete
6. Annak érdekében, hogy megkönnyítsék a részben megadhatja a meghajtó betűjelét a következő ablakban. Válassza ki a „hozzárendelése egy betűjelet” a legördülő listában, írja be a betűket. Azt is dobott egy új logikai meghajtót NTFS üres könyvtárakat, vagy nem rendel hozzá betűjelet megjelölése nélkül. Kattintson a Tovább gombra.
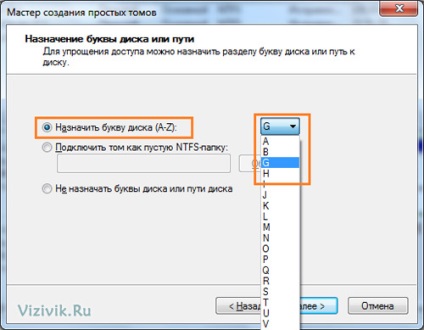
Betűjelet a merevlemez partíciós
7. A következő ablakban a varázsló megkéri formázni a partíciót. formázási lehetőségek maradhat az alapértelmezett programmal. Felhívjuk figyelmét, hogy a formázás, akkor meg egy „gyors (felszíni) vagy lassú.” Az új hajtások, célszerű választani „Quick Format”, hogy a korábban használt vagy hibás - pipa jobban ezt a paramétert.
Alapértelmezésben az új meghajtó lesz NTFS fájlrendszer, de ha a lemez kapacitása kevesebb, mint 32768 MB (32 GB), akkor választhat, FAT 32 megadhat egy kötetcímkét méretének meghatározására egyetlen memória blokkot (cluster), és lehetővé teszi a könyvtár vagy fájl tömörítési . Akkor kattintson a Tovább gombra.
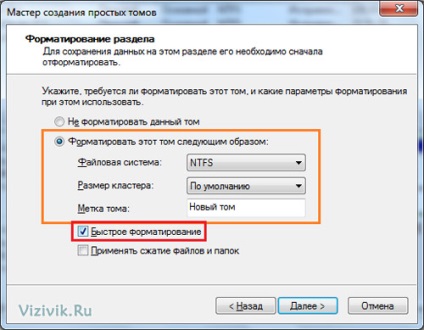
Formázása merevlemez partíciós
8. A következő ablak jelenik meg az összes kapcsolatos változások az új meghajtóra. Ahhoz, hogy ezen változtatni, vagy egyéb beállításokat, menjen a megfelelő menüt a Vissza gombra kattintva. Formázni a meghajtót a kiválasztott beállításokat, kattintson a Befejezés gombra.
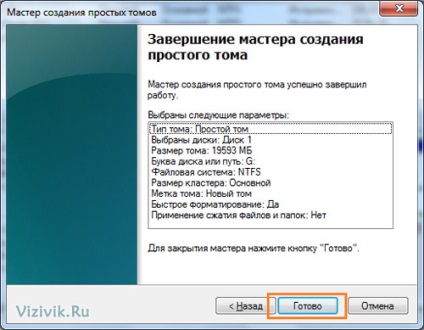
Fejezze be a varázsló létrehoz egy partíciót a merevlemezen
9. A particionálás és formázás a lemez befejeződött. A számítógép újraindítása nem szükséges. Szín kijelölése látható az alsó régióban a Lemezkezelés ablakban segít az előrehaladás figyelemmel kísérése készítmény a lemezt.
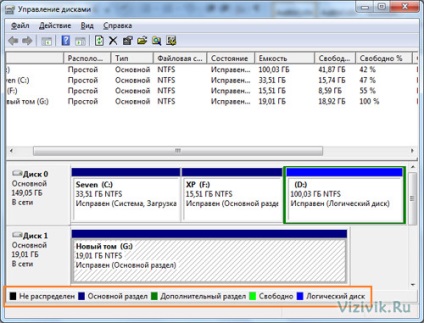
Formázás után a merevlemez partíciós elérhetővé válik a rendszerben. Nyissa ki a számítógép hozzáférhet az új merevlemez meghajtót.
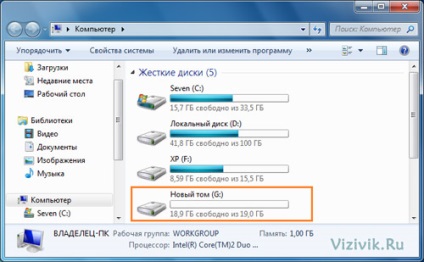
Bemutatás új partíció
Készítsen lemezpartíciók segédprogramok használatával
Alternatív programok létrehozásához használt partíciókat, hogy végrehajtson bizonyos módosításokat meglévő merevlemez sérülése nélkül az adatokat.
- Végső boot CD (www.ultimatebootcd.com)
- Végső boot CD for Windows (www.ubcd4win.com)
DISKPART program vagy Lemezkezelés konzolban is sikeresen lehet használni, hogy lemezpartíciók és hajtások paraméter beállításokat, de változtatni a meglévő konfigurációját a merevlemez még jobb, ha igénybe A fentiekben bemutatott programok.
Egy ökölszabály, ha igénybe létrehozására vonatkozó eljárást, illetve eloszlatja a partíciókat, amennyiben bizonyíték van előre elkészített mentést minden fontos adatot. Ellenkező esetben az adatok el fognak veszni.
A formázás magas szintű
Az utolsó szakaszban a merevlemez a szoftver beállításait - magas szintű formázás (azaz az operációs rendszer szintjén). A fő célja ennek az eljárásnak - létrehozását a fájlallokációs tábla (FAT) és a könyvtár rendszer, így a Windows elérheti fájlokat.

Készítsen Partition Wizard - formázása merevlemez partíciós
Jellemzően a magas szintű formázás végzi szabványos formátumú parancs, amely a következő formában:
Ennek a parancsnak a C meghajtó formázása elején helyezte el van rejtve (rendszer) operációs rendszer fájlokat, és végül meg kell adnia a kötetcímkét.
Ha formázni a magas szintű műveletek sorozatát hajtjuk végre:
Most, az operációs rendszer használja a meghajtó rögzítésére és olvasni a fájlokat, továbbá a lemez fordul a csomagtérben.
Az első szakaszban a magas szintű formázás a lemezfelület beolvasása keresve hibák. Azok hibák jelölve a alacsony szintű formázás, most úgy néz ki, mint egy non-átírt sávok és szektorok. Találjanak helyén, a magas szintű formázás programot legfeljebb öt kísérletet, hogy olvassa el a rajta tárolt adatok. De ha a hibás rész volt megfigyelhető, amikor az alacsony szintű formázás, mint általában, minden kísérlet sikertelen.
Miután öt próbálkozás FORMAT program megy a következő számokat vagy ágazatokban. Területeken, az adatokat, amelyekre nem lehetett olvasni öt kísérletet, jelölve a FAT-tábla, mint a hibás klaszter.
Figyeljük meg!
Mivel a magas szintű formázás programok nem törli az adatokat, amely csak a gyökér könyvtárat lehet használni speciális programok, mint például Easy Recovery, adat-helyreállítás után is magas szintű formátum a meghajtót.
Ha létrehozott egy kiterjesztett partíciót, míg a logikai meghajtó betűt az egyszerűsített parancs FORMAT, mivel nem szükséges a rendszer fájlokat, például FORMAT D: / V tárcsa D. FORMAT E: / V vezetni E: stb .
Részletesebben a munkát a program lesz szó egy külön cikket.
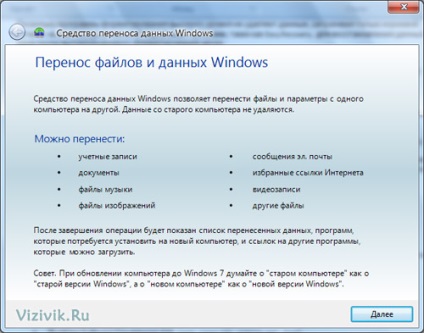
Windows Easy Transfer
Disk képalkotó szoftver is használható, hogy másolja a teljes tartalmát a mennyiség és visszaállítása más eszközön. Között a kereskedelmi alkalmazás ilyen típusú:
- A Symantec Ghost (www.symantec.com)
- Acronis True Image (www.acronis.ru)
Vannak ingyenes segédprogramok:
Ezekkel az eszközökkel, akkor sem közvetlenül másolni egy eszköz (partíció vagy kötet) egy másik, vagy menteni egy képet, amit aztán le lehet hajtani.