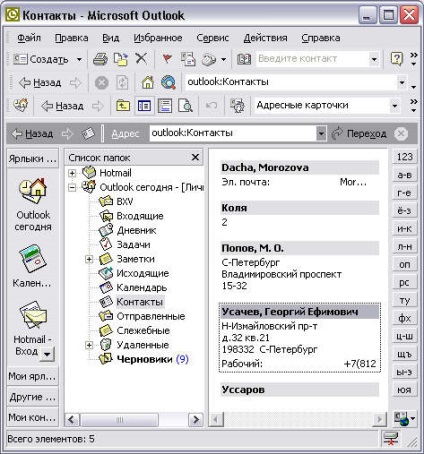Outlook és az Excel
A kezdetektől fogva a könyv, ami egy üzenetet, kértük, hogy adja át a test az üzenet nem csak szöveg, és asztalok. Excel egy egyszerű eszköz, hogy megoldja a problémát nem csak a behelyezés asztalok, de egymáshoz kapcsolódó alkatrész (például Excel táblázatok).
Példaként Outlook és az Excel együtt dolgozni, úgy küld egy üzenetet tartalmazó tábla adatokkal az oldalak számát az egyes részek a könyv, és az Excel táblázatot, amely grafikusan megjeleníti a százalékos egyes darabjainak a könyvben.
Üzenet létrehozása jelenti Excel
Mint abban az esetben a Word, hozzon létre egy üzenetet kétféleképpen. De ha az Ige, úgy döntöttünk, a második lehetőség (létrehozhatunk üzeneteket az Outlook), de most nézzük meg küld egy asztalt közvetlenül az Excel.
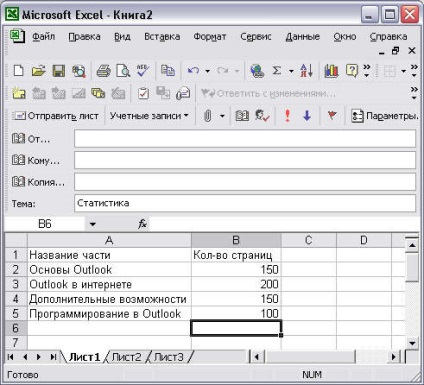
Példa 18,9. Üzenet létrehozása jelenti Excel
> Fájl> Küldés> Közzététel
Tartalmazza az adott lap egy szöveges üzenetben
Bevezetés = Ez az üzenet tartalmazza.
Mint már említettük, akkor úgy küld az asztalra ábrán látható. 18.10. Ebben a szakaszban a táblázat csak szöveget tartalmaz, és nincs további formázást.
Munka asztalok
Egy üzenet elküldése elõtt tartalmazó táblázatot, kívánatos méret: válassza ki a címet, hangsúlyozzák a széleken, stb De az Outlook funkciók lehetővé teszik nemcsak formázni egy asztal, hanem a munkát annak logikája ... 18.10 A példában adtunk még egy sort - „Összesen”, amely az összeg az összes oldalt a könyvet, majd megadta a táblázat megfelelő stílus.
Ha az üzenet szövege nem fér el a cellában, akkor lehetséges, hogy tolja a határait. Ehhez vigye az egérmutatót a kereszteződéshez nevét vagy felsorolás sejtek (az egérmutató kétfejű nyíl), és tartsa lenyomva a bal egérgombot, és húzza az oszlop vagy sor határ a kívánt távolságot.
Példa 18.10. Bízza az Excel táblázatkezelő
Wb AutoSum
> Format> Automatikus formázás.
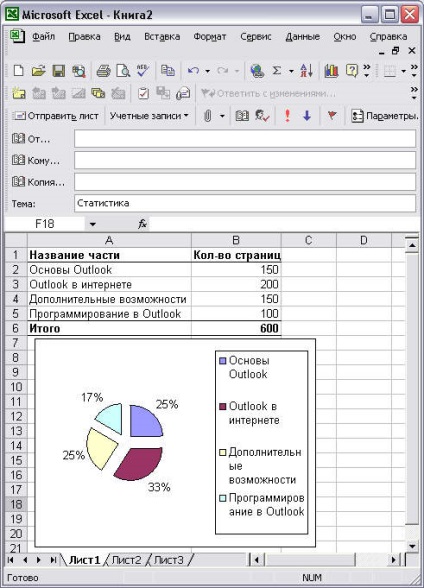
Ábra. 18.9.Postroennaya chart
Ha még nem azonosították, mielőtt postoeniya chart tartomány A2: B6, megkérdezheted tőle később, a második lépés a diagram varázsló. Egyáltalán nem kell manuálisan be egy bonyolult képlet tartományban (Data Range). kívánt tartományban a munkalapon, az egér, a varázsló párbeszédablak minimalizálni kell ahhoz, hogy kiosztani, hogy ne zavarja a kiosztás, és a képlet automatikusan megjelennek.
Behelyezése után az ábrán ez átfedésben a táblázat használható. Mozgatni a chart, elég kiválasztani és tartsuk lenyomva a bal egérgombot, és húzza a kívánt helyre.
Most pedig közvetlenül a chart is. Minden tárgy megtekinthető világosan és szépen, kivéve az érintettek körét, koto ing, hogy nagyon kicsi. Hogy növelje az építőipar területén a diagram kell kattintani a téren a láthatatlan, ami bele van írva egy kört, és szöveges magyarázatok (ábra. 18,9). Will négyzet alakú keret markerek sarkainál a kiválasztás. Hook ezen markerek és húzza, húzza a kiválasztási dobozt, amíg a kör a kívánt méretet.
Különösen érdekes az út a üzenet jelenik meg a felhasználó, mert egyrészt nem alakul át HTML-formátumú, másrészt nem minden címzett lehet telepíteni az Excel. Miután üzenetek küldésére és fogadására bemegy a Bejövő (Inbox), és nyissa meg a létrehozott üzenet (ábra. 18.10).
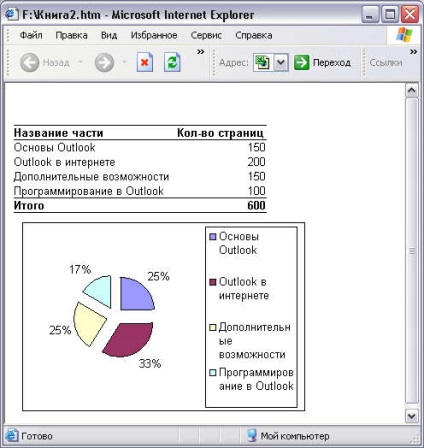
Ábra. 18.10.Prinyatoe üzenetet az asztalra, és chart
Először is, mint látható, a beírt szöveg a Bevezetés (Bevezetés) előzi meg egy asztalt, és amitől az alábbiakban. Másodszor, a méret a táblázat van tárolva. Végül, a büszkeség - alak egybeesik a megállapított (méret, adat, stb ...). Az egyetlen dolog, ami hiányzik, azt nem írta alá, mert tettük üzenetet Excel, Outlook helyett. Helyes ez a hiányosság tudott futtatásával, mielőtt a parancs> .Vstavka> Text> Tisztelettel.
Példa 18.12. Tegyen be egy aláírás
> Beszúrás> Szöveg> Üdvözlettel
Általánosságban elmondható, hogy a további szerkesztési és formázási üzenetek néha szükség van, ha nem kötelező. Miután létrehozta a táblázatot (Excel), a felhasználó mindig nyitott és szerkeszteni egy üzenetet: beszúrni egy aláírás vagy több kiegészítő megjegyzések, valamint, hogy háttér, adjunk hozzá egy rajz, és így tovább ..
Az Exchange mappa
Példa 18.13. Küldés Exchange mappa
> Fájl> Küldés> Exchange mappába.
Válasszon ki egy mappát <Общая папка>