Létrehozása vektor tárgyak használata alapvető geometriai formák Adobe Illustrator - rboom
Az alakja legtöbb objektum egy kombinációja egyszerű geometriai formák. Ezért nagyon fontos, hogy megtanulják, hogyan kell hatékonyan dolgozni az eszközöket arra, hogy olyan tárgyakat. Ez a beszéd ma.
Létrehozása egyszerű geometriai formák
A cikk elején szeretném megmutatni, számos felhasználói felületek, az alakja, amit én készítettem, amelyek csak egyszerű geometriai formák.
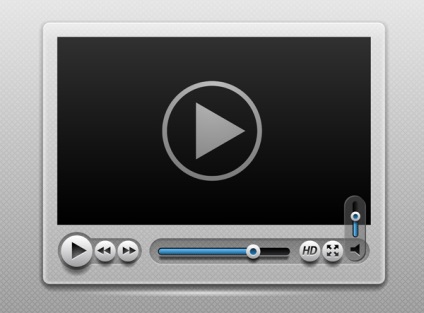
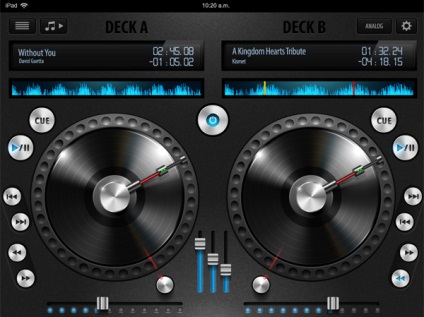
Vágjunk bele. Mi érdekli az eszközök az azonos csoportba a téglalap Tool (M).
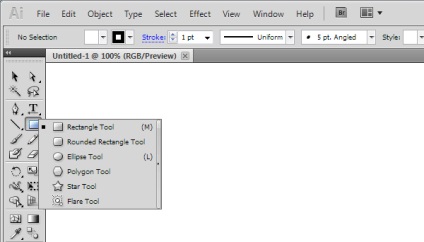
Vegyünk egy közülük - Ellipszis eszköz (L). Ez az eszköz azért készült, hogy körök és ellipszisek. Minden, ami elmondható dolgozni ezzel az eszközzel, az is igaz, hogy a többi eszköz a csoportban. Kattintson a rajztábla és elengedése nélkül az egér gombját, húzza a kurzort átlósan.
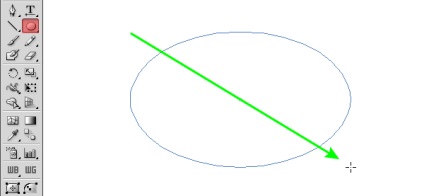
Knop elengedni, amikor látjuk a kívánt formát egy ellipszis. A méretek az ellipszis változott az első kattintással pont a mozgás irányát a kurzor. Ez az a hely, az első kattintás a szög a befoglaló téglalapot. A gyakorlatban leggyakrabban szükséges rögzíteni a közepén ez a szám létre, nem az egyik sarkából a keretben. Ahhoz, hogy a méret az ellipszis alakú vagy más változott közepén tartsa lenyomva az Option / Alt létrehozása közben formákat.
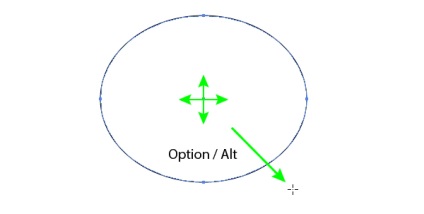
Ha meg kell hozzon létre egy kört vagy egy másik formája az azonos magasságú és szélességű, tartsa lenyomva a Shift során annak létrehozását.
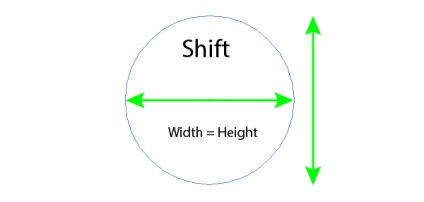
Létrehozásához a kör középpontja a helyét az első kattintással, tartsa Option / Alt és Shift billentyűket. Vannak esetek, amikor tudod, hogy a méreteit és egyéb paramétereit létrehozott formák, például amikor létrehoz egy ikont az alkalmazás számára. Kattintson duplán az eszközre az eszköztáron megjelenik egy párbeszédablak az objektum paramétereit.
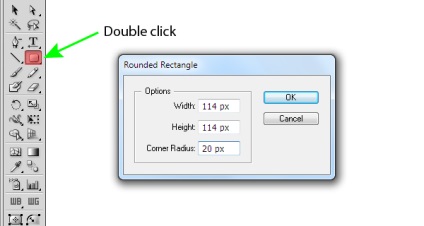
Adja meg a kívánt értéket, majd kattintson az OK gombra.
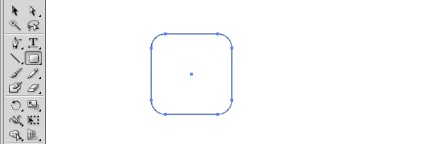
Megvan a képessége, hogy ellenőrizzék egyes formáit paraméterek a folyamat létrehozása a nyíl gombokat. Például, ha létre egy téglalapot, lekerekített sarkokkal megnyomja a felfelé nyíl növeli a sugara kerekítési a sarkait. Nyomja meg a lefelé mutató nyilat csökkenti a lekerekítési sugara.
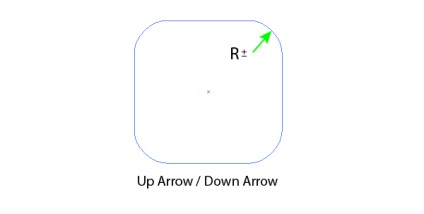
Az intézkedések ezen gombok létrehozásának folyamatát egy sokszög segítségével Polygon Tool növekedéséhez vezet és csökkenti oldalán a szám.
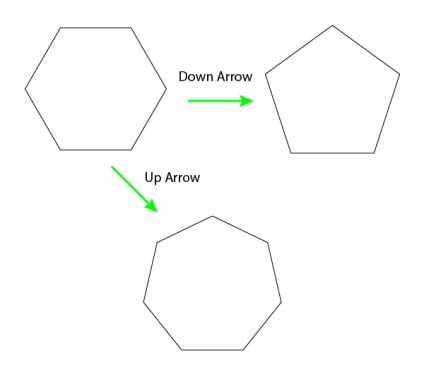
Szerkesztése létrehozott objektumok
Miután létrehozott egy alak, szerkesztheti azt. Ahhoz, hogy változtatni a szélességét és magasságát tárgyak szánt Selection Tool (V). Kiválasztása után ez az eszköz lesz aktív befoglaló téglalapot, amelynek marker formájában négyzetek. Ez az ellenőrzéseket.
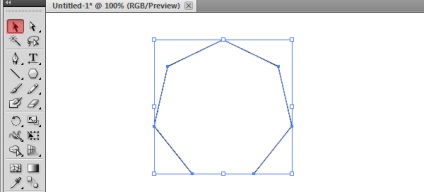
Húzása ezen markerek, meg lehet változtatni a méretét és alakját a tárgy.
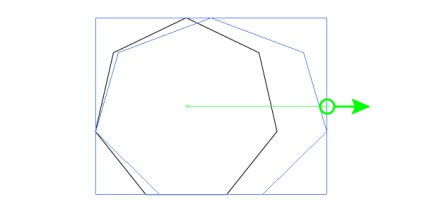
Ha szeretné méretezni egy objektumot anélkül változtatja az alakját (azaz a magasság és a szélesség tárgyak változni fog arányában), tartsa lenyomva a Shift mozog a marker.
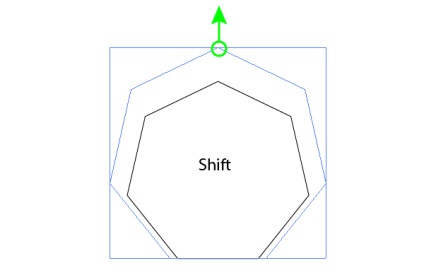
Ahhoz, hogy az ábra középpontjába nem vált az átalakítás során, tartsa lenyomva a Shift + Option / Alt miközben átalakítja.
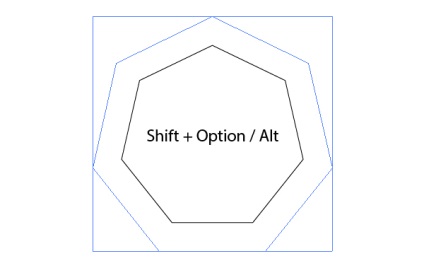
Forgatni az objektumot, vigye a kurzort az egyik sarokban markerek. Ebben az esetben a mutató formájában kell meghozni a kettős nyíl, majd végezze el a sor.
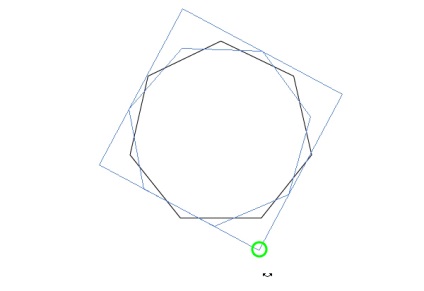
A mérete és elhelyezkedése tárgyak is meg lehet változtatni a két panel. Kiválasztása után egy tárgyat a központ megjeleníti a numerikus mező koordinátái, szélessége és magassága. Összekapcsolhatja a tárgy méretét útján lánc ikonra közötti számszerű paraméterek szélesség és magasság.
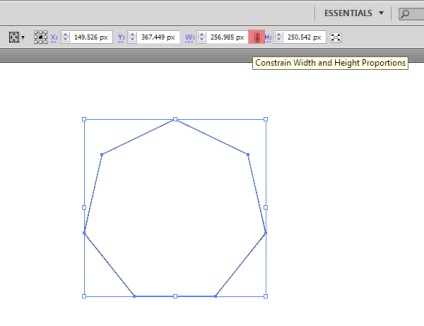
Ebben az esetben az objektum mérete változik arányosan megadása után az új érték az egyik területen. A numerikus mezők aritmetikai műveletek: összeadás, kivonás, szorzás és osztás. Ahelyett, hogy a szimbólum továbbra is meg kell nyomni az Enter billentyűt, vagy kattintson az aktuális dokumentumban.
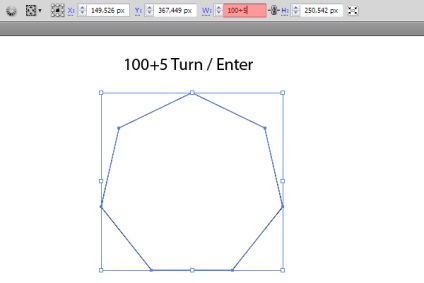
Ugyanazokat az opciókat Átalakítás panel (Ablak> Transform).
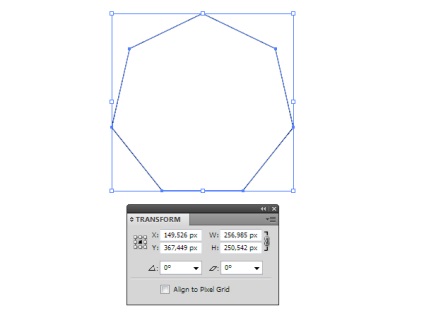
By the way, ha nem találunk bár a Illustrator, akkor mindig nyissa meg a Window menüből.
Bármikor módosíthatja az egyedi tárgy pontot. Ezekre a célokra a Direct Selection Tool (A).
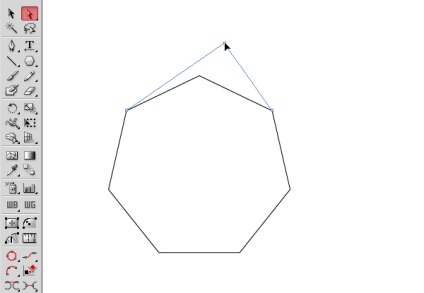
Változtatni a felhasználás helyén a Convert Anchor Point eszköz és átalakítása gombok a vezérlőpult.
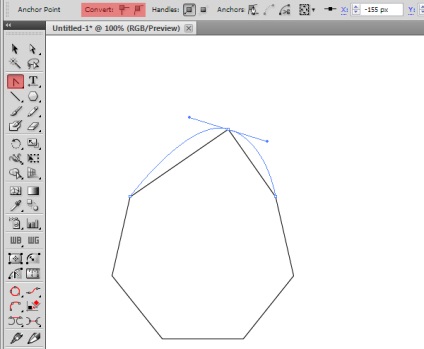
Másrészt, nem kevésbé fontos módja objektumok átalakítása, megtudhatja a következő cikkben.