Startup alkalmazások Windows operációs rendszerek
Sok felhasználó, miután egy hosszú munka az operációs rendszert, majd telepíteni / eltávolítani a különböző alkalmazások gyakran kérdése van az alkalmazás indításakor. Együtt az operációs rendszer letölthető kívánt alkalmazás az Ön számára, vagy fordítva, az alkalmazás automatikusan futtatható nem figyelhető meg az értesítési területen, miután a rendszer indulásakor, és a rendszer teljesítményét és az indítási idő jelentősen romlik. Ahhoz, hogy ilyen problémák elkerülése érdekében azt javasoljuk, hogy foglalkozik a folyamatokat, amelyek végre az operációs rendszer és a telepített alkalmazások indításakor.
Loading Operating System
Fontos megjegyezni, hogy valójában a Windows-letöltés nem indul el attól a pillanattól kezdve nem jön egy személyi számítógép, és kapcsolja be vagy indítsa újra az operációs rendszer boot folyamat elkezdődne közvetlenül a telepítés. A telepítési folyamat során, a merevlemez felkészült a részvétel a rendszer indulásakor. Ekkor olyan komponensek, amelyek részt vesznek betöltése alapvető bemeneti / kimeneti rendszer (BIOS). Ezek a komponensek:
- Winload.exe - terhelések Ntoskrnl.exe eljárás és az ahhoz kapcsolódó könyvtárak, és betölti az illesztőprogramok telepítése berendezések;
- Winresume.exe - lehetővé teszi, hogy visszaállítsa a rendszer hosszú időszaka után inaktivitás (hibernáció), és felelős a hibernációs fájl (Hiberfil.exe);
- Ntoskrnl.exe - végrehajtó alrendszer inicializálja töltse le és futtassa a rendszer vezetők az eszközök, valamint előkészíti a rendszer működik a szokásos alkalmazások és terhelések Smss.exe folyamatban;
- Hal.dll - ez szerves része a kód, végrehajtható kernel módban, amely akkor indul betöltő modul winload.exe, betöltve a maggal együtt;
- Smss.exe (Session Manager alrendszer Szolgálat) - alrendszer munkamenet kezelése a Windows. Ez az összetevő nem szerepel a Windows kernel, de a munka rendkívül fontos a rendszer;
- Wininit.exe - betölti a Service Control Manager (SCM), Local Security Authority eljárás (LSASS), valamint a helyi munkamenet-kezelő (LSM). Ez az összetevő is inicializálja a rendszerleíró adatbázis, és különféle feladatokat hajtanak végre az inicializálási mód;
- Winlogon.exe - kezeli a biztonságos felhasználói és elindítja LogonUI.exe;
- Logonui.exe - megjeleníti a felhasználó bejelentkezési ablak;
- Services.exe - terhelés és inicializálja a szolgáltatások és az illesztőprogramok telepítése alapértelmezés szerint.
Ha a BCD bejegyzéseket, két vagy több rendszer, a felhasználó csizmadia megjeleníti a rendszerindítási menüből válassza ki a operációs rendszer. Miután kiválasztotta a rendszer, vagy ha fut csak egy operációs rendszer betöltése előtt winload.exe folyamatot. Ez a folyamat letölti a fájlokat található a boot partíció, és indítsa el a kernel inicializálása. Winload.exe a következő műveleteket végzi:
- Betölti a kernel és a képek HAL (Ntoskrnl.exe Hal.dll), és minden a függőségeket. Ha nem tudja elindítani winload.exe HAL képek vagy a függőségek figyelmeztetést lát;
- Proofreads VGA font fájlokat (Vgaoem.fon);
- Proofreads fájlok nemzeti nyelvi rendszerek (National Language System - nal) a nemzetközivé
- Proofreads a regisztrációs kulcs \ Windows \ System32 \ Config \ System meghatározni a eszközmeghajtók szükséges az operációs rendszer betöltése;
- Vizsgálatok részén rendszerleíró adatbázisban, és megkeresi a eszközmeghajtók terhelést. Ezek a meghajtók vannak felsorolva a registry értékű SERVICE_BOOT_START (0) HKLM \ SYSTEM \ CurrentControlSet \ Services
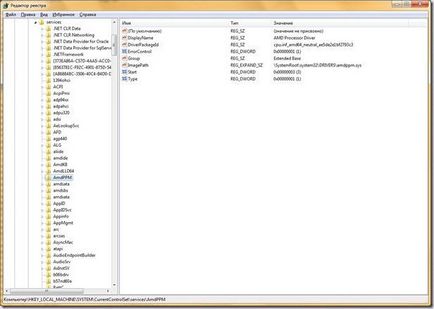
Ezután kezdődik az inicializálás a kernel és a végrehajtó alrendszereket. Miután a Windows okozza Ntoskrnl, akkor továbbítja az adatokat blokk letöltők paramétereket tartalmazó rendszer boot pályaszakasz WinLoadot generált leírni a fizikai memória a rendszerben. Az adagolás befejezése után a két lépés (Session 0 Session 1 és) rendszermag inicializálása indul Smss.exe folyamatok, Csrss.exe és Wininit. Smss Configuration Manager okozza a végrehajtó alrendszer inicializációjú zárórendszer adatbázis.
Ezt követően indul a folyamat fut a rendszer Winlogon héj, amelynek paraméterei vannak felsorolva a registry HKLM \ SOFTWARE \ Microsoft \ Windows NT \ CurrentVersion \ WinLogon \ Userinit. Winlogon értesíti a rendszer a regisztrált hálózati szolgáltatók, hogy telt az azonosító beszállítók Microsoft Networks (Mpr.dll).
Az utolsó szakaszban a boot folyamat az alkalmazás automatikus indítása induláskor és a bejelentkezési az operációs rendszer.
auto-start ellenőrzés
A legtöbb alkalmazás, amely automatikusan elindul az operációs rendszer, akkor láthatjuk, az értesítési területen. Beállításával a bejelentés módszerek a cikkben tárgyalt „beállítása Windows 7 értesítési területen.” így ebben a cikkben beállítása az értesítési területen nem lehet figyelembe venni. Kezeléséhez az indítási alkalmazások, a felhasználók a Windows operációs rendszerek általában használ egy segédprogram „System Configuration”.
"System Configuration" segédprogram
A „System Configuration” - ez a segédprogram a Windows operációs rendszer, amelynek célja, hogy kezelje indítási programok és betöltöttük a rendszert, valamint olyan kérdéseket, amelyek megakadályozhatják az operációs rendszer elindul normál módban. Ezzel a segédprogrammal meg lehet változtatni a boot beállításokat, tiltsa le a szolgáltatást, és elkezd programokat. Ez a segédprogram először be a Windows 98 operációs rendszer, amely egy kényelmes felületen feladataik ellátásához. A segédprogram nevezik MSCONFIG.EXE fájl található, amely a System32 mappában egy része az operációs rendszer. A nagy hátránya ennek az eszköznek a hiánya annak lehetőségét, hogy egy új elem, hogy az Automatikus lejátszás. Ahhoz, hogy nyissa ki a közüzemi, tegye a következőket:
- Kattintson a „Start” gombra, hogy nyissa meg a menüt a keresőmezőbe írja be az msconfig parancsot, és megállapította, az eredmények az alkalmazás megnyitása;
- Használja a billentyűkombinációt Win + R párbeszédablak megnyitásához „Run”. A „Run” párbeszédablak. a „Megnyitás” mezőbe írja be az msconfig parancsot, majd kattintson az „OK” gombot.
Az alábbi képen látható segédprogram „System Configuration”:

A jelenlegi közüzemi, van öt fül található:
A tapasztaltabb felhasználók úgy szeretnék, hogy ne csak letiltani kívánt indítási programok, hanem a hozzá saját programok automatikusan futtatni a Windows indításakor. Ehhez kell használni a jegyzék segítségével.
Menedzsment eszközök indítási jegyzék
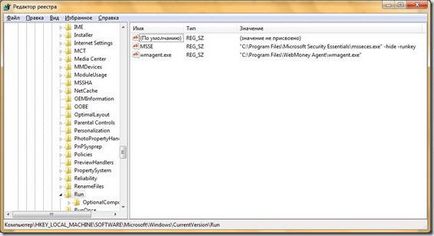
De a tapasztaltabb felhasználók számára a Windows operációs rendszerek, a segédprogram „System Configuration” és nem lehet elég két registry kulcsokat, mivel nem lehet tudni, mely tele volt a rendszer mellett indítási programok és a rendszer szolgáltatásokat. Ahhoz, hogy megtudjuk, a folyamatok indították a rendszert, akkor Autoruns eszközt Sysinternals.
Munka Autoruns segédprogram
Autoruns programot Mark Russinovich és Bryce Cogswell segít ellenőrizni a maximális számú indítási elhelyezések olyan programokat, amelyek futtató közben rendszer csomagtartó vagy bejelentkezés, mint bármely más indítási ellenőrzési programok. Jelenleg hozzáférhető változat 8,61 és letölthető az alábbi linkre. Ez a program ingyenes, és az egyik előnye az a tény, hogy az összes program jelenik meg a sorrendet, amelyben az operációs rendszer kezeli őket. Tény, hogy az ilyen programok is elhelyezhető, nem csak a Run szakaszok, valamint a RunOnce, ShellExecuteHooks, ContextMenuHandlers és más fejezeteiben a rendszerleíró adatbázist. Ezzel a szoftverrel, akkor a munka, mint egy 32-bites és 64-bites Windows operációs rendszerek.
Futtatása előtt segédprogram először jelenik meg a licencszerződés párbeszédpanel. Olvasd el, és kattintson «Elfogadom».
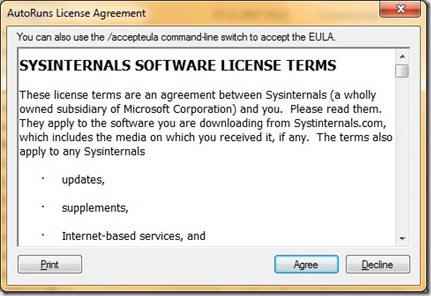
A program letöltése után, látni fogja a jelenlegi alkalmazások, amelyek automatikusan indul, ahol megtalálja a nevét az alkalmazások és a kulcsok tárolására információt a dob, egy rövid leírást az alkalmazás, a kiadó, és az elérési utat a futtatható fájlt vagy könyvtárat.
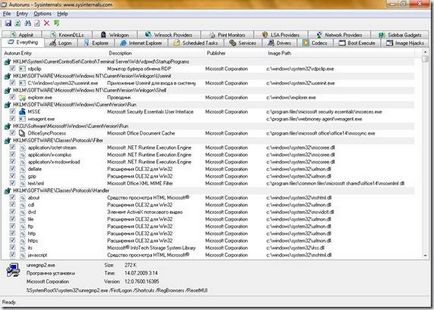
Minden egyes lapon, akkor:
Alapértelmezésben a program Autoruns valamennyi alkalmazás és könyvtárak automatikusan futnak az operációs rendszerrel. Annak érdekében, hogy csak azokat az alkalmazásokat, amelyek a következő registry kulcs \ Software \ Microsoft \ Windows \ CurrentVersion \ Run, menjen a «Bejelentkezés» fülre.
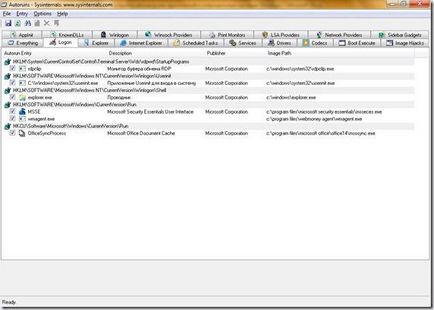
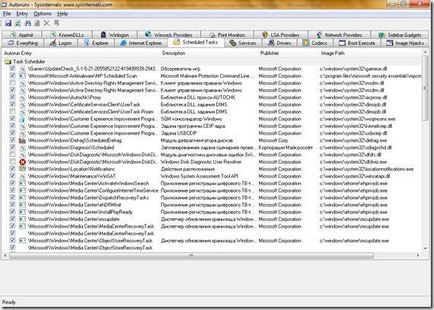
Ön tudja menteni az indítási objektumokat a gomb «Save» az eszköztáron, vagy válassza «File» a parancs menü. A jelentés mentve kiterjesztése * .arn vagy * .txt. «File» letölteni Autoruns programot tárolt adatokat korábban, használja a «Nyílt» parancs menü.
Segítségével Autorunsc közművek kezelő objektumok indítási parancsot eszközök
Ha szívesebben dolgoznak a konzol, akkor is használhatja a parancsokat Autorunsc segédprogramot. A segítséget, akkor végre ugyanazokat a lépéseket, mint a közüzemi Autoruns, csak a parancssor használatával, kimenetre információt a konzolt, vagy azáltal, hogy átirányítják a parancs kimenetét egy szöveges fájlt. Tekintettel arra, hogy ez a típus nyitott csak parancssori eszközök dolgozni Autorunsc kövesse az alábbi lépéseket:
- Nyisson meg egy parancssort, mint egy rendszergazda;
- Keresse meg a mappát a letöltött közüzemi Autorunsc, mint a «C: \ Program Files \ Sysinternals Suite \»;
- Indítsa el az eszközt a szükséges paramétereket.
A következő lehetőségek állnak rendelkezésre:
-a - megjeleníti az összes indítási elemek;
-b - információk megjelenítéséhez a tárgyak töltődnek be a korai szakaszában a csomagtartó;
-c - Adatok exportálása CSV-fájlba;
-d - display könyvtár DLL inicializálása alkalmazások;
-e - megjeleníteni a Windows Explorer bővítmények;
-g - kijelző modulokat Windows oldalsáv és asztali;
-h - eltérített kijelző elemek;
-i - kijelző további elemei Internet Explorer;
-k - mapping ismert DLL könyvtárak;
-l - kijelző elemek, amelyek automatikusan indítják, amikor bejelentkezik;
-m - nem jelennek meg a tárgyak digitális aláírás a Microsoft;
-N - térképezés Winsock protokoll számára;
-o - kijelző elemek kodekek;
-p - print monitor képernyőillesztők;
-r - kijelző LSA biztonsági szolgáltatók;
-s - megjelenítési szolgáltatások automatikus start és fogyatékkal vezetők;
-t - kijelző elemek Feladatütemező;
-v - ellenőrzését a digitális aláírást;
-W - Winlogon kijelző elemek;
-x - Export megjelenített adatok XML-fájl;
Felhasználó - kijelző indítási objektumot a megadott felhasználói fiók.
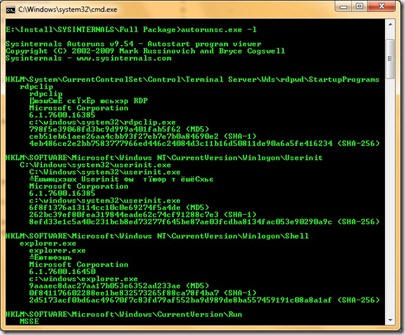
következtetés
Ez a cikk ismerteti a beállítási elemek indítási kérelmek induláskor és a bejelentkezési a Windows operációs rendszer. Röviden írja le a folyamatot a Windows 7 letöltése, valamint a működési módszerek és monitoring indítási rendszert jelenti segédprogram „System Configuration”. megváltoztatni indítási elemek segítségével az adatbázist, hogyan kell dolgozni Autoruns alkalmazások és konzolos verziója Autorunsc származó Sysinternals. Azáltal, hogy a tájékoztatás a cikkben, akkor képes lesz arra, hogy helyesen beállítani indítási kérelmek az operációs rendszer.