Oracle ADF orosz telepítési (telepíthető) WebLogic alkalmazás
A korábbi blogbejegyzés, mi könnyen képes létrehozni egy alkalmazást, és futtassa helyileg a beépített JDeveloper WebLogic Server. Ebben a cikkben fogjuk tanulni, hogyan kell telepíteni alkalmazásokat WebLogic Server. Magától értetődik, hogy már tudja, hogyan kell létrehozni alkalmazásokat, és telepítve van WebLogic. Scott fogja használni a demo séma, és hozzon létre egy egyszerű oldalt, amely megjeleníti annak a jele, az intézet.
Előkészítő szakasz:
1. Készítsen Entity Object osztály, kilátás Object DeptView és adjunk hozzá DeptView az Application Module;
2. Hozzon létre egy oldalt DepApp.jspx;
3. Adjuk hozzá a oldal panelStretchLayout;
4. hozzáadása adatok ellenőrzése DeptView az oldal, és hozzon létre egy csak olvasható tábla (Row Selection: egysoros) a csiszolt középső panelStretchLayout alkatrész
Mi jár felállítása bevetését a szerver alkalmazások. Ehhez meg kell beállítani az egyes projektek profil telepítését „telepítési profil” és testre a telepítési profilt a teljes alkalmazás. Ehhez kattintson jobb gombbal a projekt, és válassza ki a „Project Properties” (abban az esetben, „Application Tulajdonságok” alkalmazás), majd válassza a Deploy lap
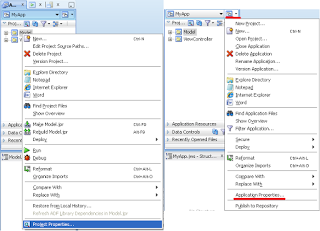
Ha egy alkalmazás segítségével létrehozott „mester Fusion Web Applicatio (ADF)”, akkor a profilok már jelen lehet.
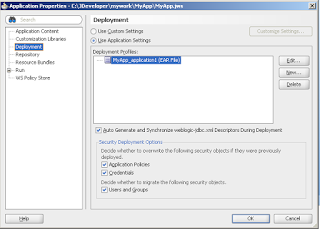
De mi nem a könnyebbik utat, és hozzon létre profilt, hogy van egy mélyebb megértését azok tulajdonságait.
Tehát egy egyszerű alkalmazás általában két projektek:
-„Típus” - ez tárolja Entity, kilátás tárgyak, ViewLink, társulás, alkalmazás modul, az adatokat az adatbázis kapcsolat és java osztály megvalósítja az üzleti logika;
-"ViewController" - ez vezetett a kérelmet, hogy van, objektumok, mint a Pages (JSP, jspx, jsff, html), Feladat áramlás (korlátos, korlátos), a telepítési leíró (web.xml) és egyéb tárgyak.
- Menj a „Project Properties” projekt „ViewController”, és kattintsunk a lap „Telepítés” lehetőséget, majd kattintson az „Új”. A megjelenő ablakban válasszuk ki a fájltípus „WAR fájl”, nevet a profil „MyAppVC” és kattintson az „OK”
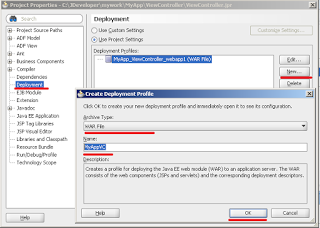
Ez hozza létre a Properties ablakban a projekt kiépítési profilt. Ebben, változtassa meg a web Kontextusgyökér (gyökér az út a könyvtár, amelyben által fejlesztett akkor, web- alkalmazás) „A MyApp” és kattintson az „OK”
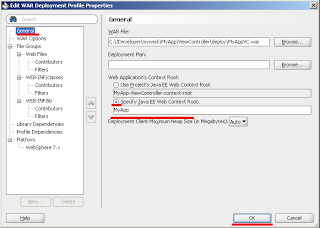
- Menj a „alkalmazás a Tulajdonságok” a mi alkalmazást, és kattints az „Telepítés” lehetőséget, majd kattintson az „Új”. A megjelenő ablakban válasszuk ki a fájltípus „EAR fájl”, nevet a profil „MyAppEAR” és kattintson az „OK”
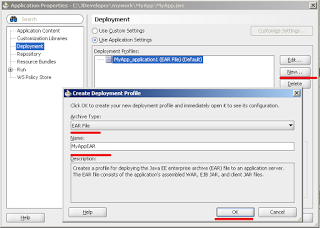
Az „Application Assembly” alkalmazás telepítési tulajdonságokat ablakban megjelenő fontos számunkra lapra. Válassza ott a projekt kiépítési profilt korábban létrehozott és kattintson az „OK” gombot.
Alkalmazás telepítés kész, most kell beállítani a kapcsolatot JDeveloper Weblogic. Ehhez a főmenüben válassza a „Nézet> Alkalmazás Navigator”, majd kattintson jobb gombbal a „Application Servers” és válassza ki a „New Application Server”
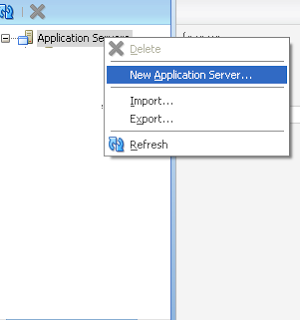
Wizard fog kapcsolódni a szerverhez. Legyen óvatos, mert a képeket, csak használja az adatok szerver WebLogic 3 (felhasználónév és jelszó) és a 4. (domain név, host nevét és a kikötőt) lépés.
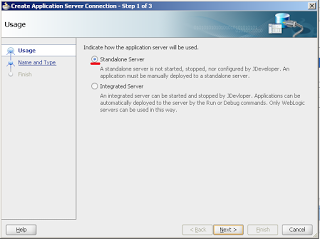
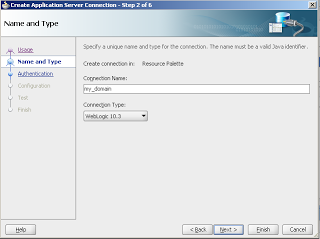
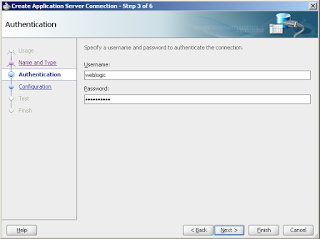
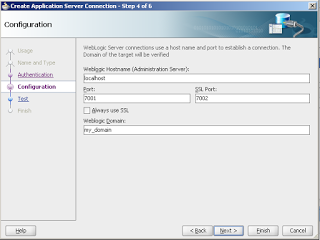
Az 5. lépésben, kattintson a „Test Connection”, ha minden tesztek sikeresek, akkor a kapcsolat beállítása sikeresen és akkor nyomja meg a „Finish”
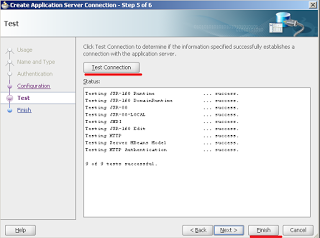
A kapcsolat létrejön, az alkalmazás készítünk, folytassa a telepítés: A menüből válassza az „Application-Deploy-> MyAPppEar” jelenik Deployment Wizard prilozheniya.V az első ablakban válassza ki a „Telepítse a Application Server” és kattintson a „Tovább” gombra. válassza ki a kapcsolat létrehozásakor a második mezőbe, majd kattintson a „Befejezés”. Befejezés, akkor megjelenik egy üzenet a sikeres telepítése az üzenet ablakban: