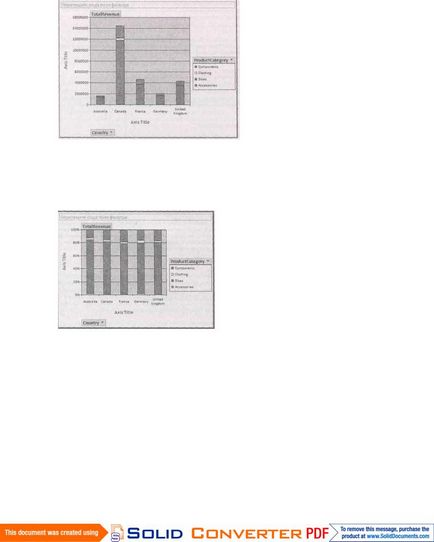Access 2018
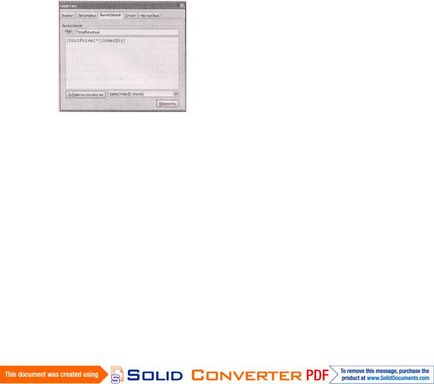
Hozzon létre egy számított mező
A legérdekesebb információkat az összesítő táblázatban gyakran szükséges, hogy több mező egy kifejezést. A klasszikus példa (amit korábban látott ebben a fejezetben a vita határokon kérésre) - szorzás számának megrendelt termékeket a termék árát meghatározására összbevétel. Azt is növeli az áruk ára az egységek számát raktáron meghatározásához a készletek értéke elérhető kéznél.
Ez a módszer azokra az összesítő táblázatban, de a megvalósítása megköveteli egy kicsit több munkát.
1. Az összefoglaló táblázatban a szalagon, válassza a Kimutatás | Tervező → Eszközök → Képlet → Új számított mező adatait
(Kimutatás az Eszközök | Tervezés → Eszközök → képletek → Új Számított Részletes Field).
Tulajdonságok ablak (Tulajdonságok) jelenik meg a képernyőn, több lappal, akkor az aktuális lap számítása (számítás) (ábra. 9.16).
Ábra. 9.16. Ez egy számított mező megsokszorozza az értékek a két területen
2. A Név mezőbe (Name), írja be a nevét a számított mezőt. Például megadhatja a nevét TotalRevenue.
3. Egy nagy mező alatti mezőbe írja be a kifejezést, hogy elvégzi a számítást.
Megadhat, például [UNITPRICE] * [OrderQty].
Segítségével bármilyen kombinációja Access funkciók és területek a forrás tábla. (Bővebb információ létrehozására kifejezéseket számított mezők találhatók Sec. „Számított mezők” a 7. fejezetben) Ha elfelejtette a nevét, a mező, akkor a legördülő listából a szövegmezőbe. Egyszerűen válassza ki a mezőt, majd kattintson a Hozzáadás hivatkozásra (utalás).
4. A többi lapon változtatni, ahogy jónak látja, a formázás a területen.
Más lapok lehetővé teszi, hogy ellenőrizzék, hogyan kalkulált mező megoldja más kapcsolódó problémák a Kimutatás (például rögzíti a kiválasztási) és egy formázási beállításokat. A leghasznosabb megoldás az Format fülön (a Format), amely lehetővé teszi, hogy állítsa be a betűméret, szín, és (ami a legfontosabb) a kimeneti formátum Pénz területén TotalRevenue úgy, hogy jelenik meg a pénznem jelének összhangban a számítógép konfigurációját, a vessző és a két karakter a frakcionált rész.
5. Kattintson az egér gombját Számítás lapon (ha jelenleg nincs kiválasztva), majd kattintson a Szerkesztés gombra (Change) beszúrni egy számított mező egy Kimutatás.
Ha a gombok részletek nélkül (részletek elrejtése) összeomlik a Kimutatás és megjelenítésére csak összefoglaló adatokat, akkor nem lát semmit benne. Hogy bekerült a számított mező - egy információs mező, vagy részleteket. Ahhoz, hogy egy teljes listát az értékek az összes bejegyzést, kattintson a szalag Kimutatás | Tervező → → megjelenítése vagy elrejtése a részleteket
(Kimutatás az Eszközök | tervezés → Show / Hide → Részletek megjelenítése), a folytatás előtt. A kiszámított mező is megjelenik a kimutatás mezők listája. Ha később szeretne megszabadulni belőle, kattintson a dobozt a listán, kattintson a jobb gombbal, és válassza a Törlés lehetőséget. A következő bekezdéssel egészül ki a hasznos eredményét a területen adatokat.
6. Kattintson a jobb gombbal a számított mezőben válassza Avtovychisleniya csapat és az opciót csoportos műveleteket (például összeg), akkor kattintson a mező jobb gombbal, és válassza a részletek nélkül. hogy visszatérjen egy tömörebb bemutatása konszolidált adatokat.
Az utolsó mezőben jelennek meg a kimutatás mezők listája a kimenetelét a csoport a lista tetején. Ahhoz, hogy távolítsa el ezt a mezőt, akkor a jobb gombbal
majd a Törlés gombra. Eltávolítani egy mezőt a kimutatás, de tartása viszont a későbbi használat, kattintson a mezőbe az egérrel az asztalra, és a Törlés gombra. Ha nem tetszik a hosszú nevet a végső terén (ami általában úgy néz ki, mint a „Sum of TotalRevenue” (TotalRevenue összeg)), kattintson a dobozt a jobb gombbal, és válassza ki a Tulajdonságok, hogy megnyitja a megfelelő ablakot. Lerövidíti a név lehet a lap rovatait (Caption) a szöveges mezőbe cím (Name).
Ábra. 9.17 ábra egy utolsó példa.
Kevéssé ismert, vagy alulértékelt lehetőséget. A helyiség pivot táblák saját formájukban
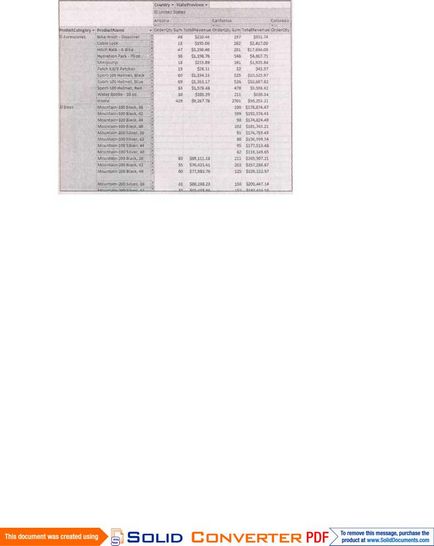
Ha Ön egy igazi műértő a pivot táblák, akkor érdemes megmenteni két különböző változatai összefoglaló táblázat az azonos tábla vagy lekérdezés. Ebben az esetben, akkor könnyen nézni az adatokat különböző szögekből. Sajnos, minden asztal vagy egy lekérdezés tartalmazhat csak egy összefoglaló táblázat. Mi a teendő, kalandos fejlesztő adatbázisban?
Ahhoz, hogy hozzon létre egy pivot táblázatos formában, az alábbi lépéseket.
1. Válassza ki a navigációs táblát vagy lekérdezést, az adatokat, hogy a használni kívánt a Kimutatás.
2. A szalagon formáinak kialakítása → → → egyéb formái összefoglaló táblázat
(Create → Forms → További Forms → Kimutatás).
3. A pivot tábla tervező szabványos ablak jelenik meg.
4. Húzza mezők létrehozásához Kimutatás.
5. Kattintson az Office gombra → Save, ha készen áll, hogy mentse a pivot tábla (vagy csak zárja ki az űrlapot, és az Access szoftver kéri, hogy mentse meg). Mindenesetre meg kell adnia a nevét a formában.
6. Válassza ki a nevet, amely egyértelműen jelzi, hogy a forma - összefoglaló táblázatot, például SalesPivotTable. Később, akkor nyissa meg a navigációs ablakban kattintson duplán a forma gombra.
Elrejtése vagy megjelenítése részletek
Ahogy már láttuk, pivot táblák - egy nagyon hasznos eszköz létrehozására részletes összefoglaló táblázatokat. Az egyetlen probléma az, hogy időnként túlterheltek a részleteket pivot táblák, sőt az eredmények szinte olyan részletes, mint az eredeti tábla.
A legegyszerűbb módja annak, hogy bővíteni vagy összecsukásához az adatokat - a +/- gombok, amelyek megjelennek mellett a sorok és oszlopok (ábra 9.18.). Ez a módszer lehetővé teszi, hogy bővítse, vagy összeomlik minden csoport egy adott sor vagy oszlop.
Ha azt szeretnénk, hogy összpontosítson a konkrét adatokat, akkor felfedik egyetlen sejt. Ebben az esetben csak kattintson a cella jobb klikk, és válassza ki a részleteket (Részletek mutatása). Például ezzel a módszerrel, akkor lehetséges, hogy felfedje a sejt, amely megjeleníti az értékesítési ruházati Ausztráliában (ahelyett, ruházati eladások minden országban vagy az értékesítési volumen Ausztrália).
Szűrés PivotTables
Egy másik módja, hogy egyszerűsítse pivot tábla - kizárása az adatok egy részét részt vesz a kialakulását. Erre a célra szűrés Kimutatás, mint egy szűrő adatlapján, - azt mondja Access a programot melyik adatokat akarja használni, és ami nem érdekli.
Számos módja van, hogy kiszűrje. Két leggyorsabb szűrési lehetőségek - elemkijelölő hogy látni szeretné a listából. Itt vannak a lehetőségek.
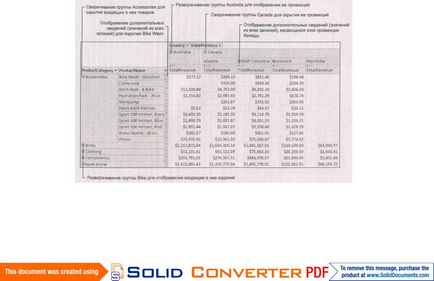
Ábra. 9.18. Ezzel a gombbal a „plusz” (+) gombot a méret gomb és a csoport a „mínusz” (-), akkor bezárja a kibővített csoport. Ez az összefoglaló táblázat az összes termékcsoport kivételével a csoport hengerelt kiegészítők. Szintén összeomlott ország Australia, így az eredmény csak akkor jelennek meg (és nem régiónként)
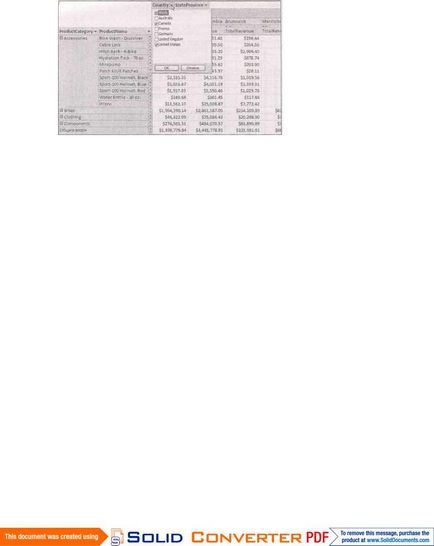
Ábra. 9.19. gyorsszűrés lehetőség, hogy elrejtse néhány elemét nem kívánatos a Kimutatás. Amikor ezt a szűrési fokozat, legördülő nyíl a megfelelő mezőbe megváltoztatja a színét feketéről kékre
■ Megadhatja a rekordot más területeken a forrás tábla. Just drag and drop őket a listáról a pivot tábla mezők fölötti területen a Kimutatás területén Drag itt szűrő (cseppszűrővel Fields itt). Miután behelyezett szűrő mezőbe közelében fejesét legördülő lista jelenik meg. Kattintson az egér nyilat, hogy megjelenjen egy listát az összes értéket, és állítsa vissza a jelölőnégyzetet az értékeket, amelyeket nem szeretne látni.
Access program lehetővé teszi, hogy kiválassza a maximális és minimális értéke a számított értékek minden csoportban. Például, akkor használja ezt a módszert, hogy elrejtse a rossz árut értékesíteni. Ehhez kattintson jobb gombbal a TermékNév fejléc mezőt és válasszon egy lehetőséget az almenü mutatja a felső és az alsó elem
(Show Top / Bottom tételek). Talán szeretné látni egy bizonyos számú áru (a legjobb vagy legrosszabb 1, 10, 25, és így tovább. D.) Or százalékos (legjobb 1%, a legjobb 10%, és így tovább. D.). Ábra. 9.20 mutat példát.
Adva szűrés alsó / felső elemek közvetlenül a fejléc mező megjelenik Autoszűrő (AutoFilter) ikonra (úgy néz ki, mint egy tölcsér). Vigye az egérmutatót az ikon, hogy melyik szűrő be van állítva. Ahhoz, hogy távolítsa el a telepített szűrés, kattintson az ikonra, majd kattintson a AutoFilter. Helyreállítani a szűrő bármikor, válassza ki újra a parancsot.
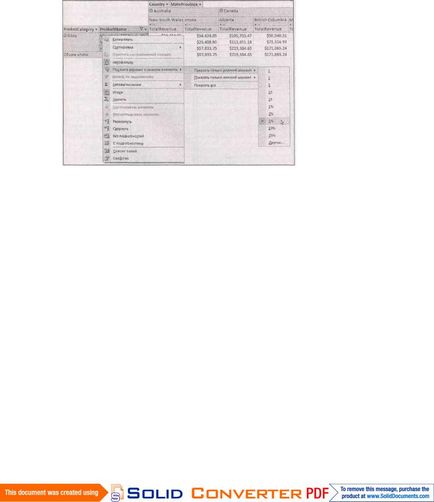
Fennáll annak a veszélye késedelem maga a csomópont, hogy túl sok szűrési feltételek egyszerre. Ha elfelejtette, amit a kiválasztási feltétel beállítása, letilthatja őket egyszerre kiválasztja a szalagon Kimutatás | Tervező → szűrése és rendezése → Smart Filter (Kimutatás Tools | tervezés → Filter Rendezés → AutoFilter).
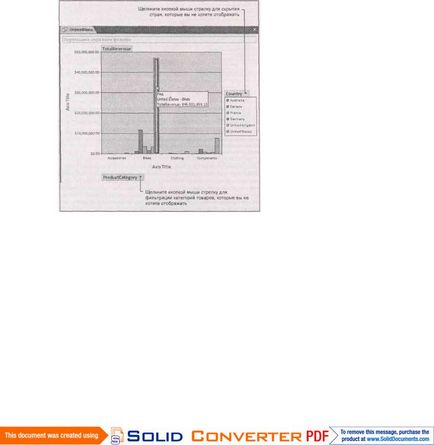
Access lehetővé teszi, hogy diagramok alapján a kimutatás adatait. Tény, hogy minden megtekintéséhez Kimutatás csatlakoztatott Kimutatásdiagram nézet. Átváltani az Kimutatás módban egy grafikon, amely megjeleníti az eredményeket grafikus formában, kattintson az atka Kimutatás | Tervező mód → → Pivot kör (Kimutatás Tools | tervezése → Nézet → kimutatásdiagram View), vagy használja a Mode gombot a jobb alsó sarkában a program ablakban.
Abban az esetben, Kimutatás termékek példa korábban már szerepelt ebben a részben egy összesítő táblázat megkönnyíti, hogy a csoport alakult értékesítés. Akkor csak meg kell találni a legmagasabb oszlopok ábrán látható diagram. 9.21.
A szalagon a kimutatás | Tervező → → megjelenítése vagy elrejtése a Legend (Kimutatásdiagram Tools | tervezés → Show / Hide → Legend) kimeneti blokk a képernyőn szimbólumokat a csoportok (legenda doboz).
Összesített interaktív diagram, mint pivot táblák. Ha jobban megnézzük a összesítő táblázatban látható, a fejléc mezőket kiválasztott elemeket a sorok, oszlopok és adatok, amelyek megjelennek közvetlenül a grafikonon. Használhatja a mezőket fejlécet változtatni az adatokat, hogy megjelenik a képernyőn, az átszervezés csoportok vagy szintű szűrés alkalmazása nélkül kilépési gyűjtő chart. Például, ábrán. 9.21 Ha szeretné megjeleníteni kevesebb ország, egyszerűen kattintson az egér gombját Ország mezőben címsor jobb oldalán a diagram. A lista az országok úgy tűnik, hogy állítsa be a dobozokat mellett minden országban kiválasztott megjelenítésre. Ha törli a jelölőnégyzetet, az ország el fog tűnni az összefoglaló táblázat és az alatta Kimutatás.
Összefoglaló diagramok nem olyan hasznos, mint amilyennek látszik első pillantásra. Az egyik probléma az, hogy a részletes összefoglaló adatokat nem mindig lehet hatékonyan jelennek meg a rajzban. Ha van egy nagy számú csoportok (például az adatok szerint vannak csoportosítva a termék nevét vagy ügyfél város, a fenti példában), akkor ennek eredményeként kap több tucat oszlopok, szorosan egymáshoz szorítva, és nem lesz képes olvasni egy blokk szimbólumok megértése érdekében amely oszlop, amely csoport.
Mielőtt létrehozna egy pivot chart gyakran hasznos, hogy korlátozza az információ mennyiségét az összesítő táblázatban. Túl sok adat okozhat súlyos megterhelést grafikonok és nehézséget annak észlelését. A legegyszerűbb módja annak, hogy elrejtse az adatokat, ha nem használja túl sok szintek és csoportok korlátozott, csak csoportok Önt érdeklő szűréssel, amint azt az előző részben.
Válogatás diagram típusát
Egy másik korlátozása kapcsolatos összefoglaló ábrák - kis számú adat ábrázolási lehetőségek. Változás a grafikon típus kattintva a diagram jobb gombbal, és válassza ki módosítása a diagram típusát (Change diagram típus). A gyűjtemény a különböző lehetőségek jelenik meg. De a legtöbb diagramok ebben a gyűjteményben, kezdve a kör és a befejező menetrendek, nem alkotnak egy tisztességes kilátás az adatokat egy nagy csoportok száma. Sőt, meg kell próbálnia csak három elfogadható lehetőségeket.
■ egy hisztogram felhalmozódása (halmozott sáv, vagy oszlop diagram) előállít egy oszlopot minden egyes csoportban, és azután felosztják, hogy képviselje alcsoportok (ábra. 9.22).
■ A normalizált hisztogram a felhalmozási nagyon hasonlít a hagyományos hisztogram felhalmozódása, kivéve, hogy minden téglalap van nyújtva a teljes magassága a diagram. Ebben az esetben, ha tényleg lesz képes összehasonlítani alcsoportok (ábra. 9,23).