Ssh - biztonságos módon távolról csatlakozni a számítógéphez
rus-linux.net Oldal Könyvtár
Vannak esetek, amikor nem tudja használni a lezárt autót. De mindaddig, amíg van egy böngésző, akkor is csatlakozhat a készülék működését. Például, az alábbi módszerek a cikkben leírt.
SSH a de facto módon rögzítse a távoli kapcsolatokat a számítógépekre, amelyekre szükség van, hogy némi munkát. Általában ez történik az SSH kliens alkalmazás telepítve az asztali számítógépet. Sajnos, vannak olyan helyzetek, amikor ez több okból is ez egyszerűen lehetetlen. Ebben a cikkben, nézzük néhány különböző módon, hogyan kell visszaállítani a távoli kapcsolatot a parancssorba a számítógép.
Nem számít, hogy zárva az autó, akkor szinte mindig elérhető a böngésző. Tudjuk használni etit és kap SSH-kapcsolat révén a böngésző. Számos különböző technikákat lehet használni erre a kapcsolatot. Az első dolog, nézzük egy böngésző-alapú alkalmazás, amely nem kell mást, mint a kliens oldali és szerver oldali. Természetesen a rendelkezésre álló lehetőségek korlátozottak, de ez az egyik legegyszerűbb lehetőség. Az a tény, hogy csak akkor kell használni a rendelkezésre álló böngészőt. A második lehetőség alapján a Java nyelvet. A böngésző Java-applet betöltődik, amelyek szabályozzák a tényleges irányítás az SSH-kapcsolat. Sajnos, ez csak akkor lehetséges, ha a Java telepítve, és a böngésző futhat Java-alkalmazásokat. A harmadik lehetőség a még kompaktabb a kliens oldalon, mint az első lehetőség, és ez az az előnye, hogy működik szinte minden böngészővel. A hátránya az, hogy annak érdekében, hogy megkönnyítsék a tényleges irányítás az SSH-kapcsolat, akkor van szükség, hogy felszerel egy kis szerver oldali kódot.
Remélhetőleg, a végén ezt a cikket, akkor válassza azt a beállítást, amely megfelel a helyzetet, és segít, hogy távolról gépek függetlenül, hogy hol marad.
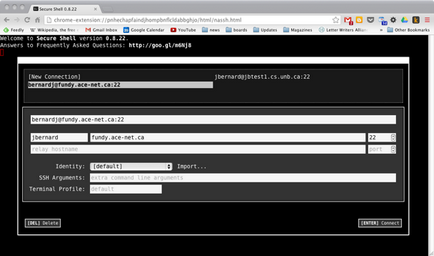
Step 01: Keresési bővítmény SSH kliens
Ami a Chrome, valamint a Firefox, SSH kliens alkalmazások, amelyek az adott alkalmazás tárolja. Ebben a cikkben fogjuk vizsgálni a Secure Shell a Chrome áruház és FireSSH Firefoxból boltban.
Step 02: Install
Abban az esetben mindkét böngésző telepítés kell viszonylag egyszerű. Mindössze annyit kell tennie, hogy megtalálja a megfelelő alkalmazást a böngésző tárolja, és kattintson a Telepítés gombra (Set). A legtöbb böngésző esetén is szükséges egy újraindítás előtt az SSH-kliens lesz használatra kész.
Step 03: megnyit egy új kapcsolat
A cikk hátralévő részében fogjuk használni a változat Chrome. Nyitni egy új kapcsolat, csak kattints a «Secure Shell» ikonra a böngésző honlapját. Ez megnyitja a kapcsolatot ablakot, ahol megadhatja a gazda, felhasználónevét és jelszavát.
Step 04: A terminál beállításait
Step 05: Munkavállalás SSH
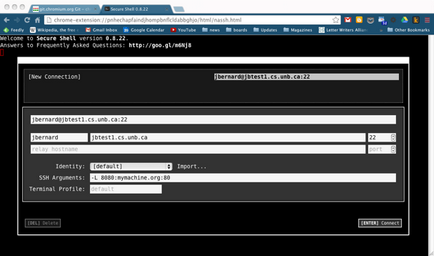
Lépés 06: Záró csatlakozások
Bezárja a kapcsolatot, ahogy az év többi ügyfél, SSH, az 'exit parancsot. Amikor a kapcsolat le van zárva, «Secure Shell» megadja a lehetőséget, hogy újra (R), válasszon egy másik vegyület (C), vagy egyszerűen leállt és kilép (x). Ha kiválasztja az „x”, akkor az aktuális böngészőablak még nyitva marad, de nem lesz aktív.
Step 07: mentése Connections
Minden a korábbi kapcsolatok kerülnek a listán, amely elérhető lesz a képernyő tetején kapcsolatot. Ha kiválaszt egy ilyen kapcsolat mentett, akkor szerkesztheti a paramétereket a SSH kapcsolatot, mielőtt elkezdi a kapcsolatot, és csatlakozik egy távoli gépen.
08. lépés: Search Client Java Plugin
Ez a Java-alapú applet nevű MindTerm, amelynek segítségével. Ebben az esetben meg kell „wrap” applet MindTerm egy egyszerű weboldal, így a böngésző letöltheti azt, és tegye láthatóvá. Azt is futtatni, mint egy önálló Java alkalmazás.
Step 09: Install
10. lépés: Nyiss meg egy új kapcsolat
Screenshot fentiek felhasználásával készült jar MindTerm applet fájlt, önállóan fut. Hatása ugyanaz, mint a böngésző. Amikor fut, akkor kérni fogja, hogy adjon meg egy álnevet vagy a gazdagép nevét. Ha ez egy új autó, akkor FPIC ha azt szeretnénk, hogy emlékezzen alias neki.
11. lépés: kapcsolat beállításai
Az előnye, hogy a Java-applet, hogy akkor több eszközt. Ha rákattint a menüpont Beállítások> Terminál ... (Settings> Terminál). Felugró összes beállítás ablak, ahol többek között, meg a terminál típusát, betűtípust és méretet, és adja meg a színeket.
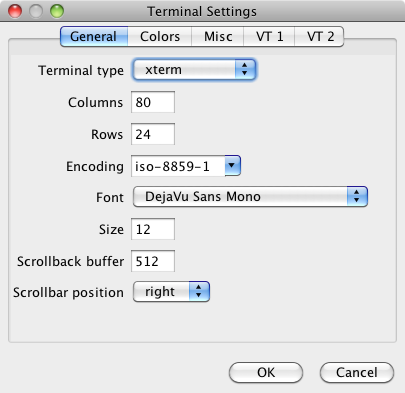
12. lépés: Munkavállalás SSH
A MindTerm akkor is is lesz könnyű hozzáférést biztosít az összes SSH kapcsolatot. Ha rákattint az elem Beállítások> Csatlakozás ... menü (Settings> Connections.) Felugrik egy új ablak, ahol beállíthatja port forwarding, és adja egzotikus dolgokat, mint a titkosítás típusa és a tömörítés nézeteit.
13. lépés: Záró csatlakozások
Bezárja a munkamenetet a kilépési parancs ugyanúgy, mint egy hagyományos kliens SSH. Miután a kapcsolat lezárása, az applet MindTerm újratöltődik, és készen áll egy új kapcsolatot egy új gazda.
14. lépés: mentése Connections
Amikor csatlakozik egy új gép, az applet MindTerm fogja kérdezni, ha meg akarja tartani a fogadó a fogadó meghatározó lista választható alias. Ahhoz, hogy hozzáférjen a kitartás, akkor kell kattintani a tételt a Fájl> Connect ... menü (File> Csatlakoz.). A pop-up ablak kapcsolatot, ahol legördülő listából válassza ki a szerver.
15. lépés: Kliens / SSH szerver, böngésző alapú
Az előző két módszer előnye, hogy valamennyi csatlakozás SSH lényegében csak kliens-szerver. Ez azt is jelenti, hogy a gép, amellyel dolgozik, akkor is kell, hogy a hálózati kapcsolatokat portokat, hogy szükség van, és valószínűleg ez lesz a port 22. De mit tehetünk, ha az asztali számítógép zárolva van, és ez csak akkor engedélyezett, a HTTP-forgalmat ? Ebben az esetben meg kell mozgatni a munka része az SSH-kapcsolat egy másik gépre, és csatlakozik hozzá HTTP-n keresztül a web böngésző segítségével. A leggyakoribb választás ez shellinabox csomagot.
16. lépés: Telepítse
Miután letöltötte a forráskódot, meg kell telepíteni a szokásos telepítési lépéseket - ./configure; ./make; ./make, amely ismerős lehet a legtöbb Linux-felhasználók. Ezt megteheti távolról a távoli gépen, amely csatlakozni szeretne.
17. lépés: Indítsa el a szerver
Miután shellinabox csomag telepítve van, akkor indítsa el egyszerűen indít shellinaboxd démon a távoli gépen. Sok beállítási lehetőség áll rendelkezésre, parancssori paramétereket. A leggyakoribb közülük, például, a következő lehetőségek -port = x és -verbose.
18. lépés: Futás a kliens
19. lépés: Csatlakozás másik számítógéphez
Ha belépünk, akkor mindig képes egyszerűen csatlakoztassa SSH-n keresztül egy másik gépre. De ha ez minden, amire szükség van, akkor kap egy csomagot shellinabox csinálni az Ön számára, hogy megadjuk a -s /:SSH:moynovyyhost.com. Ez azt jelenti, hogy több alagutat csatlakozni több különböző gépek, amelyek mindegyike saját port.
20. lépés: kapcsolat beállításai
Mivel ez az elem a rendelkezésre álló webkliensek SSH, akkor egyszerűen nem lesz sok konfigurációs paramétereket.
Kattintson a jobb gombbal a terminál ablakban megnyílik egy sor paramétert, hogy lesz egy cookie tárolja ülés.
21. lépés: Munka SSH
Más módszerek, nem hozhat létre összetettebb testreszabási lehetőségek, például SSH-alagút. Bármi, amit kap a kliens oldalon, ez tiszta HTML, és semmi mást. Ha több kell, akkor kell használni valamilyen más módszerrel.
22. lépés: Záró csatlakozások
Mint bármely más ügyfél, SSH, akkor kapcsolja ki a kapcsolatot a kilépési parancs. egy böngésző ablakot nyit, és a gombot kell címkézni Connect közepén az ablak (Connection). Erre a gombra kattintva frissíti az oldalt, és visszatér, hogy csatlakozzunk egy távoli gépre.
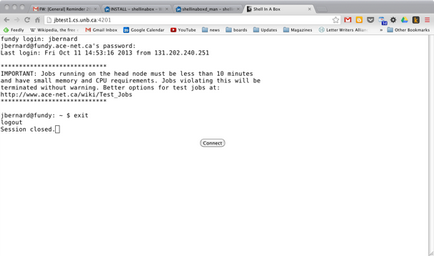
23. lépés: mentése Connections
24. lépés: Mi a következő lépés?