WordPress telepítése a denwer (helyi gazda)
Ma megnézzük, hogy hogyan kell telepíteni WordPress Denver - egy helyi szerveren (localhost). A telepítés maga meglehetősen egyszerű, csak néhány részletet. A félreértések elkerülése érdekében úgy döntött, hogy megtöri ezeket az utasításokat két fázisból áll: az első készül telepíteni a második tulajdonság önmagában is egy leírást, hogyan kell telepíteni WordPress számítógépére annak minden következményével együtt. Kezdjük!

1. lépés: Készítse telepíteni wordpress egy helyi szerveren
Ezután csomagoljuk az archívum egy mappát: <папка куда был установлен денвер>\ Haza \ localhost \ www. Akkor csomagolja egy wordpress tartalmazó mappát, egyéb mappák és fájlok a motor. Ha úgy dönt, hogy nevezze át, például MyBlog (Hívom zgothic).

Ebben a készítményben befejeződött, mozgassa a 2. lépésre.
2. lépés: Telepítse WordPress helyi hosting.
Hozzon létre egy adatbázist és a felhasználói érte.
1. Indítsa Denwer megnyomásával parancsikont az asztalon nevű „Start Denwer”.
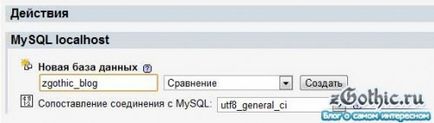
Base létrehozott adatokat. Most regisztrálja a felhasználó számára is.
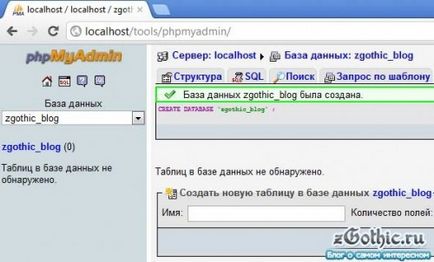
3. Most kattintson a felső lap „kiváltságokat” a következő oldalon kattints a linkre a lista alján a „Új felhasználó hozzáadása”. Adja meg a felhasználói nevét a második mezőben, és localhost a következő két bonyolult jelszót.
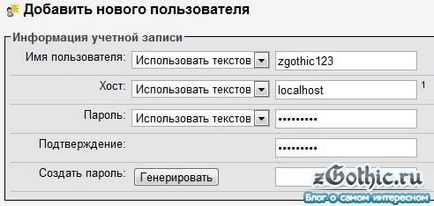
Az alábbiakban, kattintson a felirat: „Mark”, és akkor kell az összes négyzet jelenik meg. Kattintson az „OK” gombot.

A felhasználó által létrehozott. Chagall tovább.
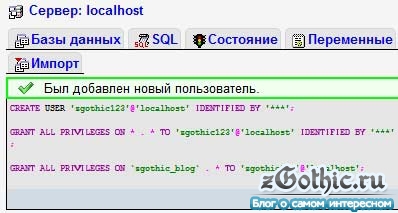
Edit a wp-config.php
1. Nevezze át a fájlt wp-config-sample.php wp-config.php és az ő Nyissa meg a program Notepad ++. A fájl mappában található a motor.
2. Írja be a 19. sor (DB_NAME) a neve az adatbázis, a 22. sorban (DB_USER) felhasználói név, amit létrehozott phpmyadmin. és a vonal 25 (DB_PASSWORD) felhasználói jelszót az adatbázishoz.
3. Adjon meg egy egyedi kifejezést vonalak 45-52.
4. Kívánatos, hogy nem azonnal, biztonsági okokból - a 61-es változtatni az előtag az övé. Csak ne felejtsük el, hogy a végén a nevet kell aláhúzás.
Mentsd el a fájlt. Egyenesen a növény maga.
telepítése wordpress
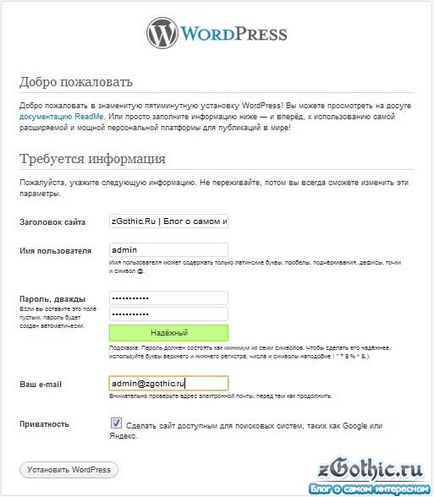
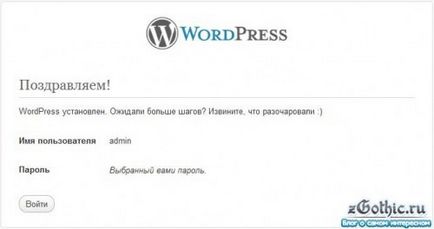
3. Smile és a hullám a kezét! WordPress telepítése 🙂
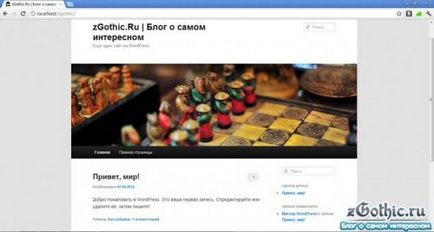
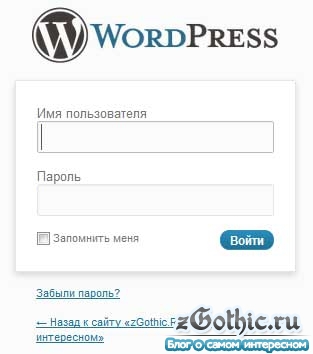
Ez gyakorlatilag minden. Üdvözlöm a visszajelzéseket és kérdéseket!