Készítsen zökkenőmentes minták segítségével Smart Objects

Mielőtt elkezdené a leckét, nézzük meg az alapelveket alkotás zavartalan mintákat:
Szabály №1. Bármilyen tárgy, amely pontosan a közepén a vászon, ismételt nagyon könnyen. Nem kell semmit, hogy hozzon létre egy textúra köze a tárgy (1.)
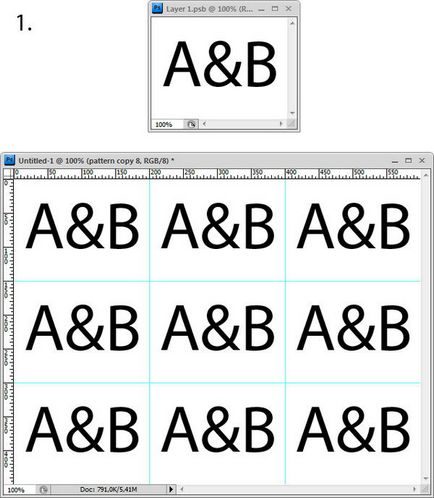
Szabály №2. Tárgyak szélein helyezkednek kell vágni (2A.). Ezért szükséges, hogy egy részét hozzáadjuk az objektumot a szemközti oldalon (ábra. 2b).
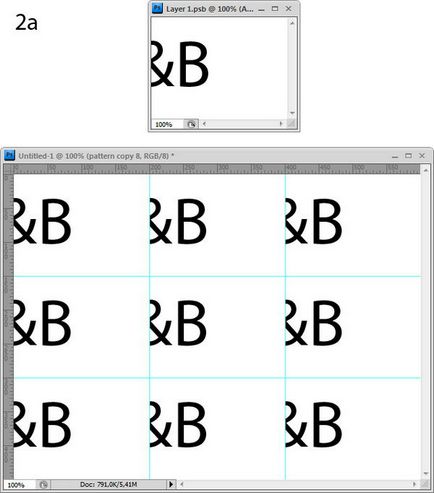
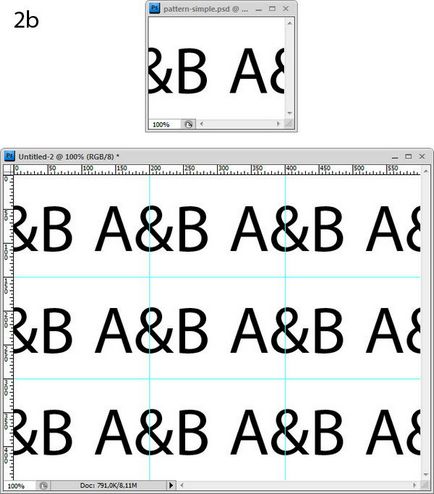
Szabály №3. Elhelyezett tárgyak a sarokban is vágva (ábra. 3a). Ezért szükséges, hogy adjunk egy részét az objektum minden sarkában (ábra. 3b).
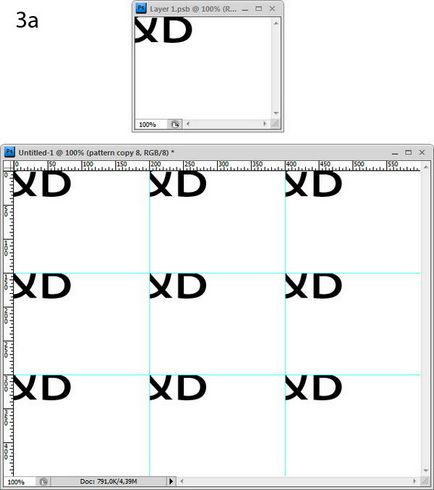
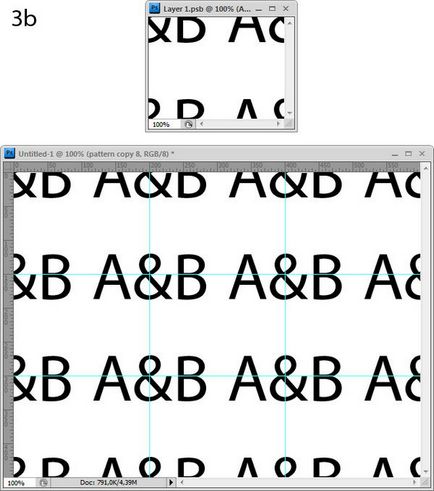
1. lépés
Töltse le a dísz növények és nyissa meg őket Illustrator. Válassza ki az egyik mintát, majd nyomja meg a Ctrl + C, hogy másolja a minta a vágólapra.

2. lépés
Nyílt Photoshop és hozzon létre egy új fájlt a mérete 256 x 240 képpont (ez a méret a minta (minta) a textúra).
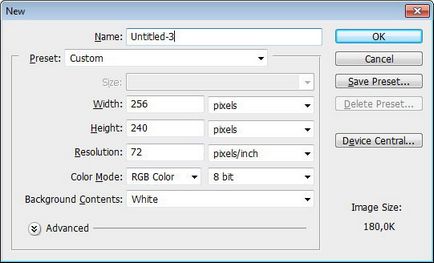
4. lépés
Válassza ki az Image> Canvas Size. Jelölje be a négyzetet a relatív és állítsa be a szélesség és a magasság értéke 200%. Így a méret a vászon lenne 3-szor nagyobb, minta mérete.
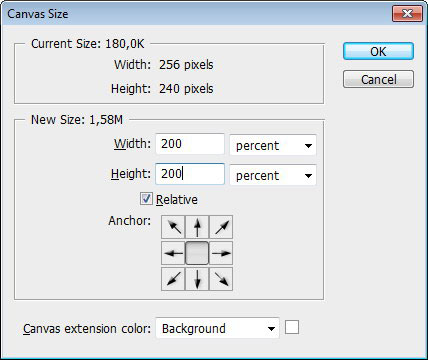
8. lépésben
Vissza a Illustrator, másolni egy másik mintát. Beírása dísz Photoshop, ahogy tettük az előző lépésben. Mozgassa a mintát a bal szélén a vásznon, és mentse a fájlt. Mint látható, a fő dokumentum a díszítés rövidre.
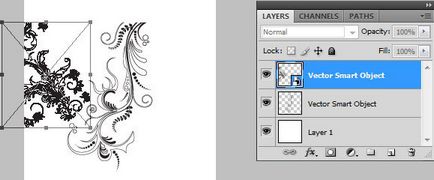
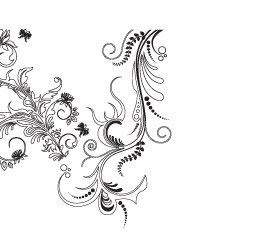
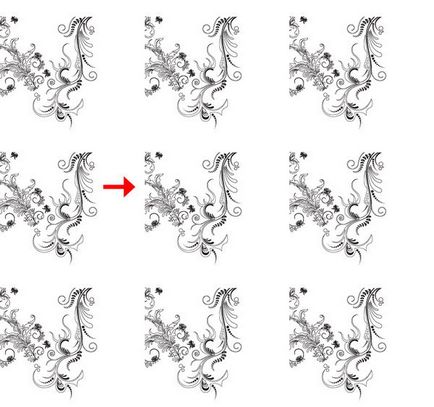
9. lépésben
Ismétlődő csak ki díszítésére. Szabály alapján №2 kell mennünk egy példányt a réteg a jobb szélén a vásznon. Mivel a szélessége a vászon mérete 256 pixel, meg kell mozgatni a réteg 256 képpontos jobbra. Valahányszor megnyomja a jobb nyíl gombot, mozog a tárgy 1 pixellel jobbra. Ha megnyomja a nyíl gombot, miközben lenyomva tartja a Shift, a tárgy mozog 10 pixel. Ezért kattintson a nyíl gombra, miközben lenyomva tartja a Shift billentyűt 25-szer, majd csak a jobb nyíl gombot 6-szor. A Ctrl + S, és nézd meg, hogyan kell változtatni a fő dokumentum.
A fordító megjegyzése: tudja mozgatni az objektumot egy másik utat. A Ctrl + T és a képernyő felső részén panel átalakulás kattintson a háromszögre, és módosítsa a paraméter X 256 pixel, alkalmazza az átalakulás. Ha később mozgatni az objektumot vízszintesen - a paraméter megváltoztatásához Y.
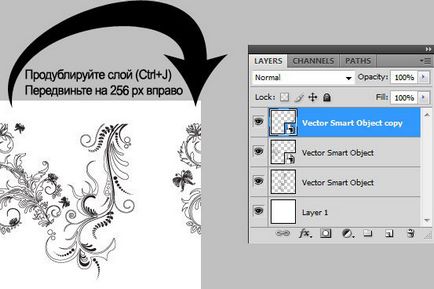
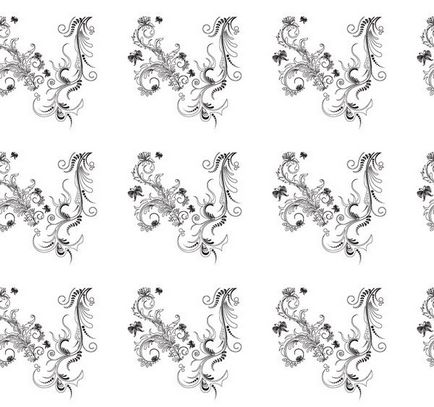
10. lépés
Másolás másik dísz Illustrator. Mozgás a dísz a felső szélén a vásznon, és mentse a fájlt. Mint látható, a fő dokumentum a díszítés is kap nyírni.
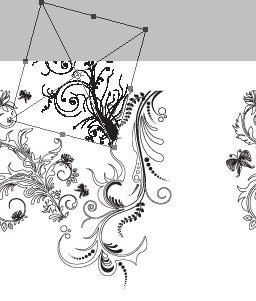

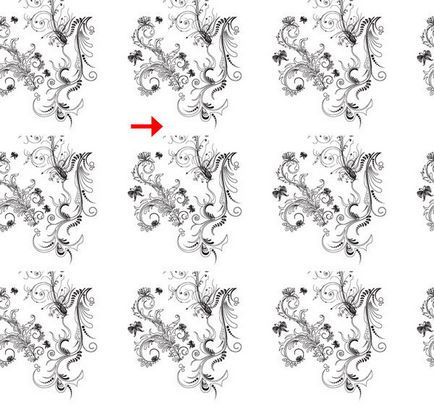
11. lépés
Ismét a szabály №2, ismétlik a és mozgassa a duplikált x 240 képpont le, mentse a fájlt.

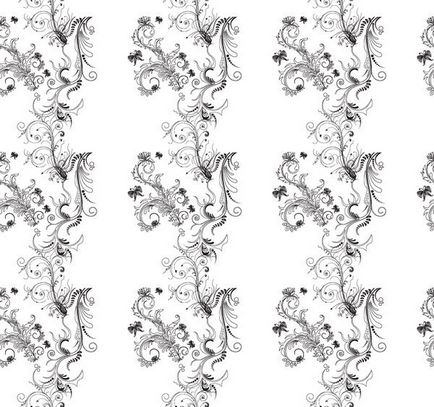
12. lépés
Másolás még egy dísz Illustrator és helyezze a jobb alsó sarokban a vásznon. Mentsd el a fájlt, és mint látható, megint nincs része a dísz.
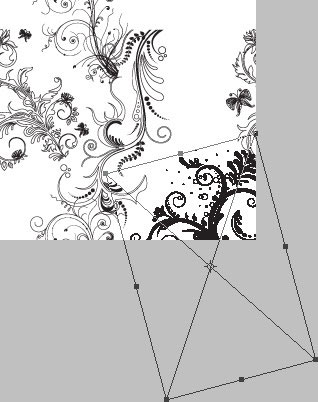

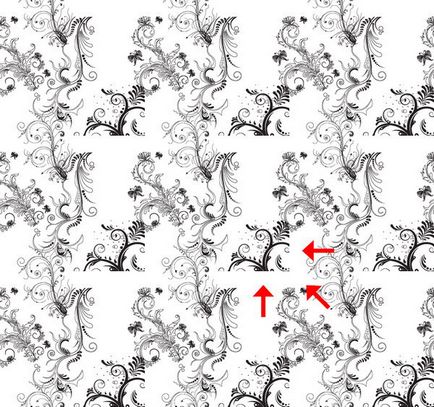
13. lépésben
A szabályok szerint №3, most kell helyezni része a dísz a másik három sarka a vásznon. Először is, két példányban a réteg, és mozgassa dísz 240 és a duplikált pixel felfelé. Mentsd el a fájlt, és nézd meg az eredményt.
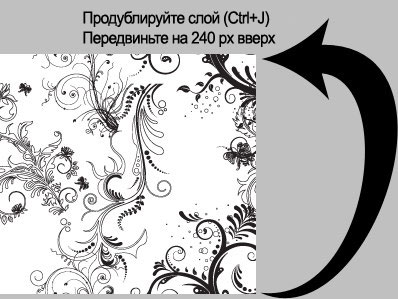
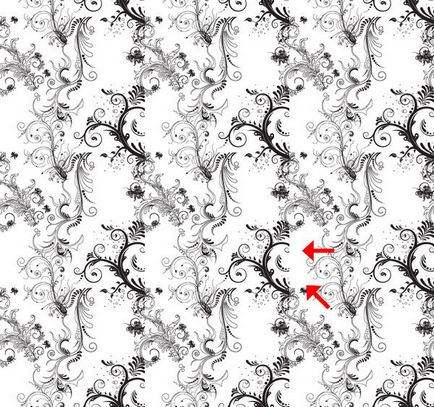
14 lépés
Most egy párhuzamos csak mozgatni a réteget és mozgassa balra 256 pixel.
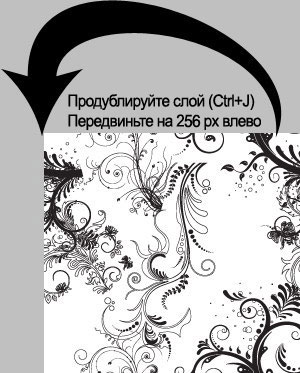
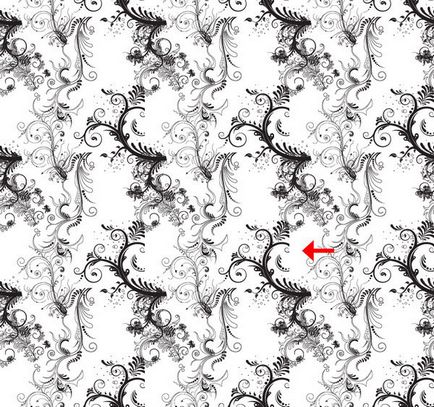
15. lépést
Ismétlődő balra és mozgassa meg és 240 pixel. Mentsd el a fájlt, és nézd meg az eredményt.
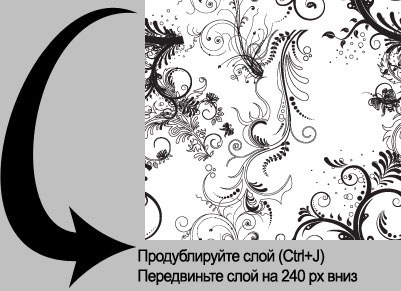


16. lépésben
Töltse ki a mezőt a vásznon dísztárgyak kisebb méretű, hogy azok ne érintse meg a széleit a vásznon. Mentsd el a fájlt.

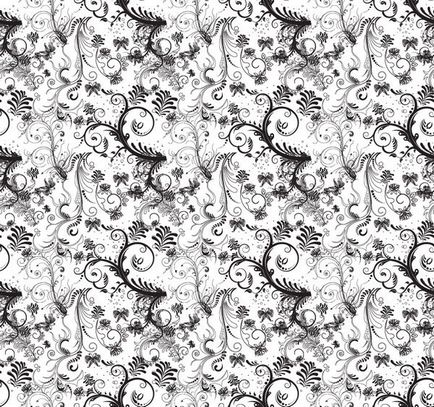
17 lépésben
Távolítsuk el a háttér réteget, hogy átlátszó mintát.

18 lépésben
Válassza a Fájl> Mentés webre Eszközöket. Válassza ki a fájl típusát (Előre) PNG-24. És aktiválja az átláthatósági opciót. Mentse a fájlt egy kényelmes helyet a számítógépen.
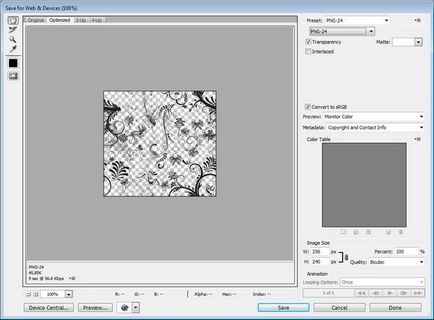
19. lépés
Nyitott csak PNG-24 fájlt hoz létre a formátumot. Válassza a Szerkesztés> Define Pattern, nevezze meg a mintát a választ, és kattintson az OK gombra.
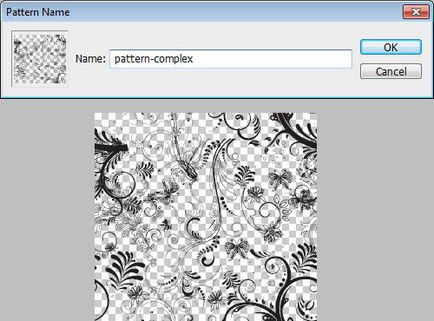
20 lépés
Új fájl létrehozása
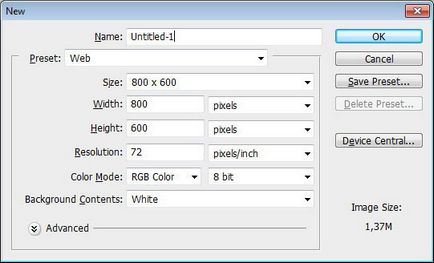
21. lépés
Hozzáadása egy radiális gradiens háttér (gradiens típusú - a fehér és fekete).
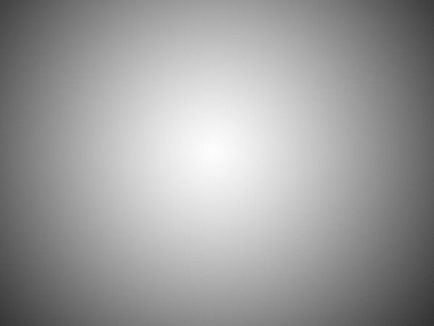
22 lépés
Hozzon létre egy új réteget. Válassza a Szerkesztés> Fill (Shift + F5). A párbeszédablakban válassza ki a listából használata> Minta és válassza ki a mintát, amit teremtett.
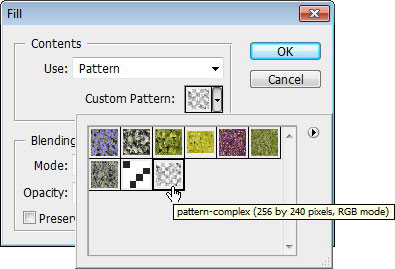

23 lépésben
Hozzáadása korrekciós réteg Hue / telítettség. Jelölje be a négyzetet a színezése lehetőséget, majd a csúszkákat, hogy változtatni a színét a kép
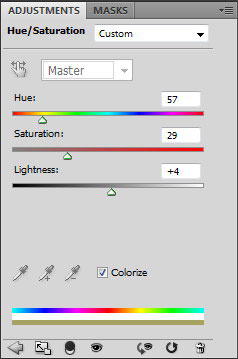
Nos, ez minden, a lecke véget ért. Remélem tetszett a lecke, amit megtanultam belőle valami új és hasznos magad. Próbálja ki a különböző minták és formák, és biztos vagyok benne, hogy beszerezte a nagy minták!
