Windows 7 frissítés - részletes útmutató (1. rész)
Bármely operációs rendszer, valamint a szoftver termékek, egy idő után a telepítés után frissíteni kell. Frissítések érhetők el:
- így a biztonság;
- kompatibilitás biztosítása érdekében az újonnan kialakuló piacon a számítógéppel érkező;
- optimalizálása programkód;
- növeli a teljes rendszer teljesítményét;
A frissítések kiegészítéseket szoftver célja, hogy megakadályozza vagy megoldja a problémákat, és javítja a számítógép teljesítményét. Biztonsági frissítések a Windows segítségével véd az új és a meglévő fenyegetések adatvédelmi és stabil PC. Az optimális módja megszerezni a biztonsági frissítések - Lehetővé teszi a Windows automatikus frissítési és értesülni a legfrissebb kapcsolatos kérdéseket a biztonság és hogy az operációs rendszer, hogy vigyázzon a saját biztonságát. Ebben a cikkben fogjuk megvitatni, hogy a Windows Update.
Célszerű, hogy frissítse a számítógép, amilyen gyakran csak lehetséges. Ebben az esetben használja az Automatikus frissítések, a Windows operációs rendszer telepíti az új frissítéseket, amint azok elérhetővé válnak. Ha nem telepíti a frissítéseket, a számítógép lehet, hogy veszélyben a biztonság szempontjából, vagy nem kívánt problémák a Windows vagy programokat. Minden nap egyre több és több új rosszindulatú programok, amelyek a Windows sebezhetőség és egyéb szoftverek a kár és a hozzáférést a számítógéphez, és az adatokat. Windows-frissítések és más szoftverek megszüntetni sebezhetőséget után mindjárt fel. Ha elhalasztja a frissítés telepítése, a számítógép válhat sebezhető ezeket a veszélyeket.
Attól függően, hogy milyen típusú frissítés „A Windows Update” funkciók a következő képességekkel.
Ismerkedés a „Windows Update webhely”
„A Windows Update” lehet nyitni az alábbi módokon:
- Kattintson a „Start” gombra a menüben nyissa meg a „Control Panel”, majd a listából az alkatrészek, válassza a Vezérlőpult, a „Windows Update”;
- Kattintson a „Start” gombra, hogy nyissa ki a menüből, menjen a „Minden program”, és válassza ki a listából a „Windows Update”;
- Kattintson a „Start” gombra, hogy nyissa meg a menüt a keresőmezőbe, vagy írja wuapp.exe és megnyithatja a talált eredményeket.
És akkor is létrehozhat egy matricát, és tedd az asztalra. Ehhez az alábbiakat kell tennie:
1. Az asztalon kattintson jobb gombot a helyi menüt. A helyi menüben válasszuk a „Create”. majd a „Shortcut”.
2. A „Adja meg a helyét az objektum”, írja be a cmd / c wuapp.exe és kattintson a „Tovább” gombra;
3. Nevezze el a parancsikont a „Windows Update” és kattintson a „Befejezés”;
4. lépés az objektum tulajdonságait és a legördülő menüből a „Window” kiválaszt „minimalizálni egy ikon”;
5. Kattintson a „Change Icon”, és a „Keresés az ikont a fájlt”, írja be a% SystemRoot% \ System32 \ wucltux.dll;
Az első screenshot megjeleníti a Windows Update párbeszédpanelen:
A frissítések ellenőrzéséhez tegye a következőket:
1. Nyissa meg a "Windows Update";
2. A bal oldali panelen, rá kell kattintani a linkre a „Frissítések keresése”, és várja meg a Windows operációs rendszer megkeresi a legújabb frissítéseket;
Amint láthatjuk az előző képernyőképet, úgy tűnhet, fontos és választható frissítéseket. Ahol csak választható frissítéseket gomb „Frissítések telepítése” nem jelenik meg, akkor ki kell választani a „választható frissítéseket :. xx db áll rendelkezésre.” ahol xx - a számos további változtatást. Ezután kattintson az „OK” gombot. Fontos frissítések javítják a biztonságot a Windows és az összes számítógép, és fel kell szerelni. Választható frissítések gyakran frissítjük illesztőprogramokat és programokat, amelyek nem rendelkeznek jelentős hatással a munkájukat. Kiválaszthatja az opcionális illesztőprogram-frissítéseket, ha van új funkciók (például további nyelvek), vagy ha a meglévő illesztőprogramok vagy programok instabillá válhat.
Megadhatja a frekvenciát, hogy ellenőrizze a frissítéseket. Az alábbi csíp megadhatja azt az időt órákban között az elérhető frissítések. Igaz készenléti idő úgy határozzuk meg 0-tól 20 százaléka a megadott ideig. Például, ha a házirend felismerni a 20 órán át, majd minden kliens, amely ezt a politikát alkalmazzák ellenőrzi 16-20 órán időközönként frissítéseket.
Windows Registry Editor Version 5.00
Ebben az esetben, ha a négyzet nincs bejelölve, akkor a következő alkalommal, amikor elindítja a beállításokat a lehetőséget fognak tűnni. Annak érdekében, hogy ez egy megfizethető lehetőség, kövesse az alábbi lépéseket:
1. Nyissa meg a "Windows Update";
3. Miután rákattint a hivatkozásra a böngésző az Internet Explorer az oldalra „Microsoft Update”. ahol szükség van beállítani a négyzetet az „Elfogadom a felhasználási feltételeket Microsoft Update” és kattintson a „Tovább” gombra;
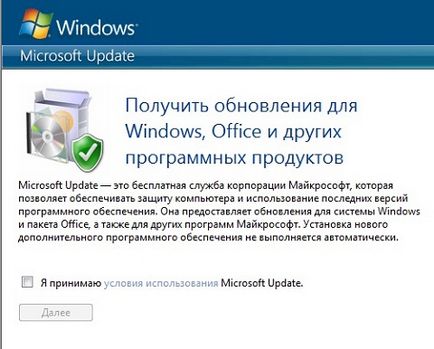
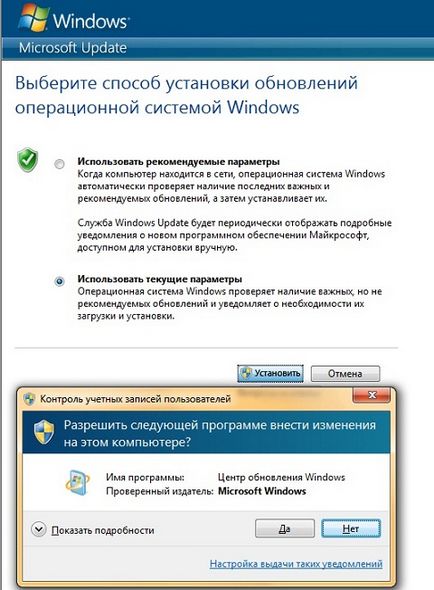
Egyes programok, például víruskereső és kémprogram-felismerő program tartalmaz egy linket, amely lehetővé teszi, hogy ellenőrizze a frissítéseket, míg a program, vagy azok elérhetők a jegyzési és értesítést az új frissítések rendelkezésre állnak. Javasoljuk, hogy először ellenőrizze a biztonsági kapcsolódó szoftverfrissítések, valamint a leggyakrabban használt szoftverek és eszközök.
Válassza ki, hogyan telepítse a frissítéseket
A Microsoft a felhasználó módjának megválasztását a frissítés telepítésével. A Windows 7, valamint a Windows Vista operációs rendszer, négy mód. Annak érdekében, hogy változtatni az a frissítés telepítése, meg kell nyitni „a Windows Update.” A bal oldali panelen válassza ki a „Beállítás” a dialógus „Válassza ki a telepítési módszer Windows Update” a legördülő listából a „Fontos frissítések” kiválasztani a megfelelő módszert a legjobban.
Telepítésének módszerei a frissítés:
A frissítések automatikus telepítése
Ha az automatikus frissítés nincs engedélyezve, akkor rendszeresen ellenőrizze az új frissítéseket.
Ha az automatikus üzemmódot választja, akkor az alapértelmezett frissítések telepítése 3:00. Ha a kijelölt időben a számítógép ki van kapcsolva, akkor a frissítések telepítését leállítása előtt. Ha a kijelölt időben a számítógép energiatakarékos üzemmódban (alvó módban), és csatlakozik az áramforráshoz, a Windows hozza ki alvó üzemmódba elegendő ideig telepíteni a frissítéseket. Azonban, ha a számítógép akkumulátorról üzemel, a Windows nem telepíti a frissítéseket. Ehelyett a Windows megpróbálja telepíteni őket a következő ütemezett telepítést.
A következő rendszerleíró beállításokat, akkor lehet meghatározni, hogy a „Windows Update”, hogy a Windows energiagazdálkodási képességekkel az automatikus elszívó rendszer hibernálásból, ha van egy frissítés, tervezett telepítését. A Windows Update automatikusan visszatér a rendszer normális működését, ha be van állítva, hogy automatikusan telepítse a frissítéseket. Ha a rendszer hibernált, amikor a tervezett szerelési időt, és vannak frissítések kell alkalmazni, akkor a „Windows Update” fogja használni a Windows energiagazdálkodási képességekkel, hogy automatikusan felébredjen a rendszert, és telepíti a frissítéseket.
A rendszer nem kerül sor az altatásból, ha nincsenek frissítések telepítéséhez. Ha a rendszer akkumulátorról működik, ha a „Windows Update” vegye ki a hibernáció, a frissítés nem lesz telepítve, és a rendszer automatikusan visszatér a hibernált állapotba 2 perc után.
Windows Registry Editor Version 5.00
Hozzárendelni a felügyelet nélküli telepítést a Windows frissítéseket, tegye a következőket:
- Nyissa meg a "Windows Update". A bal oldali panelen válassza ki a „beállítások testreszabása”;
- A „Válassza ki, hogyan kívánja telepíteni a Windows Update” a legördülő listából a „Fontos frissítések” válassza ki a „frissítések automatikus telepítése”;
- A legördülő listák „Telepítés'” kiválasztani a megfelelő időben az Ön számára:
Vagy kihasználják a nyilvántartásba csíp:
Windows Registry Editor Version 5.00
ahol ScheduledInstallDay paraméter felelős a nap a héten, és ScheduledInstallTime lehetőség - a frissítés telepítése.
Ha beállítja az automatikus frissítéseket, akkor nem kell nézni a frissítéseket a hálózaton kívül, akkor biztos lehet benne, hogy nem fontos hiányzó Windows javítások. A Windows automatikusan ellenőrzi a legújabb frissítéseket a számítógéphez. Attól függően, hogy a beállítások vannak kiválasztva a Windows Update, a Windows frissítések automatikus telepítése, vagy csak értesíti a hozzáférhetőség
Azt is megadhatja, hogy automatikusan frissíti telepíteni egy frissítést szolgáltatást megszakítás nélkül, és anélkül, hogy a Windows szolgáltatások Windows újraindításához. Ha alkalmazza a következő rendszerleíró beállítás az Automatikus frissítések azonnal telepíteni ezeket a frissítéseket, amikor feltöltöttük és készen áll a telepítésre.
Windows Registry Editor Version 5.00
Letöltés frissítések nekem, de a telepítés egy határozatot hozott nekem
Frissítések keresése, de a döntést, hogy töltse le és telepítse őket nekem
Kattintson az „OK” gombra kattintva letöltheti a kiválasztott frissítéseket. majd a párbeszéd, a „Windows Update”, kattintson a „Frissítések telepítése” gombra. Megnyomása után azonnal a beállítás gomb Update, a Windows Update, elkezdi letölteni a kiválasztott frissítéseket.
Az „Automatikus frissítések” letöltés komponens ikonra a tálcán van elrejtve, és költözött az értesítési területen. Ha az egérrel mutasson rá, egy üzenet jelenik meg a helyzetét a letöltés. Miután a frissítések letölthetők, a rendszer létrehoz egy visszaállítási pontot, ha a frissítés vezet összeomlott a rendszer, illetve, hogy képes legyen visszatérni a frissítések telepítéséhez.
Ha egy visszaállítási pont jön létre, akkor a frissítés központ elkezdi telepíteni a letöltött frissítéseket.
Miután a letöltés befejeződött, a figyelmeztető üzenet jelenik meg arról, hogy a frissítések telepíthetők.
Soha ne keressen frissítéseket
Nem ajánlott, hogy válasszon egy módot. Ebben az esetben az értesítés nem jelenik meg a patch kiadása (beleértve a biztonsági javításokat), új funkciók és frissítések.
Ön is használja registry csíp választani, hogy a frissítések telepítését, a jegyzést az alábbiak:
Windows Registry Editor Version 5.00
ahol AUOptions paraméter felelős a művelet, a folyamat a frissítések telepítéséhez. Válassza ki a „Frissítések automatikus telepítése” paramétert meg kell adni 00000004, az üzemmód „Download frissítések számomra, de a telepítés a döntést nekem” kell állítani 00000003, válassza ki a „Frissítések, de a döntés arról, hogy hogyan kell letölteni és telepíteni őket nekem” értékének meg kell egyeznie a 00000002 és a „ne keressen frissítéseket” - az értéke 00.000.001.
Frissítések telepítése kézzel
Mert %% I (* .cab) Do (
bővíteni "%% i" -f: * "% tempdir%" Echo >> "% Napló%" % Idő:
0, -3% ^> ^> "%% i" bővítése - OK // Echo >> "% Napló%" % Idő:
0, -3% ^> ^> "%% i" bővítése - FAIL
Echo telepítése %% i%. Kérem, várjon.
pkgmgr / IP / m: "% tempdir%" Echo >> "% Napló%" % Idő:
0, -3% ^> ^> "%% i" telepítés - OK // Echo >> "% Napló%" % Idő:
0, -3% ^> ^> "%% i" telepítés - FAIL
del / f / s / q "% tempdir%"
Echo művelet befejeződött
Echo Log file létre% Napló%
Echo Rendszer log megtalálható a% WINDIR% \ logs \ CBS \ cbs.log
Csak annyi, hogy a denevér-fájl ugyanabban a könyvtárban, ahol a cab fájl frissítése és végrehajtani. Hogy teljes legyen a frissítés van szüksége csak nyomjon meg egy gombot a telepítés után. A jelenlegi könyvtárban hozzon létre egy log fájlt, ami látható, hogy mely frissítéseket a fülke-állományokat telepítettünk.
Reboot után a frissítések telepítése
Továbbá, a telepítés után a frissítések 10 percenként megjelenik egy értesítés azt jelzi, hogy újra kell indítani a számítógépet, hogy befejezze a frissítések telepítésével.

Várakozási idő megkötése előtt egy új meghívót a tervezett újraindítás segítségével lehet módosítani a legördülő listából, valamint használatával adatbázis csípés. Ha ez az opció ki van kapcsolva, vagy nincs megadva, a standard intervallum 10 perc (ebben a példában - 30 perc):
Windows Registry Editor Version 5.00
A következő rendszerleíró csípés lehetővé teszi, hogy a szolgáltatás automatikusan frissíti a várakozási idő a végrehajtás előtt a tervezett újraindítását. Ha megad egy értéket a csípés, ütemezett újraindítás után a percek számát a telepítés után. Ha le van tiltva vagy nincs megadva, akkor az alapértelmezett várakozási idő 15 perc volt.
Windows Registry Editor Version 5.00
Azt is ellenőrizze, hogy az Automatikus frissítések nem fognak automatikusan újraindítja a számítógépet során a tervezett telepítés esetén, ha be van jelentkezve. Ehelyett a felhasználónak lesz látható egy értesítést arról, hogy szükség van a számítógép újraindítására. Ez megtehető az alábbi registry tweaks:
Windows Registry Editor Version 5.00
Ha vannak elérhető frissítések, amíg a telepítést a Windows kikapcsoló gombot, megjelenik egy ikon egy pajzs látható a következő képen.
Az alábbi registry beállítás lehetővé teszi, hogy meghatározza, hogy a lehetőséget, hogy „Frissítések telepítése és leállítás” opciót a párbeszédablakban a „Shut Down Windows” felirat jelenik meg. Ha ezt a csípés, a lehetőséget, hogy „Frissítések telepítése és leállítás” opció nem jelenik meg a párbeszédablakban a „Shut Down Windows”, ha a „Start” menüpont „Kikapcsolás”. akkor is, ha vannak elérhető frissítések telepítéséhez.
Windows Registry Editor Version 5.00
Normális esetben, ha nem használja a korábbi nyilvántartás csíp, a „Frissítések telepítése és leállítás” az alapértelmezett beállítás a párbeszédablakban a „Shut Down Windows”, ha a „Start” menüpont „Kikapcsolás”. ha vannak elérhető frissítések telepítéséhez. De a következő csípés, a párbeszédablakban a „Shut Down Windows” alapértelmezés szerint jelenik meg a lehetőséget választja, amikor utoljára kikapcsolt ( „Hibernálás”. „Restart”, és így tovább. D.), függetlenül a rendelkezésre álló paraméterek „Frissítések telepítése és Shut munka „a listán.
Windows Registry Editor Version 5.00
Közvetlenül azután, hogy a számítógép indításakor, abban az esetben, hogy a „Windows Update” Ne indítson ütemezett telepítés, a telepítés menetrend korábban elmulasztott azonnal végrehajtható. Megadhatja, hogy hány perc után elindítja a számítógépet megszakított korábbi telepítés menetrend szerint. Ezt meg lehet tenni a következő csípés regiszter (ebben az esetben állítsa be, 15 perc):
Windows Registry Editor Version 5.00