Titkok a kiváló minőségű fotók
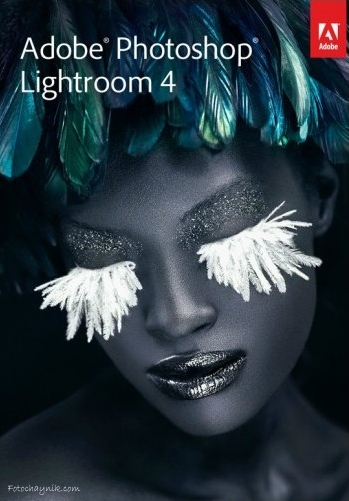
Amellett, hogy ezek a tippek, van még néhány lehetséges változások a program beállításait, amit tehetünk, hogy optimalizálja a teljesítményt a Lightroom.
Azonban ebben a cikkben fogunk beszélni a technikai oldala a kérdés, és nem az alkalmazás beállításait. Az összes tipp a cikkben leírt, lásd a változat Lightroom 4 szoftver, de többségük szintén alkalmazni a korábbi verziók a programot. Most térjünk rá az üzletre.
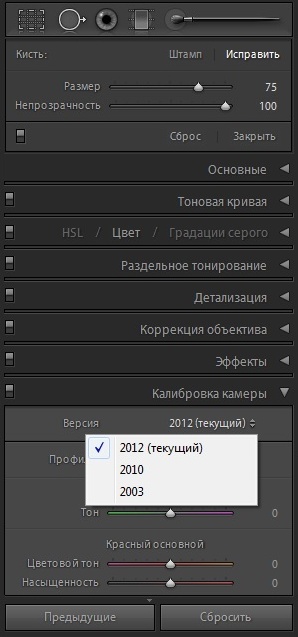
2. Tanulmány (és használata) gyorsbillentyűket
Lightroom felület egy csomó különböző eszközök és vezérlők. Csak a egér vagy trackpad váltani köztük, akkor nagyban lassítja a munkát. Billentyűkódokkal közvetlenül a szükséges eszközöket.
A Lightroom egy súgó, mely megmutatja a gyorsbillentyűk minden modul, amellyel éppen dolgozik. Kattintson a Súgó a fő panelt, majd Lightroom modul parancsikonok (Fast Lightroom kulcs).
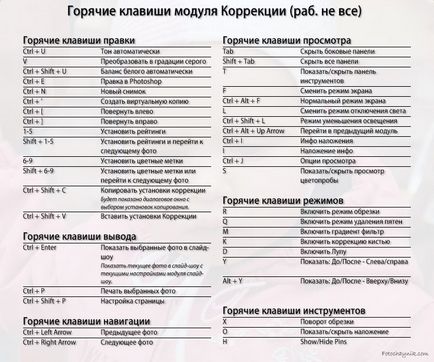
Ezen túlmenően, a tanácsadó képernyőn is nagyon hasznos, hogy megtanulják a billentyűparancsokat a folyamatban. A navigáció során a modulok között a program vegye figyelembe a tippek hivatkozások és megpróbálja használni őket a következő alkalommal.
Ez egy nagyon hatékony módszer a tanulmány a gyorsbillentyűk amelyeket a leggyakrabban alkotta közben a saját munkafolyamat. Ezen felül, akkor megtanulják azokat a prioritási sorrend, amely a legmegfelelőbb az Ön számára.
A Lightroom van egy csomó hivatkozások, itt néhány a leggyakrabban használt is:
E - váltás a zoom mód (Loupe View);
D - átmenet a Develop modul;
G - kapcsolót a miniatűrök módban (Rács nézet);
Gyors Develop modul gombok
- közötti váltás a kép kezelés előtt és után;
Q - átmenet az elszíneződések eltávolítását a kép üzemmódban (folteltávolítás mód);
M - graduatsionnogo átmenet szűrő módban (végzett Filter Mode);
V - Az átmenet színe fekete-fehér kép;
K - az átmenet a beállítás Brush mód (beállítás Brush);
W - az átmenet a fehéregyensúly üzemmódot (White Balance);
R - átmenet egy keretező módban (Crop mód).
3. lépés a lencse korrekciós mód (Lens Correction) végén a képfeldolgozás
Lightroom program tartalmaz profilok sok mai objektívek. A Lens Correction eszköz eltávolítása a torzítás és a vignettálás által bevezetett objektív (különösen nagy látószögű lencse). Néha jobb fényképeket, néha nem.
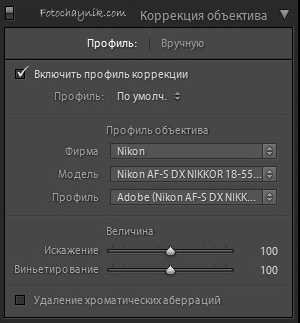
Ha szeretné használni a Lens Correction funkció egy adott képet, majd alkalmazza, hogy a végén a kezelési folyamat után, hogy fényképezni a szükséges módosításokat. Sok ellenőrzések Lightroom, különösen szerszám Spot Removal (folteltávolító) és alkalmazkodási Brush (ecset korektiruyuschaya) lassabban fejti ki, amikor az üzemmód Lens Correction.
4. Készítsen előre beállított a leggyakrabban használt beállítások
Amellett, hogy létre Presets gyors alkalmazása a kívánt vizuális hatás, akkor is használja őket, hogy csökkentsék a kattintások száma eléréséhez szükséges bizonyos ellenőrzéseket, amelyek nincs parancsikon. Ez különösen hasznos, ha gyorsan kapcsolási változata a folyamat, melynek leírása a fenti 1., vagy engedélyezéséhez vagy letiltásához az élességbeállító funkciót (Lens Correction).
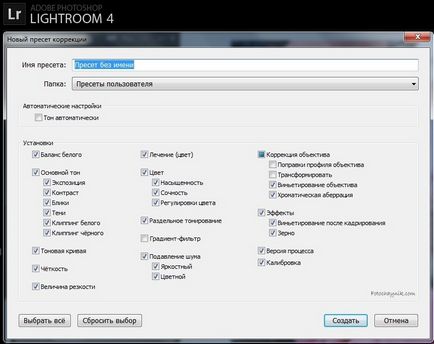
Itt van, hogyan kell létrehozni a kívánt előre beállított:
- Végezze el a szükséges változásokat korrigálni a képet a Develop modul modul.
- Menj a Develop menü a fő panel és a legördülő listában, kattintson az Új Előre (új beállítás).
- Jelölje, hogy a beállításokat, amelyeket alkalmazni kell a teremtett az új készletet.
5. Készítsen képeket, kisebb felbontású
Ez a tanács nem minden esetben és nem minden helyzetben, de vannak esetek, amikor nem kell 18, 22 vagy 36 megapixeles Raw fájlokat. Attól függően, hogy a projekt dolgozik együtt, 10 megapixeles fájl lehet több, mint elég, és a forgatás kisebb fájlokat teszi sokkal gyorsabban dolgozni a számítógépen.
Persze, ha menteni a képeket egy kisebb fájlméret, mindig az az érzés, hogy valami elvész a keretben. De néha érdemes figyelembe venni a képesség, hogy lő egy kisebb felbontású. Minden attól függ, hogy mit szándékozik tenni a képet. Ha a szándék különösen hasznos a képek, és tudod, hogy nem kell a maximális méretet, amelyre a kamera képes, próbálja lőni kisebb felbontással.