Telepítése és konfigurálása android stúdióban
Ebben a cikkben megtudhatja, hogyan kell telepíteni az Android Studio, erre van szüksége, hogy a telepített Java csomagot, ha nem állította be, kérjük, olvassa el az előző cikkben. Itt is megismerhetik a beállításokat az első sorozat, és frissítse az Android SDK csomagokat.
Letöltés Android Studio csomag
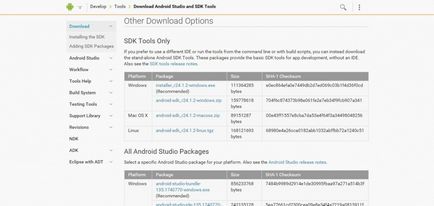
Megkezdése előtt a letöltés, akkor kell, hogy egyezzen a licencszerződést.
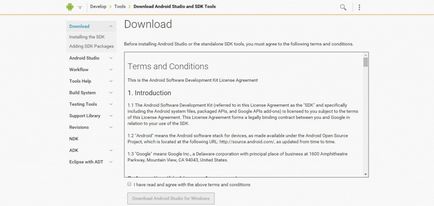
Telepítése Android Studio
A telepítési folyamat eltérő a különböző operációs rendszerekben. Az alábbiakban utasítások Windows, Mac OS X, Linux.
Telepítés Windows
Indítsa el a letöltött exe-fájlt, a telepítő varázsló a szokásos lépéseket, mint például a telepítés helye és a licencszerződést, majd a gomb a telepítési folyamat elindításához. Semmi bonyolult.
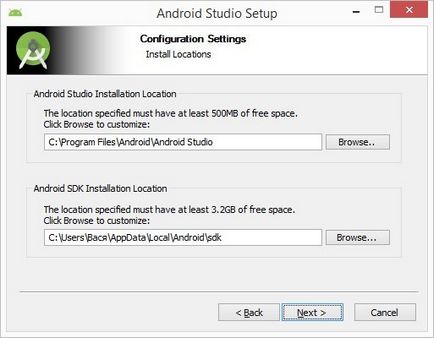
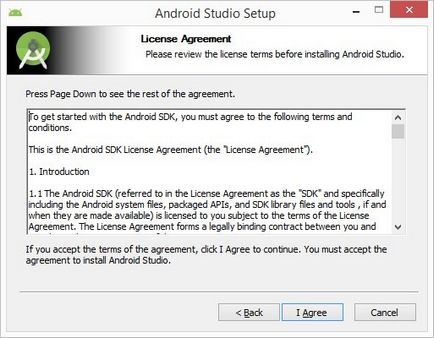
Továbbá, a telepítési és egyéb alkatrészek, mint például az SDK Manager és az Android Virtual Device lesz kapható hamarosan. Mark őket, szükség van mindannyiunk számára.
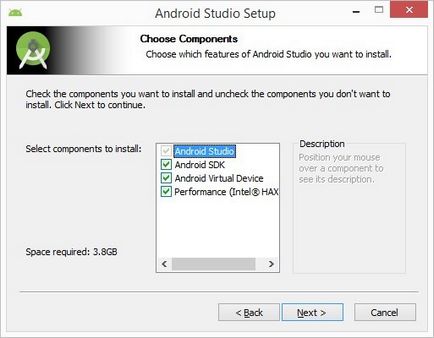
Ha a változata az operációs rendszer lehetővé teszi, Android Studio indítható a Start menüből. Abban az esetben, Windows 8 bevezetése útján történik, végrehajtható fájlt a bin könyvtárban a telepítési adathordozó mappa az alapértelmezett útvonal, mielőtt úgy néz ki, mint a C: \ Program Files \ Android \ Android Studio \ bin. A módszer nem a legkényelmesebb, de bármikor át ezt a fájlt a tálcán. Felhívjuk figyelmét, hogy ugyanabban az időben lehet bemutatni különböző változatai az exe-fájl 32 bites és 64 bites rendszereket.
Telepítés Mac OS X
Android Studio for MAC OS X betöltődik egy disk image file (.dmg). Dupla klikk rajta, egy ablak jelenik meg:
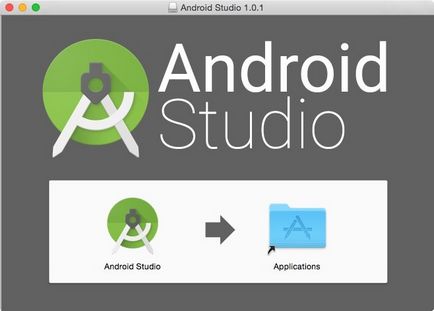
A csomag telepítéséhez, egyszerűen húzza az Android Studio ikonra az Alkalmazások mappában. A csomag lesz telepítve az Applications mappában a rendszer, a folyamat általában néhány percet vesz igénybe.
Hogy tovább hozzáférés megkönnyítése érdekében az eszközt, húzza az Android Studio ikonra a Finder ablakot, panel Dock.
Telepítés Linux alatt
A letöltés után a csomag, megy a terminál a mappát, ahová telepíteni kell az Android Studio, és futtassa a következő parancsot:
Felhívjuk figyelmét, hogy az Android Studio Kit telepítve van egy alkönyvtár nevű android-stúdióban.
Ahhoz, hogy indítsa el a IDE, felbukkan egy terminál ablakot, váltsunk az android-stúdió / bin és futtassa a következő parancsot:
Android Studio első indításakor egy párbeszédablak, amely lehetővé teszi, hogy importálja a beállításokat egy korábbi változata Android Studio. Ha a beállításokat az előző verzió, és szeretne importálni őket az új telepítést, válassza ki a megfelelő lehetőséget, és adja meg a helyét a beállításokat. Ellenkező esetben adja meg, hogy nem kell importálni a korábbi beállításokat, és kattintson az OK gombra, hogy folytassa.
Miután Android Studio befejezi a letöltést, a telepítő varázsló jelenik meg, az alábbiak szerint.
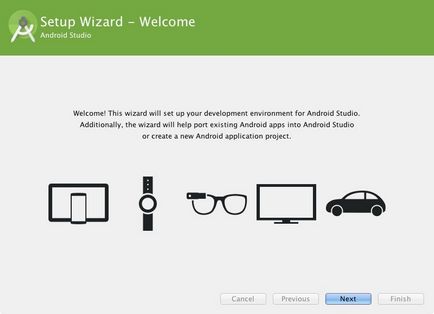
Kattintson a „Tovább” gombra, válassza ki az alapértelmezett beállítás, majd kattintson a „Tovább” ismét fogadja el a licencszerződést, és kattintson a „Befejezés” gombra, hogy a telepítési folyamat befejezéséhez. Egy üdvözlő képernyő Android Studio.
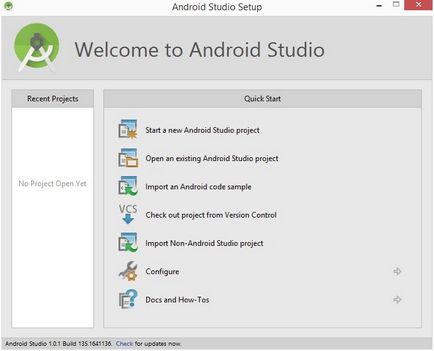
Telepítése a legújabb Android SDK csomag
Ezt megelőzően, már fel Java IDE az Android és állítsuk be az aktuális Android SDK csomagot szállított alapértelmezett. Mielőtt továbbmennénk, érdemes elidőzni, hogy milyen csomagok vannak telepítve, és telepíti a hiányzó csomagokat. Ezt meg lehet tenni a segítségével Android SDK Manager amely lehet futtatni belsejében Android Studio keresztül Settings (Beállítás) -> SDK Manager vagy az üdvözlő ablak indításkor.
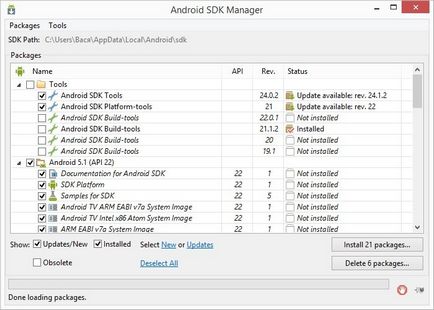
Az Android SDK Manager győződjön meg arról, hogy a négyzeteket az Állapot oszlopban előtt a következő csomagokat:
- Eszközök> Android SDK
Ha a fentiek közül bármelyik csomag nincs telepítve (az Állapot oszlopban nincs telepítve), egyszerűen érintse meg a doboz előtt, és kattintson a gombra a csomagok telepítése (Install csomagokat), hogy a telepítési folyamat elindításához. A megjelenő párbeszédpanelen fogadja el a licencszerződést, kattintson a Telepítés gombra, majd az SDK Manager elindul, hogy töltse le és telepítse kijelölt csomagokat. A telepítés során az alján a Manager ablak jelenik meg egy indikátor jelzi a telepítés állapotát.
következtetés
A telepítés Android Studio befejeződött, a következő cikkben fogjuk véglegesíteni a fejlesztési Android alkalmazások.