Beállítás telepítése után ubuntu
Ebben a cikkben, azt fogja mondani, hogy mi a legjobb módja annak, hogy hozzanak létre Ubuntu rendszert a maguk számára. Legyen termelékenyebb és reagál a felhasználó. Is beszélni minden fontos beállításakor a rendszer Linux alapú. Igyekszünk, hogy megmondja, hogyan kell beállítani a lehetőségek és funkciók lesznek fontosak mind a kezdők és a szakemberek a világ az operációs rendszer.
Frissítés Ubuntu 16.04
Kezdjük a legegyszerűbb és szükséges, mint gondoljuk. Nevezetesen, a frissítésekkel, hogy az operációs rendszert. Ehhez nyissa meg a vonal és adja oda a „Software Update”. A rendszer megmutatja az összes eredmény ebben a témában.
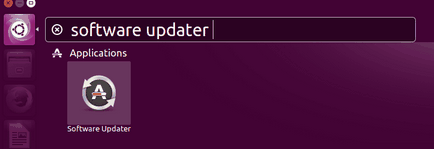
Nyissa meg az alkalmazást a fent leírt módon, és menj a beállítások az „Egyéb szoftver”. Meg kell említeni a két pontot.
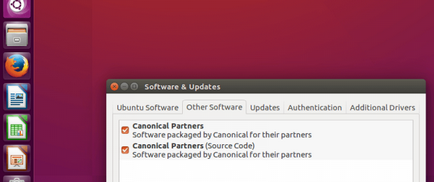
Ezt követően, akkor be kell zárnia az alkalmazást, és adja meg a jelszót a fiók. Ezután a rendszer elkezdi letölteni a legújabb frissítéseket a szoftver.
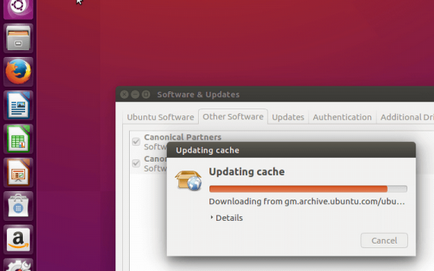
Ha azt szeretnénk, akkor újra futtatni a programot az „Update” keresztül Dash vonalon. És ott lesz egy listát a programok, aktualizálni kell.
Ha frissíteni az Ubuntu 16.04 lesz elegendő ahhoz, hogy adja meg a konzol parancsokat, mint például:
$ Sudo apt-get update
$ Sudo apt-get upgrade
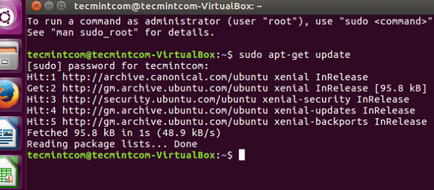
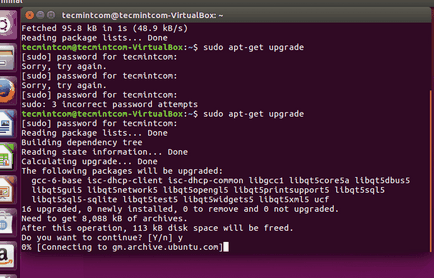
Telepítése alapvető alkalmazások
Ubuntu 16.04 telepítés utáni konfiguráció tartalmaz egy meglehetősen nagy számú dolog, hogy meg kell állítani. Például, a standard Ubuntu szoftver tartalmazza a Mozilla Firefox böngészőt, de néhány hosszabb szokásos Google Chrome. Mindezt úgy kell beállítani, vagy speciális eszközökkel „App Store” vagy a hivatalos honlapon fejlesztők.
Application manager Gnome neve már régóta szerepel a hivatalos Ubuntu csomagot. Ott is megtalálja és króm.
- Pidgin - Ez tulajdonképpen a leggyorsabb és legkényelmesebb messenger for Linux
- Özönvíz - az egyik legjobb torrent kliensek
- Mega - kényelmes felhő tárolási
- CrashPlan - fájl biztonsági rendszer. Nagyon praktikus dolog
- Távirat - Körülbelül üzenő, már hallott. Ez egy nagyon biztonságos cross-platform azonnali üzenetküldő hatalmas kolichesvto funkciók
- Uget - az egyik legjobb letöltés vezetők
- Tor - Ez olyan böngészőt, amely teljes mértékben biztosítja a névtelenséget az interneten.
Telepítése Clementine Zenelejátszó
Clementine a legjobb sokak szerint a Linux-felhasználók, a zenelejátszó a rengeteg funkciót. Lehetőség lehet hasonlítani a VLC, Rthythmbox és Audacious. Beállítása Ubuntu 16.04 tartalmaz egy szép és praktikus lejátszó.
Talán a legérdekesebb előnye ennek a játékosnak a kapcsolatot strimingovym zenei szolgáltatások. Akkor poklyuchitsya olyan szolgáltatásokhoz, mint a Spotify, a last.fm, sky.fm, a Google Drive, oneDrive. Nos, mint egy plusz, felveheti a saját equalizer.
Ez a program is nagyon egyszerűen a konzolon:
$ Sudo apt-get install Clementine
Továbbá, programokat, amelyek megérdemlik a figyelmet:
Kézifék - Kiváló alkalmazás dolgozni médiafájlok - nevezetesen átalakítás.
Spotify - Nagyon könnyen kezelhető, a hivatalos Spotify kliens Linux.
Ubuntu-restricted-extras - különböző kodekek és plugins, telepíthető, ha nem akarja, hogy problémája van a lejátszás különböző formátumokban. Ez erősen ajánlott telepíteni.
Gimp - az egyik legjobb képszerkesztő eszköz Linuxra. Ez egy professzionális eszköz.
Ha kell telepíteni Spotify egyszerűen írja be a következő parancsokat a konzolba:
$ Sudo apt-key adv -keyserver hkp: //keyserver.ubuntu.com: 80 -recv-kulcsok BBEBDCB318AD50EC68650906
$ Sudo apt-get update
$ Sudo apt-get install Spotify-kliens
Minden program lehet telepíteni a hivatalos tárolókból.
Telepítése Synaptic és AppGrid
Synaptic egy nagyon kényelmes center alkalmazásokhoz. Amely kiváló alternatívája a hagyományos. Van támogatása minden, ami szükséges. Synaptic telepíteni kell jelentkezni a konzol [Ctrl + Alt + T], és adja meg a parancsot, mint például:
$ Sudo apt-get install szinaptikus
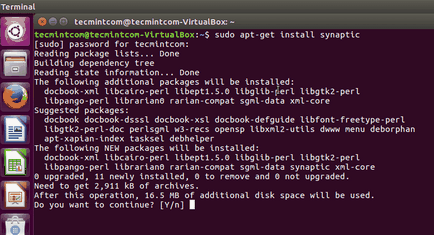
Ezen kívül azt is egyszerűen beállítható a „Software Center”. De AppGrid csak telepíteni a konzolból:
$ Sudo add-apt-repository ppa: appgrid / stabil
$ Sudo apt-get update
$ Sudo apt-get install appgrid
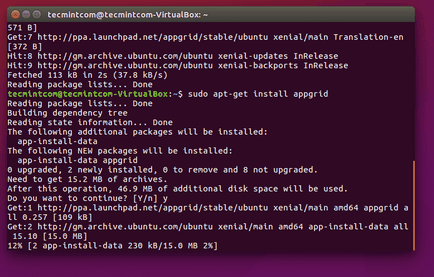
Kapcsolja ki az online keresés
A sort a Dash menü tartalmaz egy online kereső oldalak, mint a Wikipedia, vagy az Amazon. ajánlatos beállítani a rendszert, mint amire szükség van a nagyobb biztonság érdekében.
Ha egyszerűen csak kapcsolja ki ezt a funkciót, hogy ezt igen egyszerű. Nyissa meg a telepítést és megy a tételt a „Biztonság és adatvédelem”, akkor a hozzájárulás a keresési disconnect „online keresési eredményeket.”
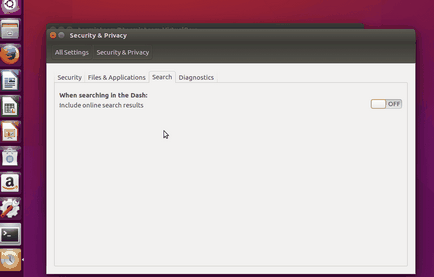
Az Ubuntu telepítése Tweak Tool a rendszer konfigurálásához
Ubuntu felülete meglehetősen elegáns. Egyesíti egészen kellemes színek és kényelmes funkciók. De a beállításokat Ubuntu erre a számlára a minimális összeget. De ha kell a rendszer finomhangolására maguknak lehetőség van telepíteni további csíp.
Unity Tweak Tool - Ez egy kiváló eszköz a rendszer beállításait, mint amire szüksége van. Telepítse ezt tvie révén lehetséges „Software Center”.
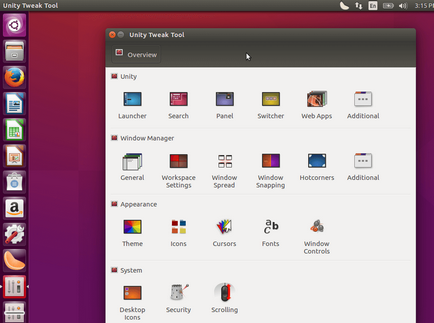
Telepítse a grafikus meghajtó
Írja Dash line „programok és frissítések”, majd indítsa el a programot, és kattintson a lap „Advanced Driver”. Ezután válassza ki a telepítendő összetevőket, és kattintson az „Apply”.
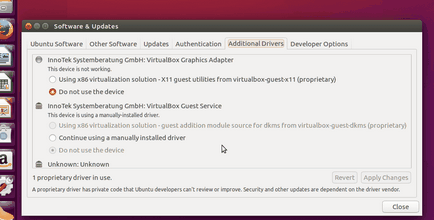
billentyűzet konfigurációja
Alapértelmezésben a rendszer fel van szerelve két friss nyelvi elrendezés: orosz és angol nyelven. Ha kell telepíteni egy másik, kattintson a felső az elrendezés kapcsoló ikont, és érintse meg a szöveg beviteli beállítások.
Ebben az ablakban felveheti nyelv vagy módosíthatja a gomb kapcsolási elrendezés.
Bontása hibajelentések
Ha nem megy, hogy tájékoztassa a fejlesztők a hibák és hiányosságok a rendszerben, akkor letilthatja a jelentéseket. A legjobb, ha elhagyja ezt a helyet, akkor segítségével a fejlesztők kijavítani a hibákat, amelyek felmerülhetnek, amit a prosztata.
Válassza a terminál, hogy letiltja a pop-up hiba jelentések és adjon meg egy parancsot, mint például:
$ Sudo sed -i «s / engedélyezve = 1 / enabled = 0 / g» '/ etc / default / apport'
Ezt követően, a hibajelentés nem.
Engedje le a hordozórakéta
Ha úgy érzi, nagyon szokatlan megállapítást a panel bal oldalán az alkalmazás, akkor lehet mozgatni, hogy bármilyen kényelmesen az Ön toron.
Azt lehet beállítani nagyon egyszerűen a Unity Tweak Tool. Lásd egy képernyőképet, hogyan kell csinálni:
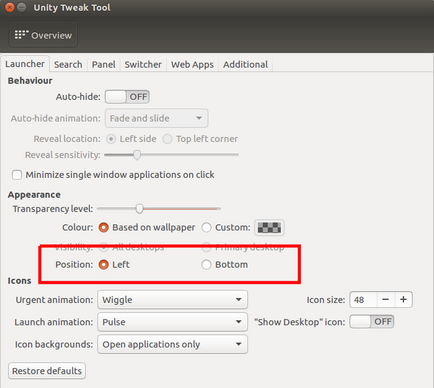
Snap csomag
Egy nagyon fontos jellemzője, hogy támogatja az Ubuntu csomagok «Snap». Ez az új rendszer egy olyan csomag, amelyet kifejezetten a Canonical csapat „beágyazott alkalmazások.” core rendszer és a szervizcsomagok már elérhető formában Snap csomagot. És ez nagyon hatással a rendszer teljesítményét, ha telepítve pozitív módon a felhasználó számára.