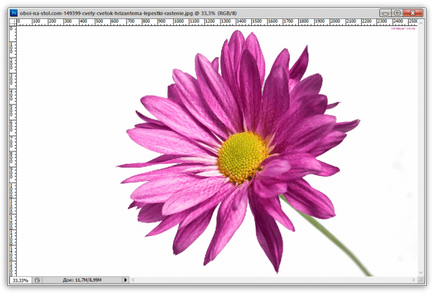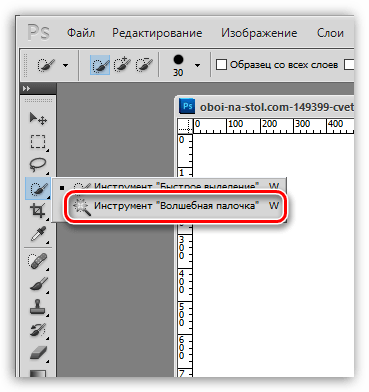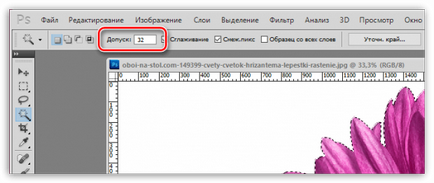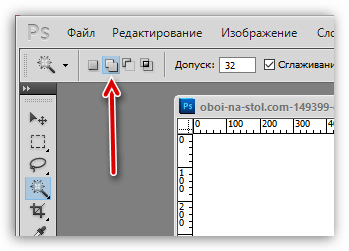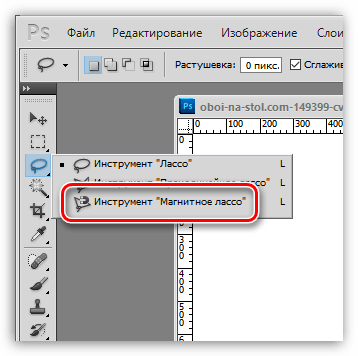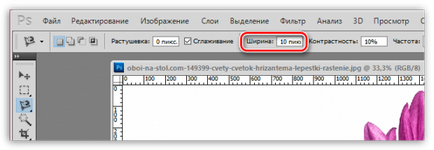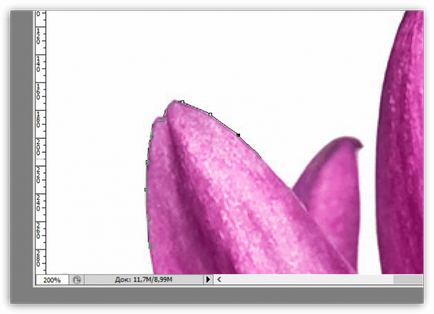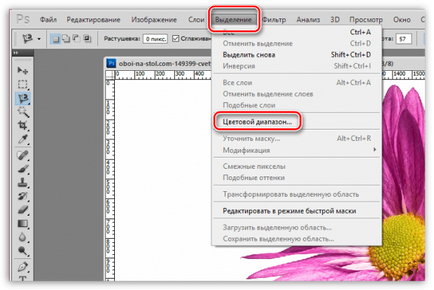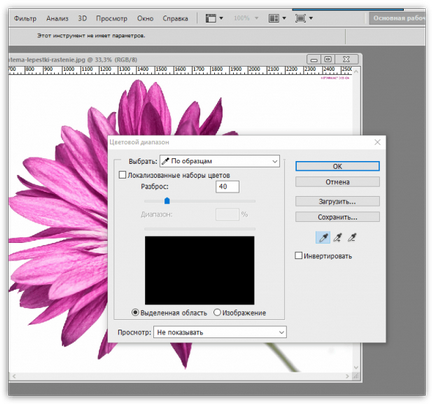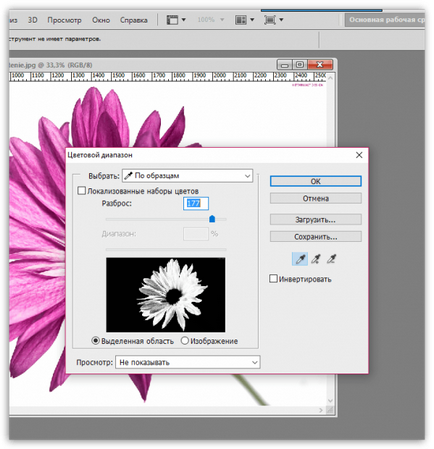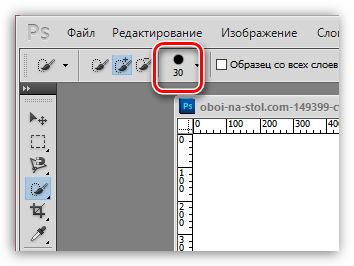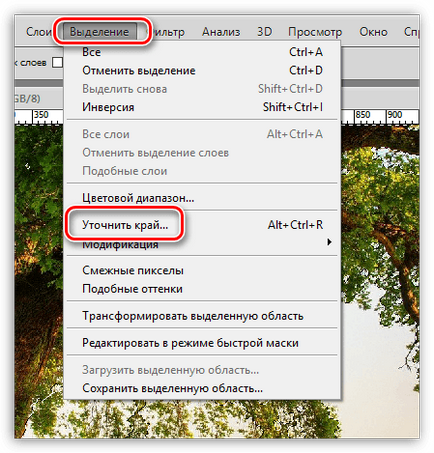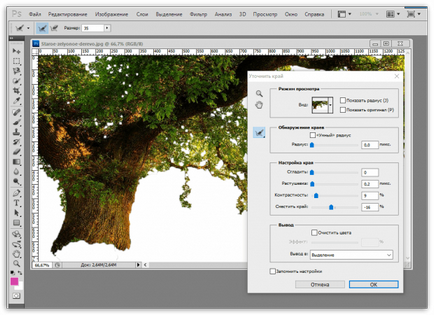A legvalószínűbb, akkor nem kell előírni a teljes képet a másikra, és az egyes részek. Ezért a legkritikusabb rész - a minőségi kiválasztás a kép.
Válassza ki a képet az Adobe Photoshop
1. módszer: A Tool „Varázspálca”
A legtöbb könnyen használható eszköz kivonat, ami különösen hasznos abban az esetben választja tárgyak vagy háttér objektumnak nagy színváltozást.
Például, a mi példánkban fogjuk használni a kép egy virág, fehér alapon. A leginkább homogén a kép egy részét - fehér háttér, így válassza ki azt a varázspálcát, majd fordítsa meg a beállítás kiválasztását egy virág.
- Ha az eszköztár nem látható varázspálca eszközt, kattintson a „Quick Selection” a jobb gombbal, és megjeleníti a további menüből válassza ki a „Magic Wand”.
Az ablak felső részében látni fogja a tételt „tolerancia” - ez azt jelenti, többféle színben lesz egy varázspálca. A mi esetünkben ez lehet állítani nagyon alacsony tartományban, ahogyan mi lesz elszigetelt teljesen egységes színű. Ha kiválaszt egy tárgyat sok árnyalatok, kísérletezhetsz a tartományban.
Kattintsunk a ki van jelölve, és akkor még jelöli a szaggatott vonal minden fehér, kivéve a háttérben egy virág.
Ahhoz, hogy folytassa a kiválasztási, anélkül, hogy elveszítené a régi jel jelölt pont a lenti képen, ami növeli a már kiválasztott területet.
Ahhoz, hogy a kiválasztási költözött egy virág, akkor fordítsa meg a kiválasztás egyszerű Ctrl + Shift + I
2. módszer: Az eszköz „mágneses lasszó”
A második „okos” eszköz a könnyebb kiválasztási folyamat, amelynek mágikus tulajdonságai „piggybacked”, hogy a kontúrt a tárgy, amely lehetővé teszi, hogy pontosan nyomon követni őt.
- Használatához kattintson a szerszám „Lasso”, és a jobb gombbal a felugró menüben válasszuk a „Magnetic Lasso”.
A felső részén az ablak megjeleníti az eszköz konfigurációs panel, ahol be lehet állítani a paramétert „width”. jelezve a rés, amelyen keresztül kerülnek következő ellenőrzőpont. A különbség kisebb, a források elosztása pontosabb, hanem a töltött idő az eljárás, növekedni fog.
Munkára az eszközzel egyszerűen kiindulási nyomon követni az útját. Lasso lesz „ragasztott”, hogy a kontúr a kép, hozzátéve, egy pont a szétválasztás. Abban az esetben, ha közben a lasszó löket véget nem, ha akar, akkor vegye ki azt a Del billentyűt.
Amint felengedi az egérgombot, az első és az utolsó pont is csatlakozik, ami azt jelenti, hogy a kiválasztási fejeződik.
3. módszer: A „Color Range”
Harmadik kiviteli kiosztás, amelyet főként az összetett objektumok, például a haj, a fröccsenő víz, stb
- Akkor használja ezt a funkciót, ha megnyitja a lapot „Selection” és válassza ki válassza ki a „Color Range”.
Egy új ablak jelenik meg a képernyőn. Meg kell majd kattintson a kurzort a kívánt objektum kiválasztásához.
Miután ezt megtette, válassza ki a színt és árnyalatok mellett azt kell alkalmazni. Például, van egy lila virág, így ha kattintson a szirmai, akkor a funkció kiválasztásához minden van, ami tartalmazza az árnyékban.
„Scatter” A csúszka mozgatásával. jelölje ki a terület vált maximális figyelembevételével. Fekete kell maradnia, hogy nem lesz benne a kiválasztás.
4. módszer: a szerszám „Quick Selection”
„Quick Selection” - eszköz elsősorban kapcsolatban egyszerű tárgyak. Úgy látszik az a terület túl „durva”, így használat után mi elvékonyodása szélét.
- Alkalmazza szerszám "Quick Selection".
Kezdés kattintva azok a részek a kép, hogy kell elosztani. Ahhoz, hogy hozzá az aktuális kijelölés, tartsa lenyomva a Shift billentyűt.
Ha dolgozni apró tárgyakat, a képméret és a változás az ecset méretét.
Miután a kiválasztást az eszköz befejeződött, kattintson a lap „Isolation”. és aztán megy a „vékony a széle.”
jelenik meg a képernyőn, ahol meg kell mozgatni a csúszkát, hogy a felesleges rész lett teljesen fehér. Ebben az esetben alkalmazza a beállításokat láthatjuk a lenti képen.
Mozgassa a kiválasztott objektumokat egy másik képet
Ott volt a könnyebbik része - ez a kívül a kijelölt objektum a másik fotót.
- Kezdeni, nyitott a Photoshop a második kép, ami jár, mint egy új háttér.
Menj vissza az első képet, és nyomja meg a Ctrl + C Másolni a kiválasztott programot.
Térjen vissza a háttérképet, és helyezze egy objektumot a kulcsokat a Ctrl + V
Használja az eszközt, a „Move”, és adja meg a kívánt objektumot terület a képet.
Nyomja meg a billentyűparancs Ctrl + T. Ön képes lesz bővíteni a képek és a teljes változás arányaiban. Megváltoztatni csak a méret megváltoztatása nélkül képarány, ne felejtsd el, hogy tartsa lenyomva a Ctrl billentyűt.
Tulajdonképpen ezen a mi feladatunk befejeződött. Most, hogy tudod néhány módszer, hogy válasszon ki egy képet, de a fent leírt módon, ez nem minden technika, de csak a leghatékonyabb és leggyakrabban használt.