Adobe Photoshop eltávolítása árnyék, fehér ablakok
B yvaet hogy az árnyék a tárgy vagy a kezében a fotós a kép túl sötét és zavaró a készítményből. Ez rontja a képet az észlelés és drasztikusan csökkenti a művészi értéket és a fellebbezést. Távolítsuk árnyék lehet a programban Adobe Photoshop számos érdekes módon.
Tekintsük a következő példát.
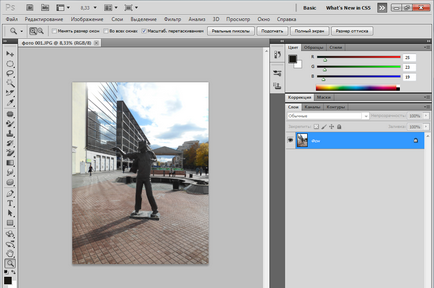
Itt az árnyék az emlékmű túl hosszú és túl sötét. Vegye ki az első esetben, akkor használja a „Bélyegző” eszköz. Tool „Clone” másolatot készít a minta képét, és adja át a többi kívánt képrészlet.
1. Növeli a képrészlet, ahol árnyék, a „Zoom” tárcsaoldalra eszköztár;
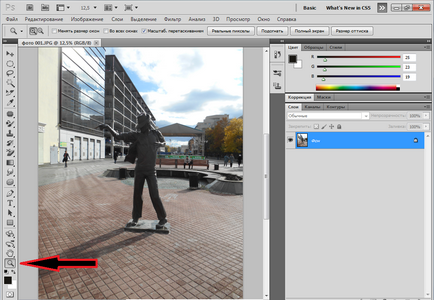
2. Válasszon ki egy eszközt a „bélyeg”;
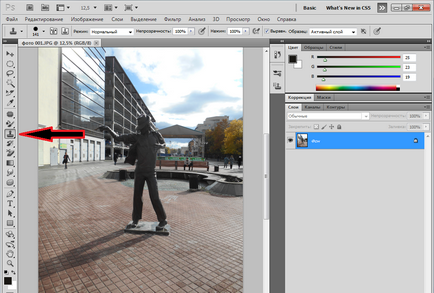
3. Telepítse a megfelelő méretű meghalsz, alakja és a merevség az opciók menüben;
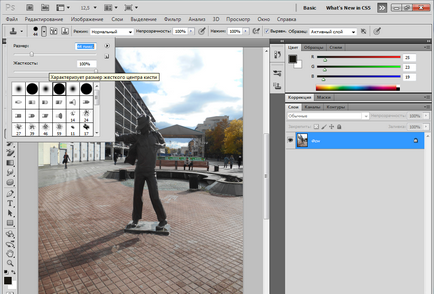
4. Tartsa lenyomva az Alt billentyűt, és kattintson a kurzor jelenik meg a bélyegző formájában célkörben a csempe a lehető legközelebb az árnyékban. Jogilag másolni ezt a részét a kép;
5. Töltse ki az árnyék a bélyeg kattintva a bal egérgombbal. A pontosabb töltő, tartsa be a fényerőt a színeket. Ahhoz, hogy ezt többször is, hogy a szín a különböző területeken a változás;
6. Ennek eredményeként, akkor kap egy fényképet árnyék nélkül, ahogy.
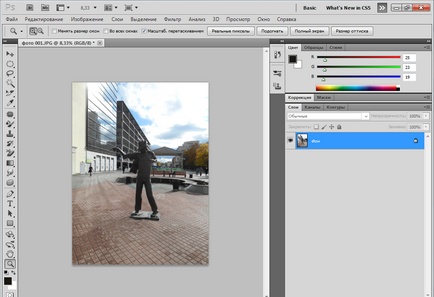
A „Clone”, hogy megszüntesse az árnyékok nem mindig kényelmes. Mert lehet a helyzet, hogy a színátmenetek közel az árnyékok túl eltérő, vagy nehéz fenntartani a megfelelő geometrikus minta. Az árnyék túl nagy lehet, és hogy végre egy ilyen munka mennyisége sokáig és kényelmetlen. Ehhez még két másik egyszerűbb módon.
Eltávolítása árnyékok a „Equalize”.
1. Növeli a kép;
2. Az oldalsó eszköztáron található a kiválasztási eszköz „Varázspálca”;
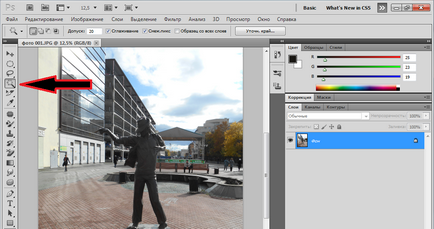
3. Válassza ki az árnyék teljesen;
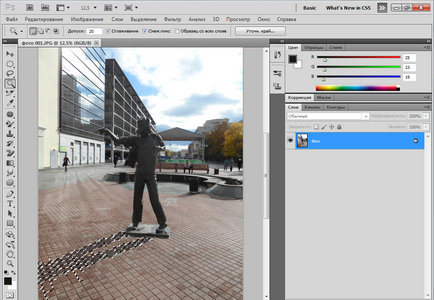
4. A „File” menüből válassza ki a „Javítás-Equalize”;
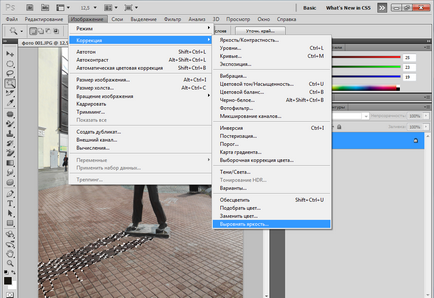
5. A felugró ablakban válassza ki a jelölőnégyzetet a jelentését „Align csak a kijelölt terület”;
6. Mint látható, a fényerő, a szín változott, de még mindig kiemelkedik;
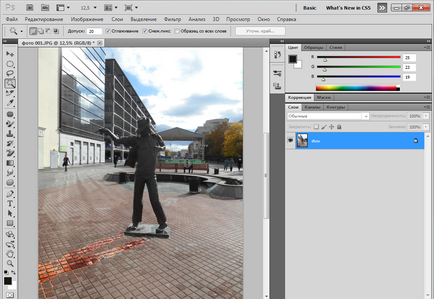
7. Állítsa be a fényerőt és a színárnyalat a menü funkciók „Image Correction”, „Világosság / Kontraszt” és a „Hue / Saturation”.
A leggyorsabb és legkényelmesebb módja, hogy megszüntesse az árnyékok, valamint egyéb nemkívánatos tárgyak fotókon - használja az „Fill tekintettel a tartalmával.” Ez a funkció egyébként a frissítése a program Photoshop CS5, azaz A korábbi változatok nem. Annak érdekében, hogy ezt a funkciót használja, mint az árnyék, jelölje ki a „Varázspálca” és válassza ki a „Edit-Fill”.
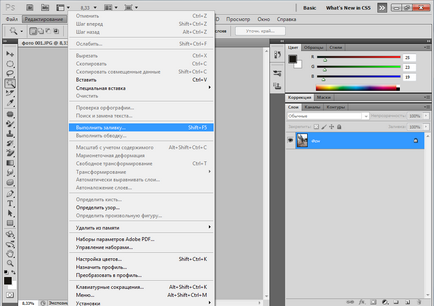
A megjelenő menüből válassza ki a „Content-Aware”
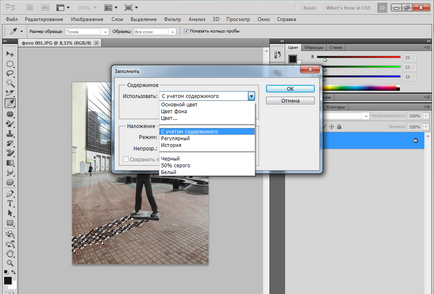
és a kívánt üzemmódot.
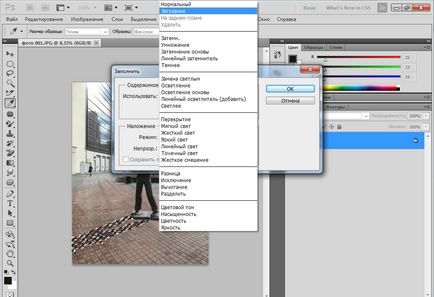
Kattintson az OK gombra. Mint látható, az árnyék teljesen eltűnt.
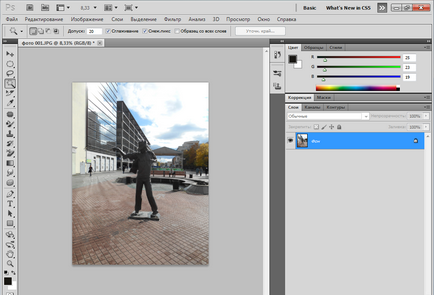
Mentse a módosításokat a parancs „File-Save”, és mentse el a képet egy új név alatt parancs „File-mentés másként”.